Macでの受講方法
Macでのオンラインレッスンの受講方法を説明します。初めてのオンラインレッスン場合と、2回目以降の場合がありますので、該当する方をご覧ください。
初めてのレッスン・接続テスト
スタジオ側がレッスンを開講していない時間でも、ステップ⑬までは実施可能です。レッスン日前の実施をお勧めします。
① こちらのリンクを開いてください。アプリケーションのダウンロードの許可を求められるので「許可」を選択してください。
上のリンク先は https://zoom.us/support/download です。

② 正常にダウンロードが完了すると、右上に「下向き矢印」が表示されるので、それをクリックします。下向き矢印が表示されない時は中央の「ダウンロードをもう一度開始」をクリックしてください。
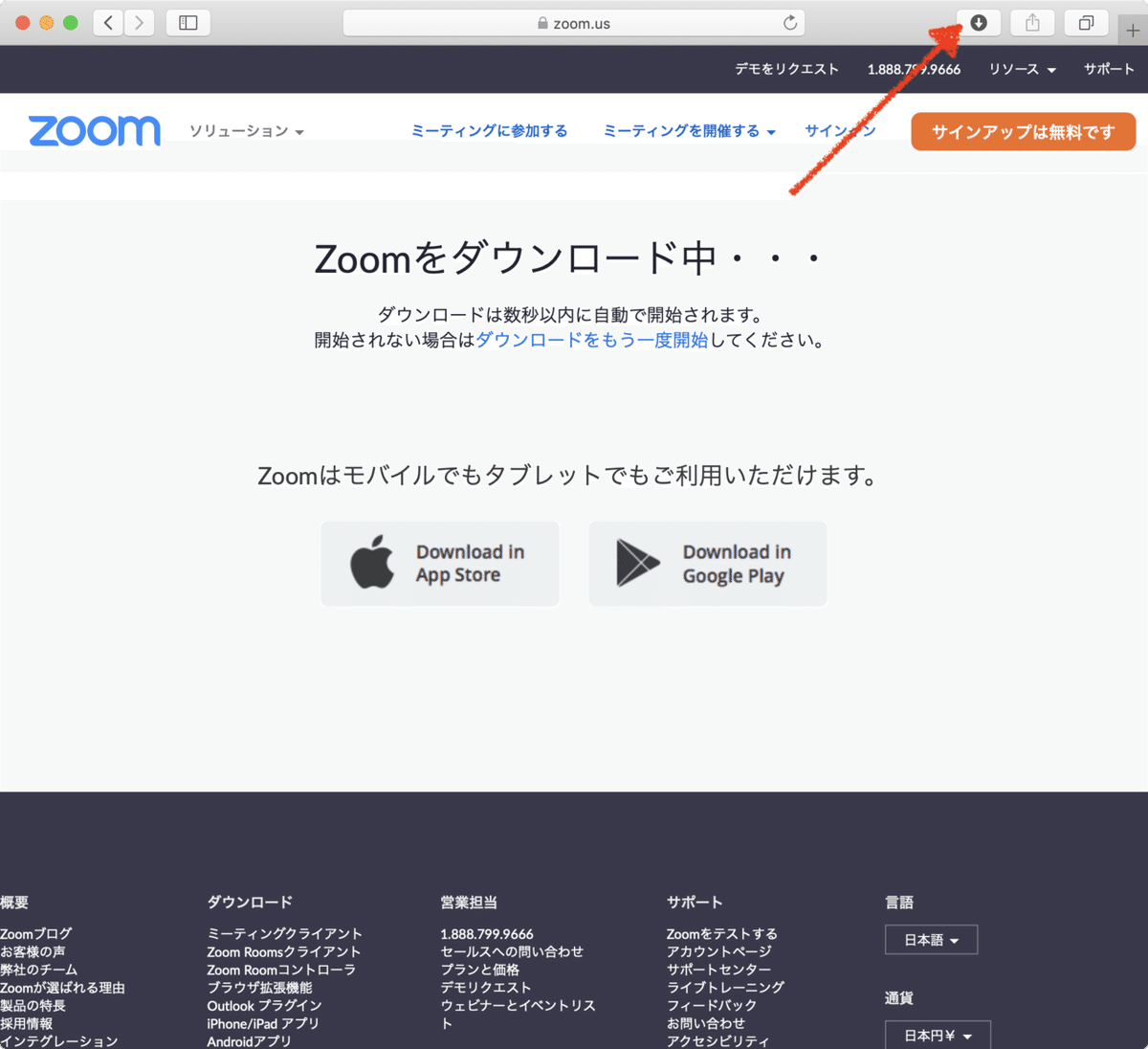
③ 「Zoom.pkg」が表示されるのでダブルクリックする
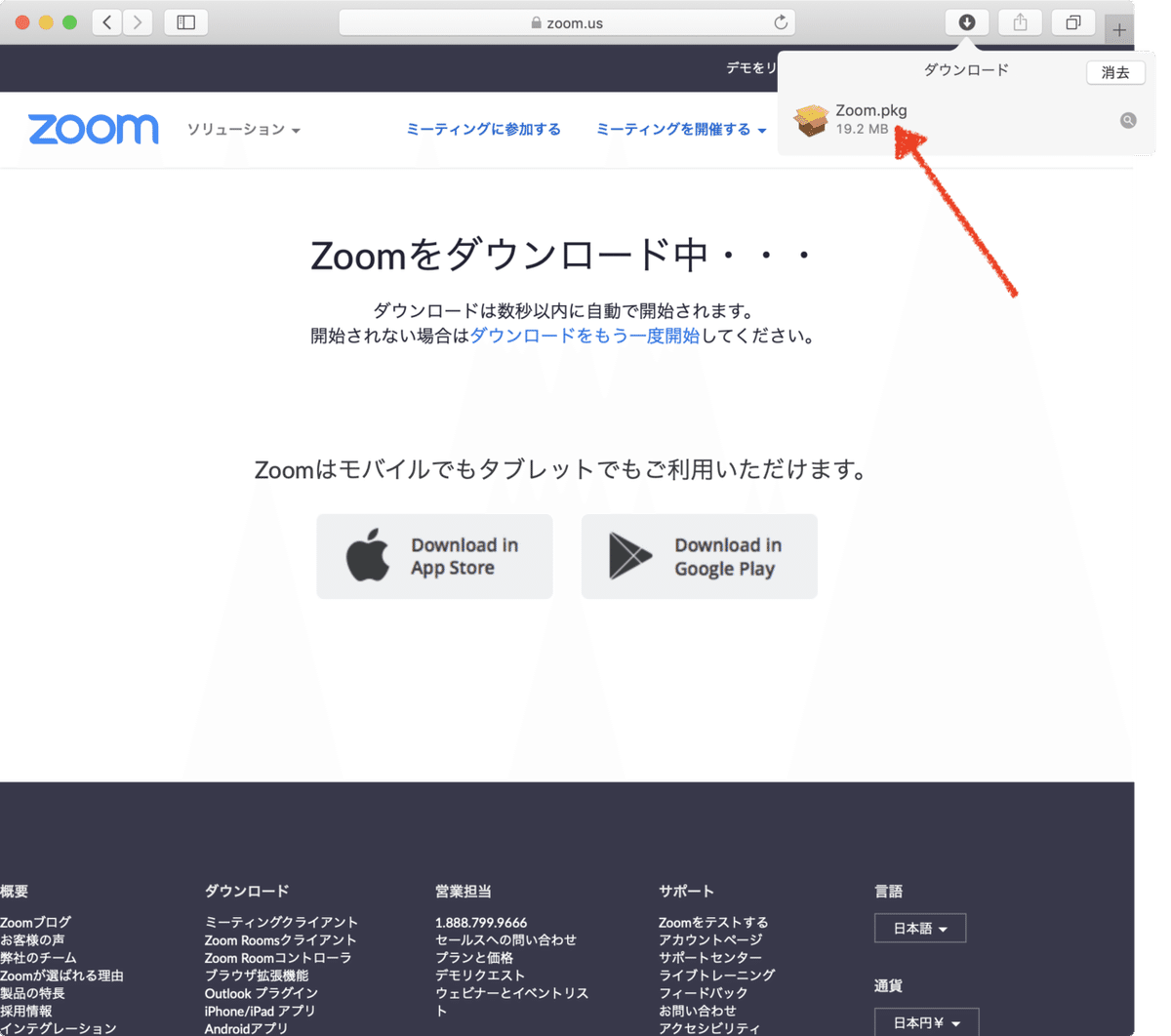
④ 「Zoomのインストール」が開くので、「続ける」を選択します
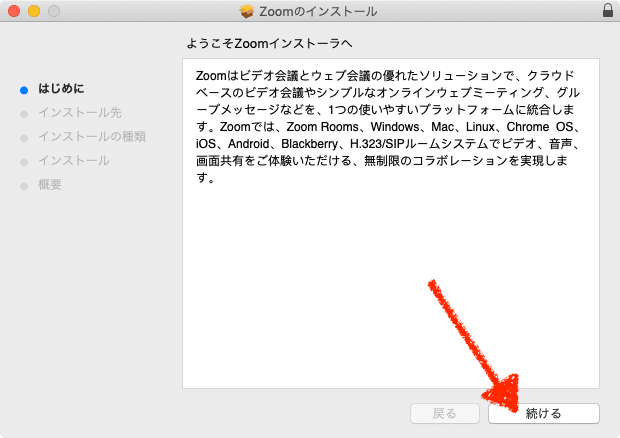
⑤ 画面がかわったら「インストール」を選択します

⑥ あなたのMacのパスワードが求められるので入力します。指紋認証がついているMacの場合は指紋でもOKです。
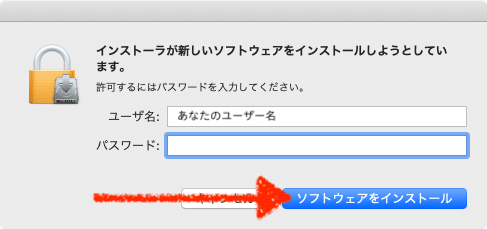

⑦ 少し待つとZoomのインストールが完了します。右下の「閉じる」を選択します。

⑧ インストーラを「ゴミ箱に入れる」を選択します
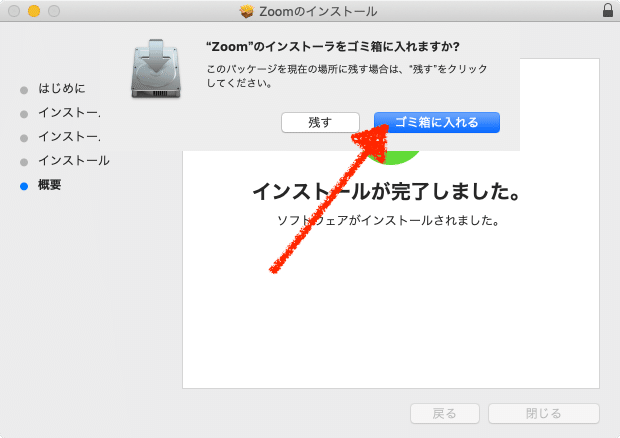
⑨ Zoomのウィンドウが表示されているので、「ミーティングに参加」を選択します

⑩ 「会議ID」と表示されているところに、教師から連絡された10桁のミーティングIDを入力します。その下が皆さんの名前欄なので自分のフルネームなど、教師にわかるものに変更してください。
下の欄のチェックボックスは「将来のミーティングのためにこの名前を記憶する」のみにチェックを入れてください

⑪ 入力後に「参加」を選択します
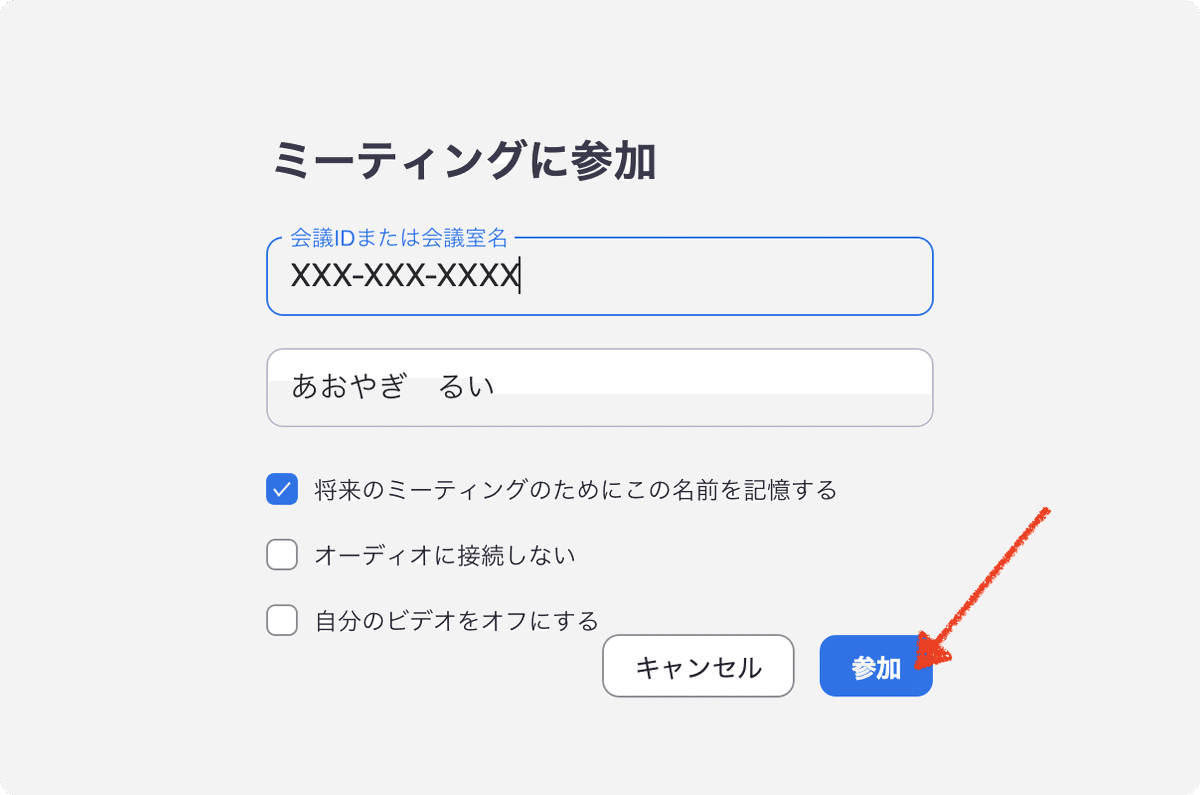
⑫ 「パスワード」と書かれているところに教師から連絡された6桁のパスワードを入力して、「参加」を選びます
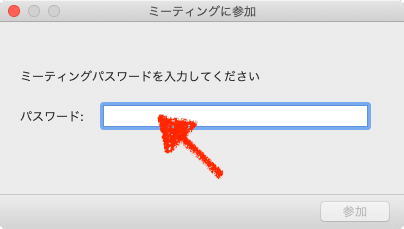
⑬ 教師側がZoomを開いていない場合、このような画面が表示されます。教師の準備ができるまでしばらくお待ちください。
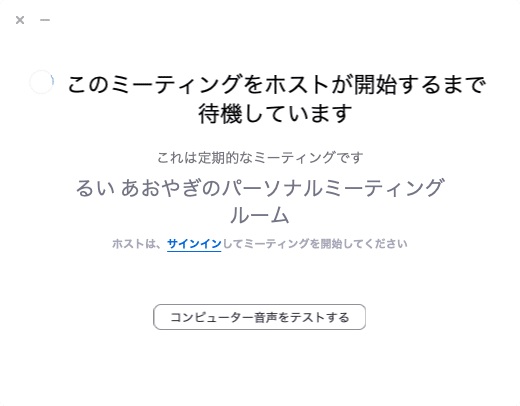
⑭ 教師側がZoomを既に開いている場合、このような画面が表示されます。「ビデオ付きで参加」「ビデオなしで参加」のお好きな方をお選びください。
「ビデオ付きで参加」とは皆さんの映像が教師側に見える状態になるということです。皆さんの映像があると教師が修正点等を指摘できます。可能であれば「ビデオ付き」をお勧めいたします。

⑬ 次にこのような画面が表示されます。教師がレッスンへの参加を許可するまで、しばらくお待ちください。
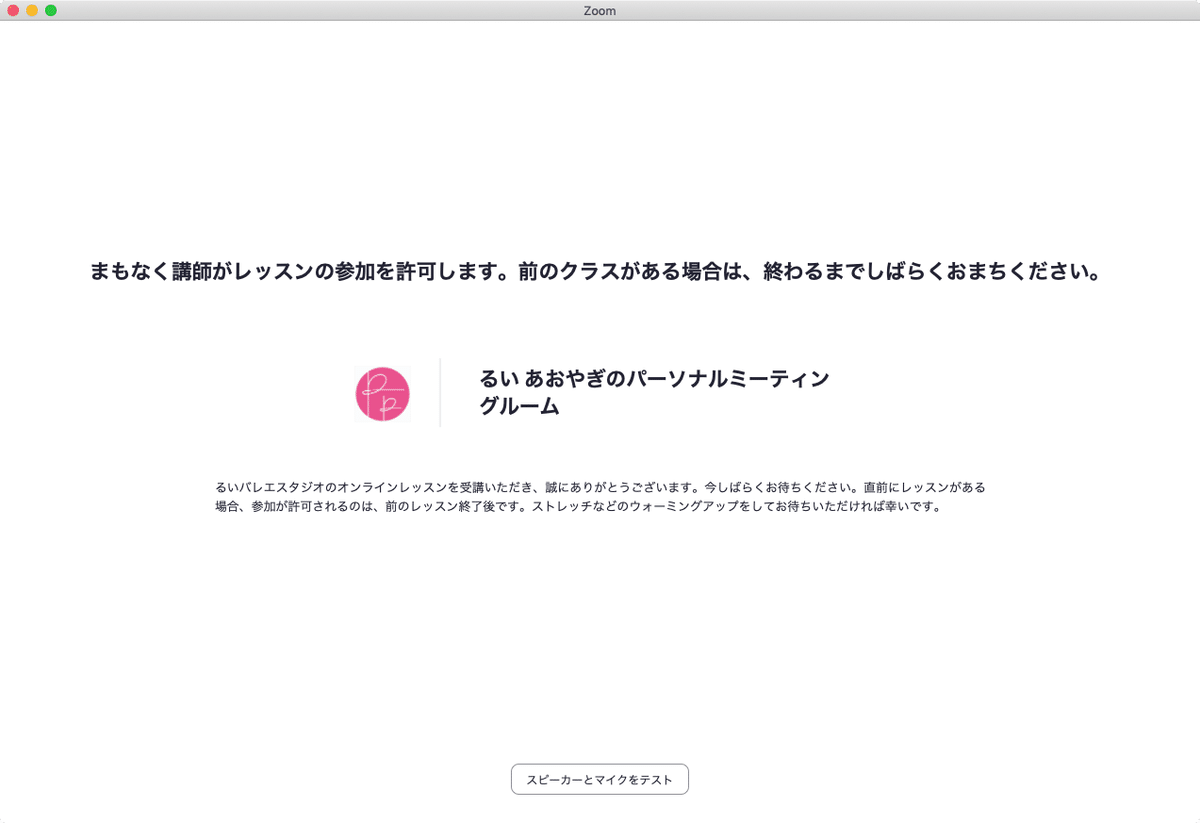
⑭ 教師が参加を許可すると画面がかわります。「インターネットを使用した通話」を選択します。

⑮ これが正しく接続された画面です。初期状態では画面上部に他の受講者の映像が小さく見えてしまいます。すぐに右上の「全画面表示マーク」をクリックしてください。
受講者の映像が、他の受講者に「大きく」表示されることはありませんが、この画面で小さく表示されることは避けられません。あらかじめ御了承ください。

⑯ Zoomのウィンドウが画面いっぱいに表示されます。まだ右側に他の受講者が小さく表示されているので、上にアイコンが3つ並んでいる「真ん中のアイコン」をクリックします
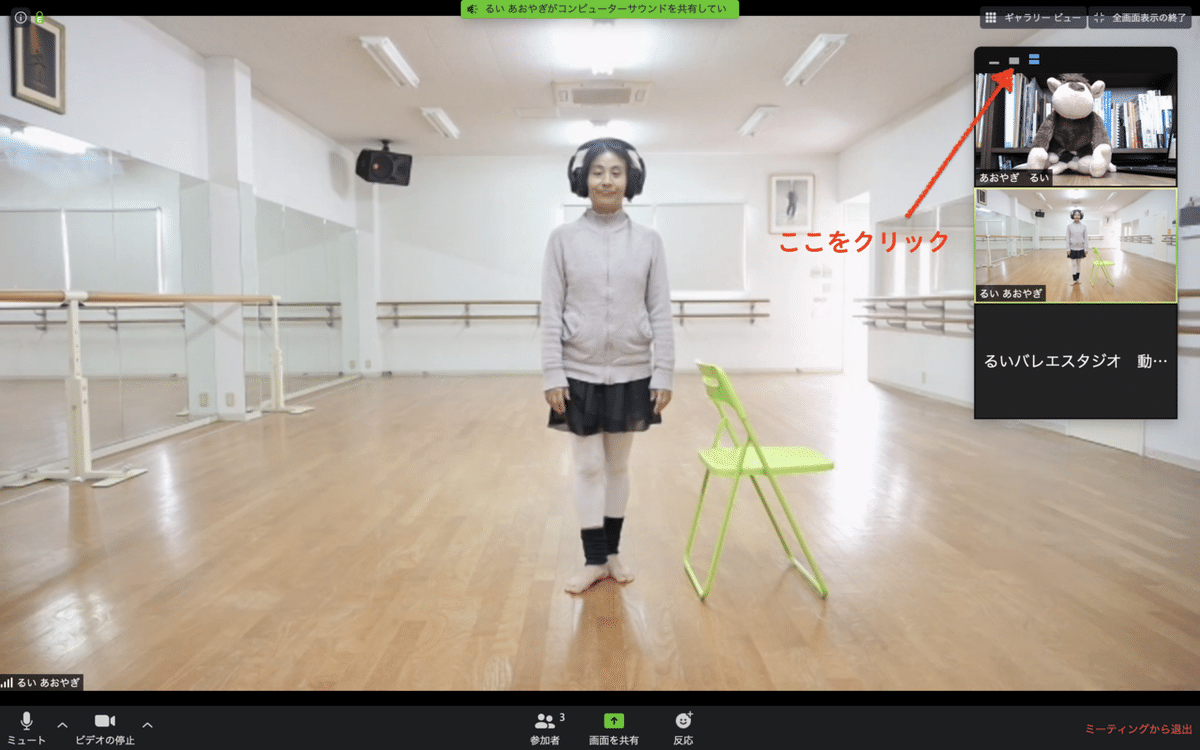
⑰ 画面に教師とあなたの画像のみが表示されます。レッスンはこの画面で受講をしてください。右上の映像と同じものを見て、教師が指導をいたします。全身が映るように立ち位置等を調整してください
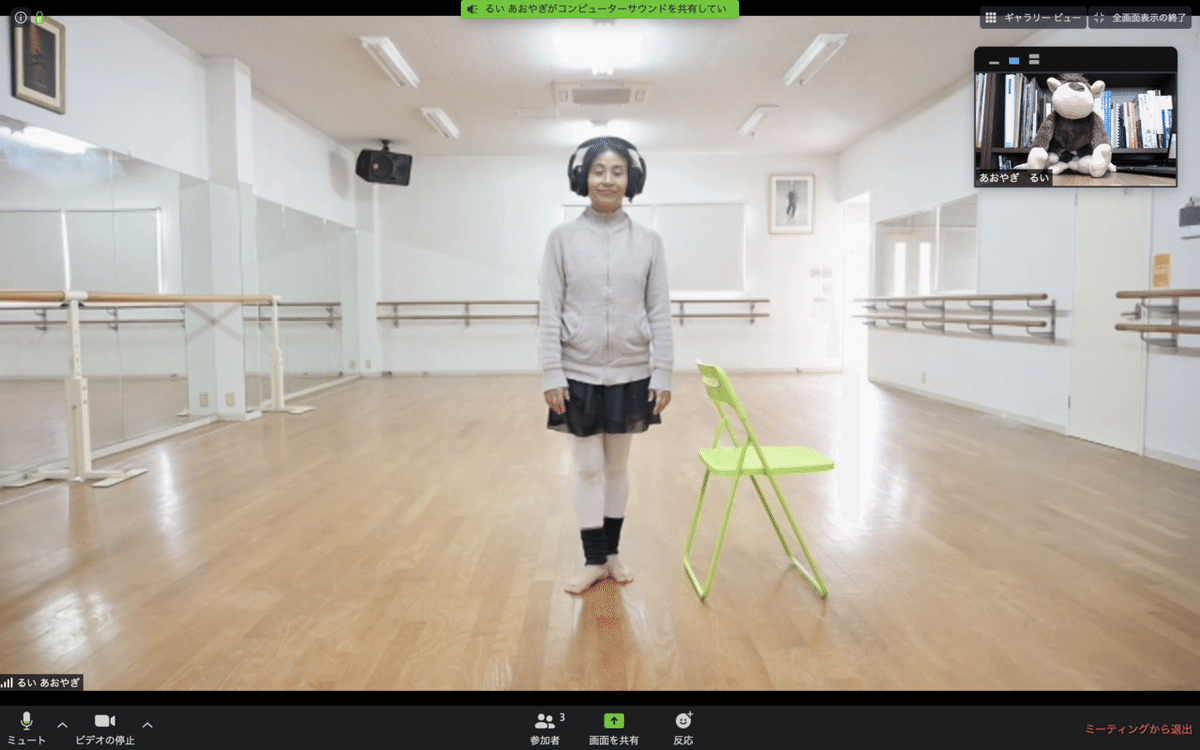
⑱ あなたのマイクと映像は、画面左下の「ミュート」「ビデオの停止」でオン・オフが可能です。音声や映像を隠したいときなどに使用してください

⑲ 「ミュート」「ビデオの停止」をすると、このようにボタンが変化します。また、右上に表示されている自分の映像もなくなり、あなたの名前だけが表示されます。

⑳ レッスン終了後、教師が「退出ボタンを押してください」と言いますので、その際は画面右下の「ミーティングを退出」を押してください。
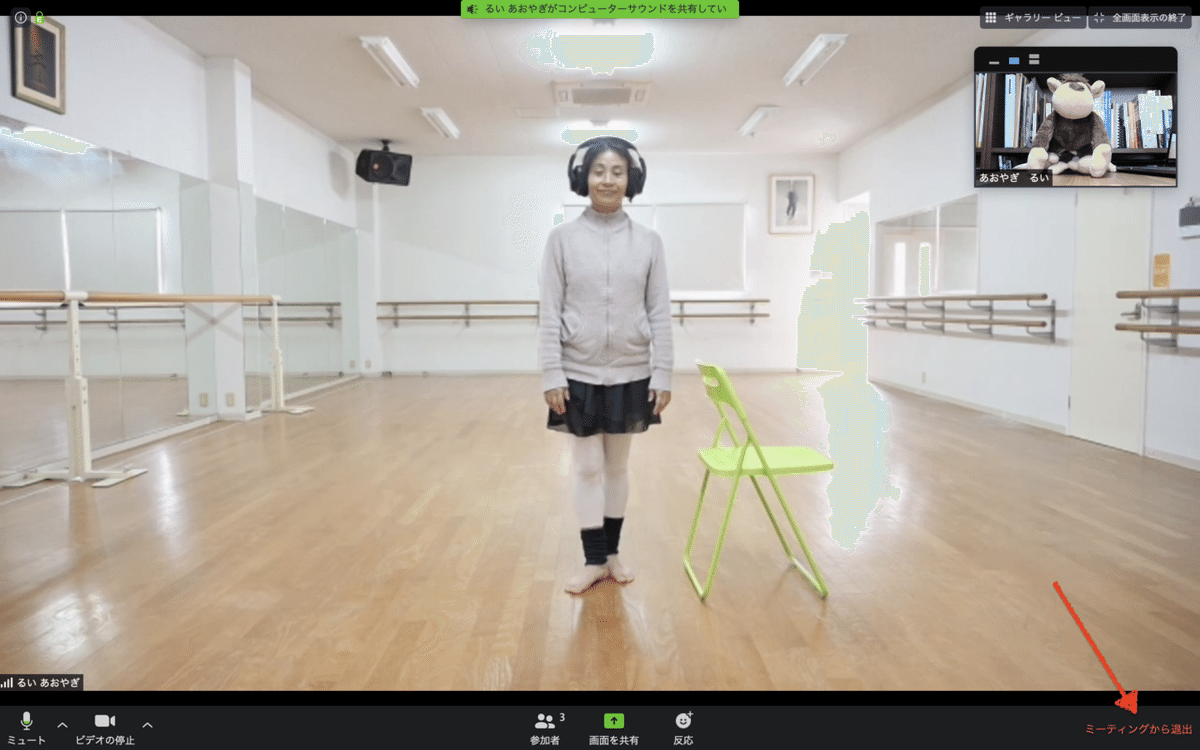
㉑ 「ミーティングから退出」を選びます
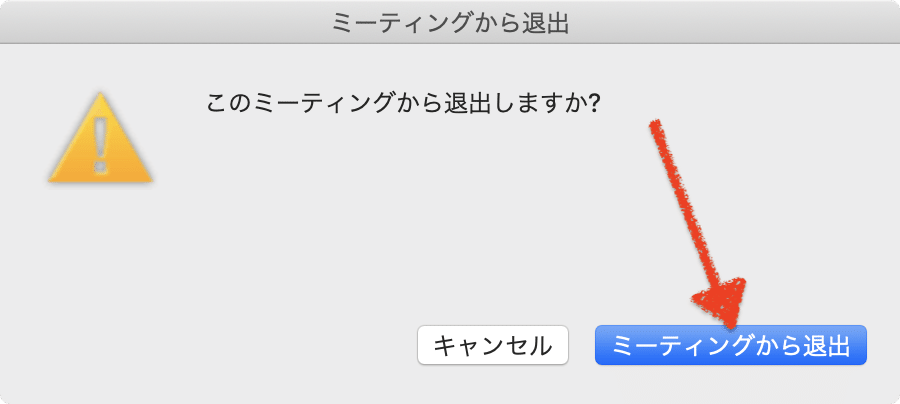
㉒ 右上の赤丸を押して、Zoomアプリケーションを終了します。以上で終了です。
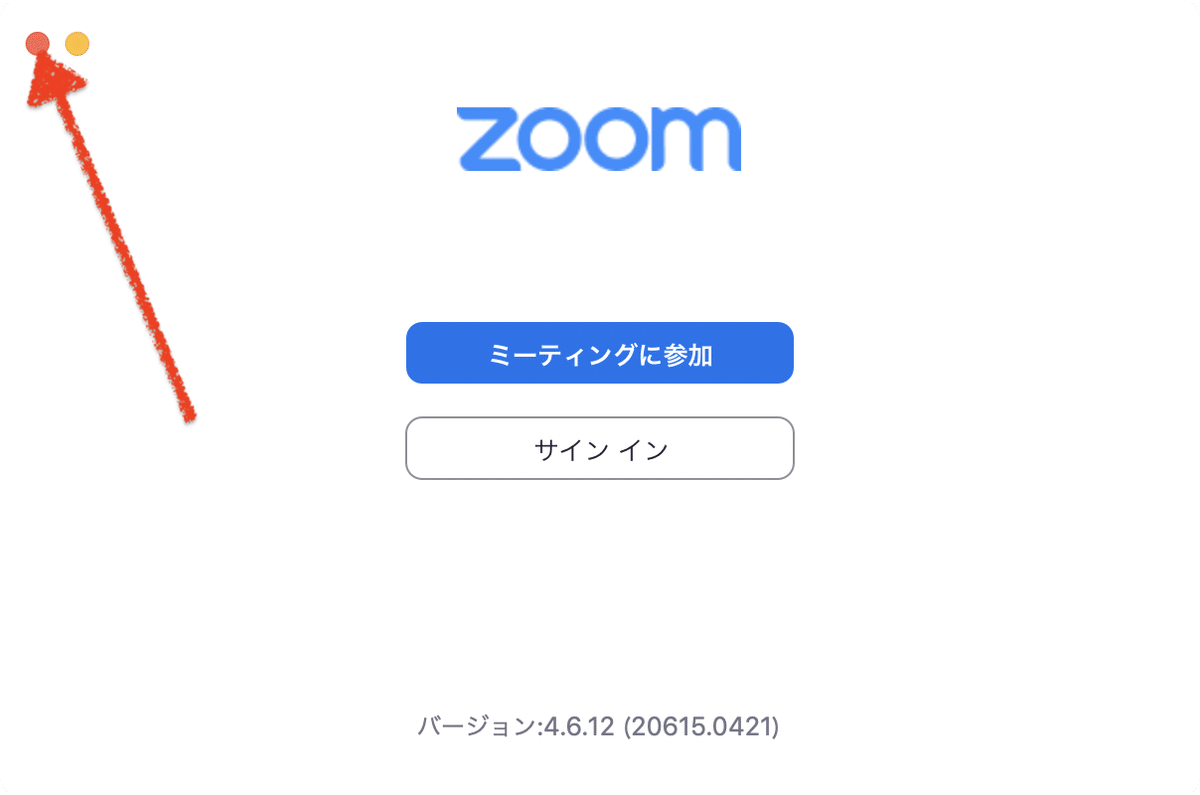
2回目以降のレッスン
① 画面右上の「虫眼鏡マーク」をクリックする

② 「Spotlight検索」ウィンドウが現れるので「zoom.us」と入力します
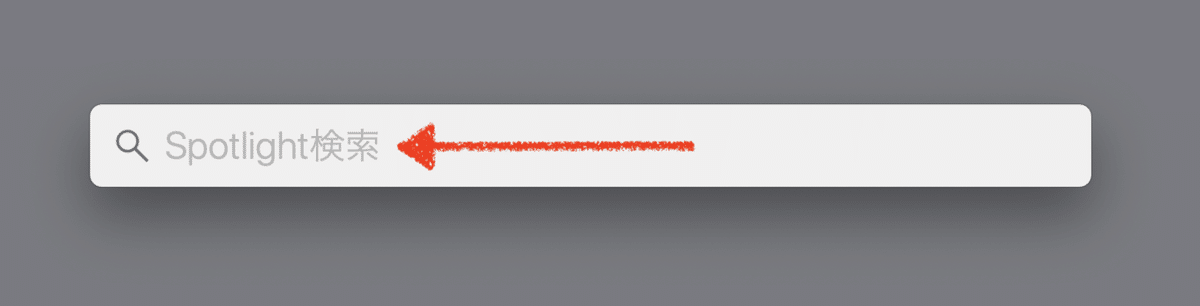
③ 「zoom.us」をダブルクリックします
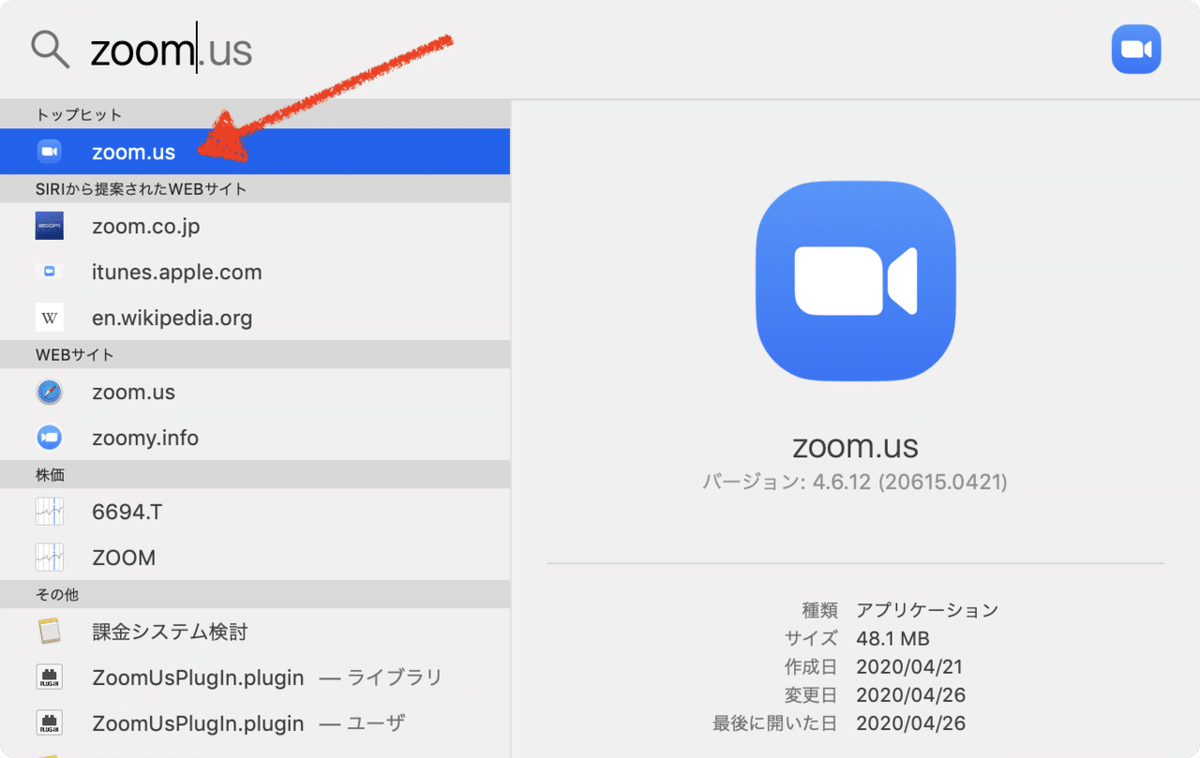
④ zoomアプリが起動するので「ミーティングに参加」を選択します
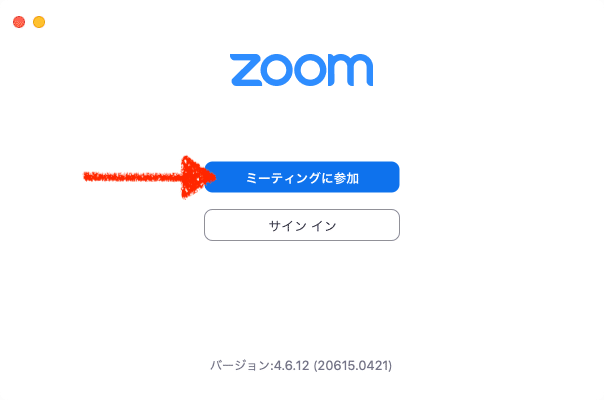
⑤ 右端にある「下向き矢印」をクリックします
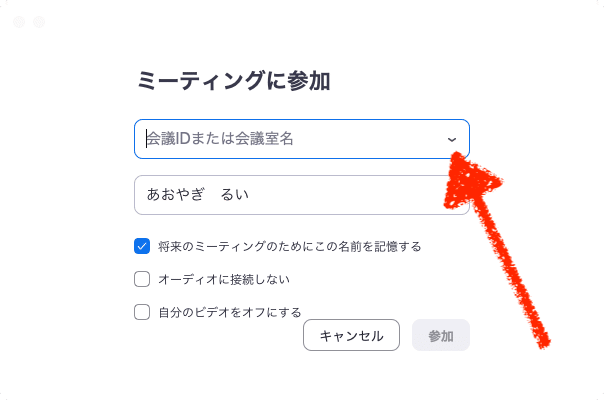
⑥ 記憶されているミーティングIDを選択します。記憶されてない場合は教師から連絡されたミーティングIDを入力しましょう

⑦ 教師から連絡されたミーティングパスワードを入力します
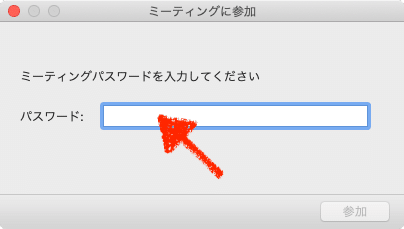
⑧ 教師側がZoomを開いていない場合、このような画面が表示されます。教師の準備ができるまでしばらくお待ちください
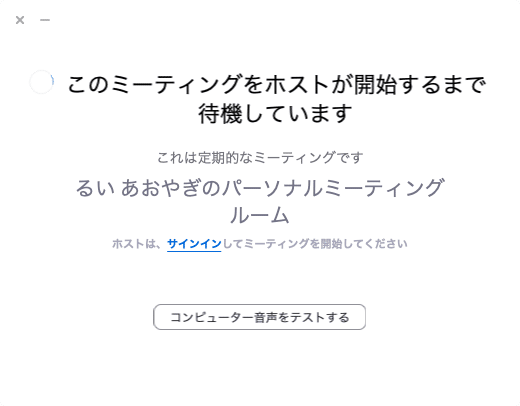
⑨ 教師側がZoomを既に開いている場合、このような画面が表示されます。「ビデオ付きで参加」「ビデオなしで参加」のお好きな方をお選びください
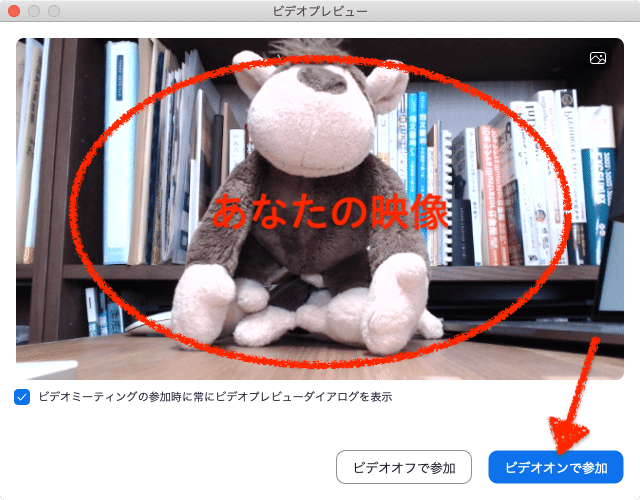
⑩ 次にこのような画面が表示されます。教師がレッスンへの参加を許可するまで、しばらくお待ちください。
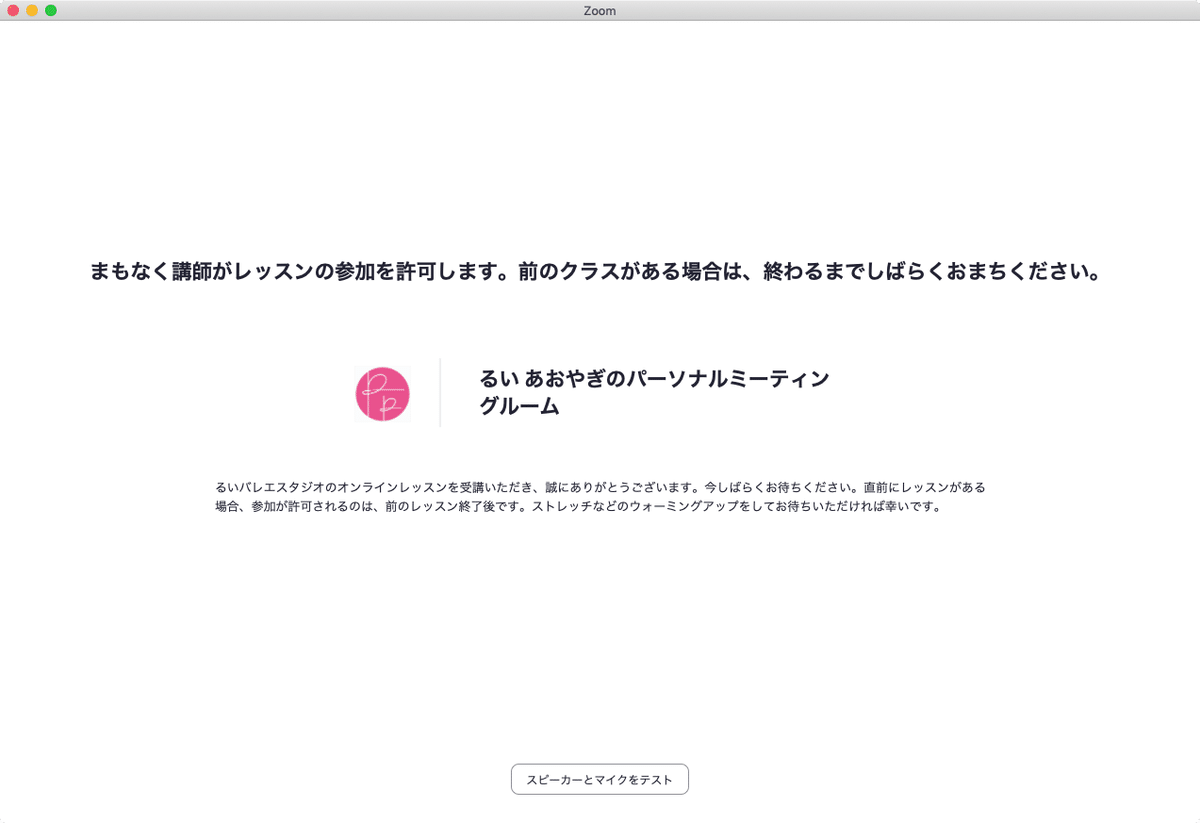
⑪ すぐに右上の「全画面表示マーク」をクリックしてください。

⑫ 右側に他の受講者が小さく表示されているので、上にアイコンが3つ並んでいる「真ん中のアイコン」をクリックします
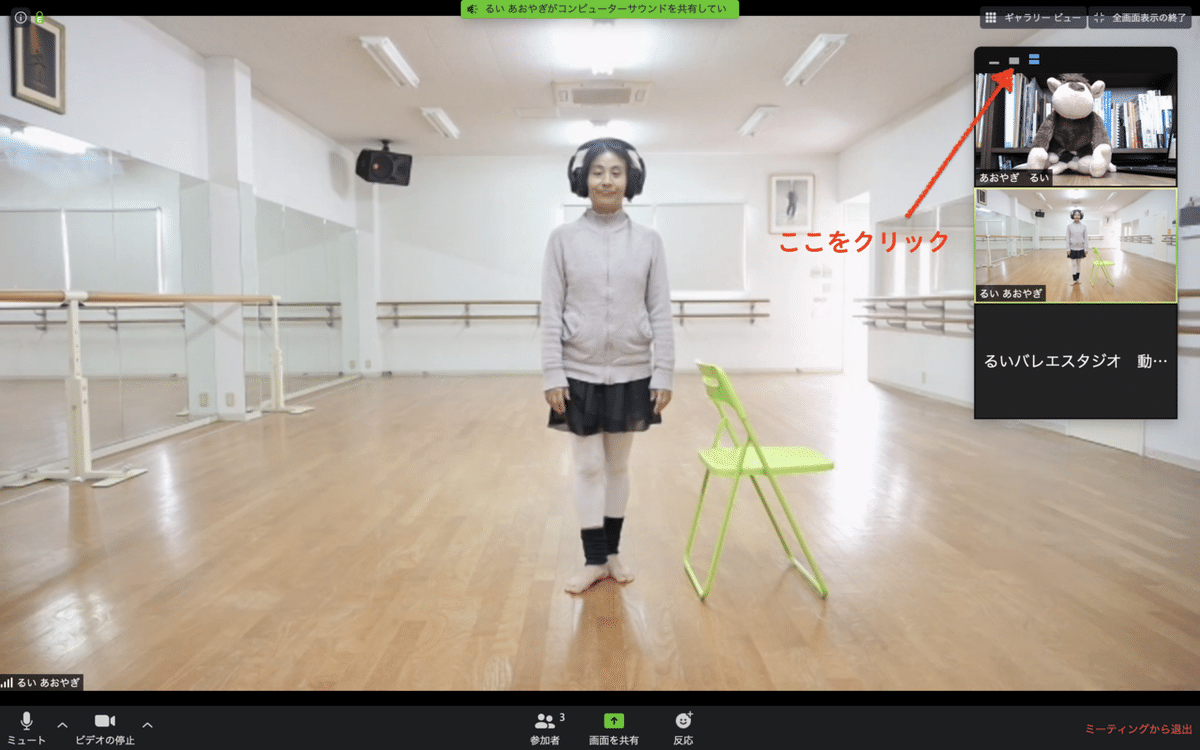
⑬ 画面に教師とあなたの画像のみが表示されます。レッスンはこの画面で受講をしてください。右上の映像と同じものを見て、教師が指導をいたします。全身が映るように立ち位置等を調整してください
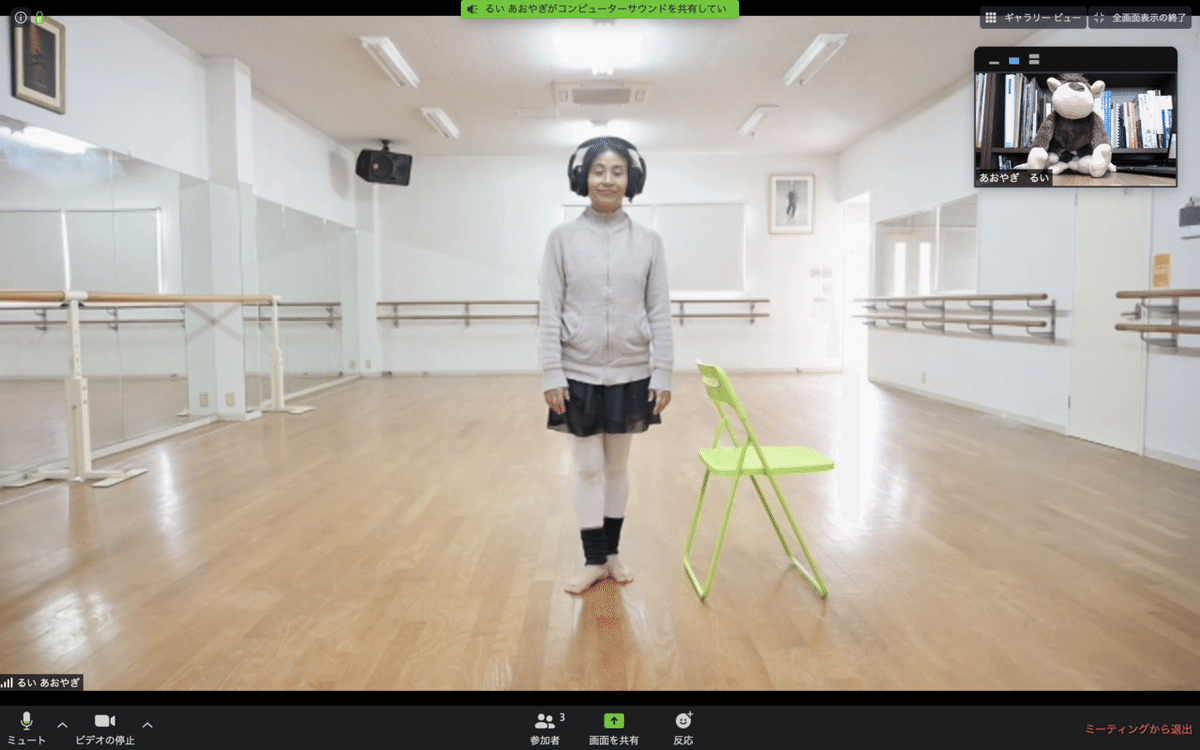
⑭ レッスン終了後、教師が「退出ボタンを押してください」と言いますので、その際は画面右下の「ミーティングを退出」を押してください。
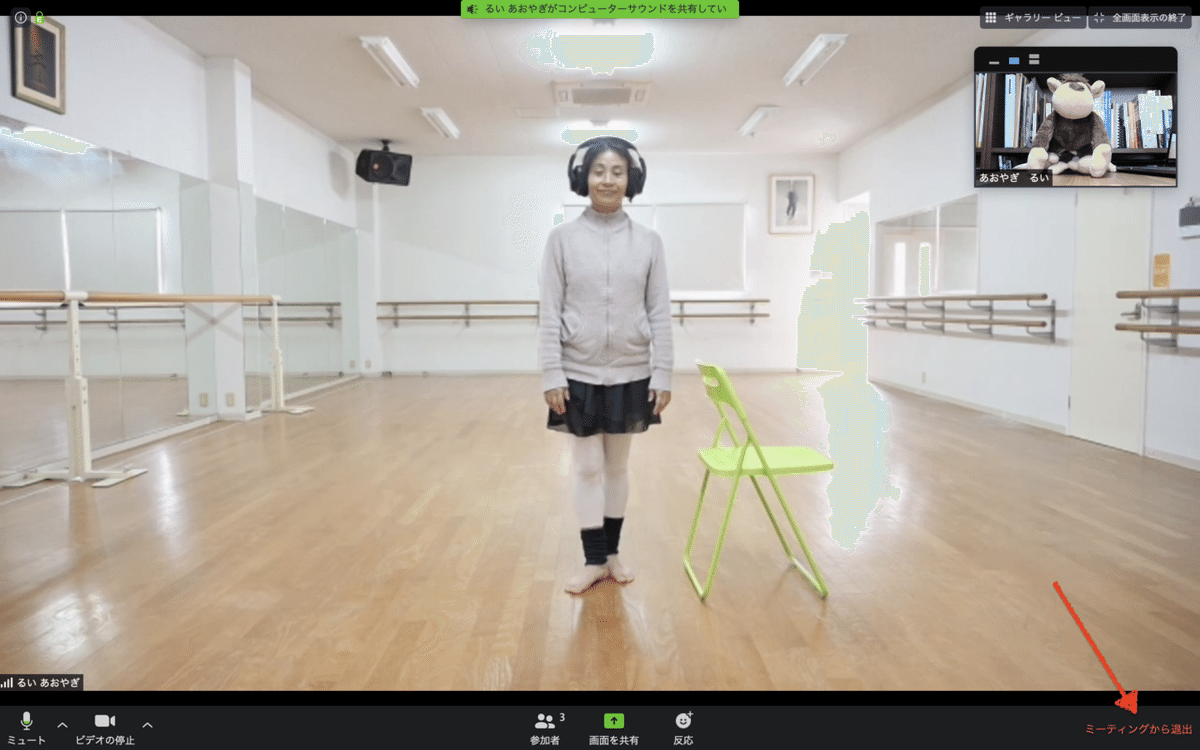
⑮ 「ミーティングから退出」を選びます
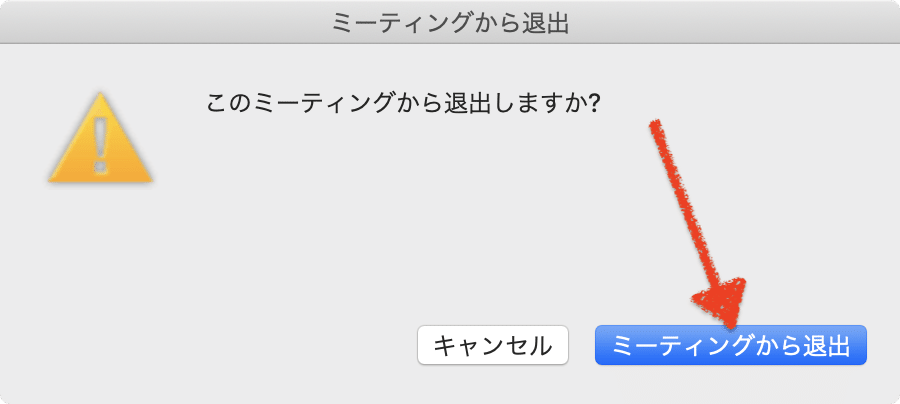
⑯ 右上の赤丸を押して、Zoomアプリケーションを終了します。以上で終了です。
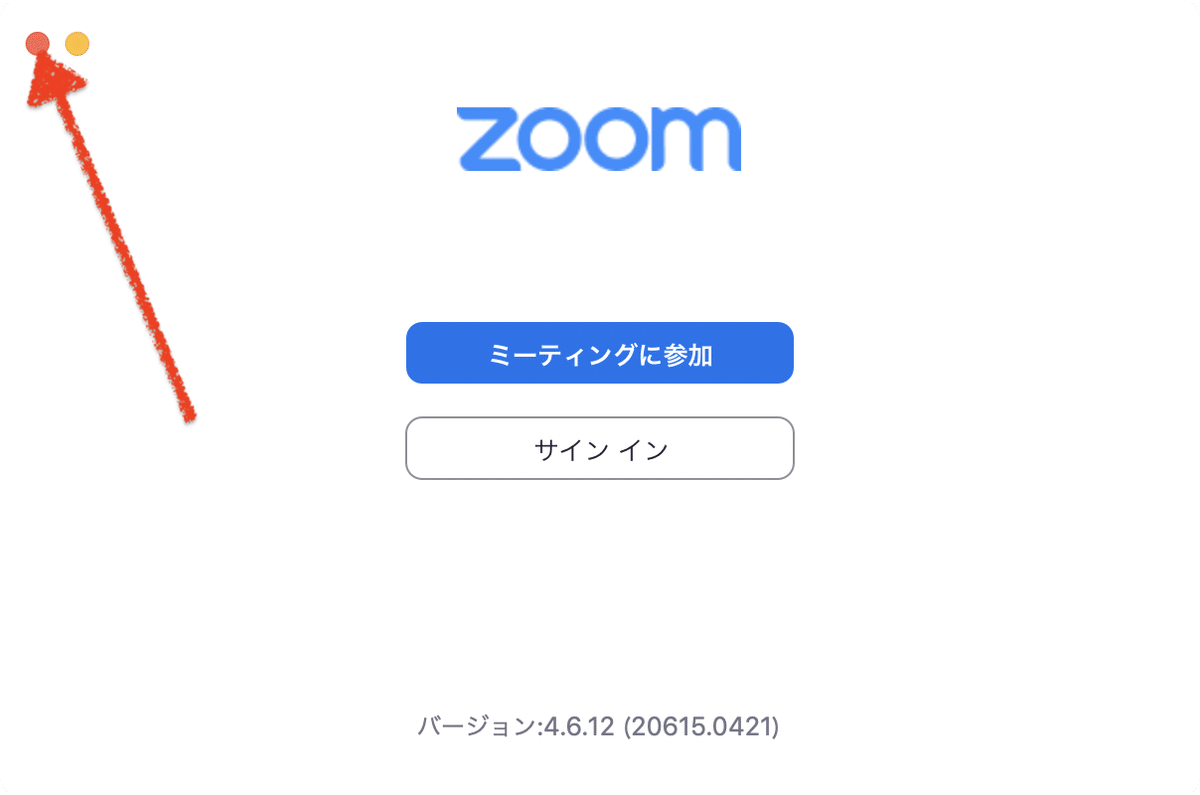
この記事が気に入ったらサポートをしてみませんか?
