
Obsidianはいいぞ!
ちょっと話題になったので、ノートアプリ「Obsidian」を紹介します。情報の整理方法はすごく人によるので、この記事ではあまり触れていません。
整理方法や細かな機能、活用法は検索すればいっぱい出てくるので、自分がやりたいことに応じて調べてみてください。
Obsidianとは?
EvernoteやNotionと同類の、所謂ノートアプリです。テキストや画像などといった情報を保存し活用するものです。
Obsidian - Sharpen your thinking
Windows/Mac/Android/iPhone/iPad対応のマルチプラットフォームっぷり。
Obsidianの特徴
情報の扱われかた
Obsidianは情報をフォルダとファイルの単位で扱います。
保管庫のなかにフォルダがあり、そのなかにファイルがある……ということです。Windowsでいえば保管庫はCとかDのドライブで、そのなかにフォルダをつくってノートと呼ばれるファイルを格納していくのと同じです。ノートのフォーマットはMarkdown形式です。

このMarkdown形式のなにがいいかというと、情報の横展開がすごくラクなことです。もしObsidianになにかがあってノートのファイルだけが残ったとしても、汎用性がある形式なので別のツールにインポートしやすいのです。
ノートの保管場所について
EvernoteやNotionはデフォルトでクラウド上にデータを保存しますが、Obsidianは真逆でパソコンの中にデータを保存します。他デバイスと同期する方法はいくつかあります。
Obsidian Sync(有料、$4/月)を使う
どのプラットフォームもシームレスに同期可能。OneDriveやDropboxといったファイルを同期するサービス上にノートを置く
Windows/AndroidとMac/iPhone/iPadが断絶しています。iPhone/iPadはiCloudを使う必要があるのですが、Windows/AndroidはiCloudが使えません。かなり多いと思われるWindows/iPhone派はここが苦しいところ。サードパーティーの同期プラグインを使う(難易度高)
コピペで動くには動きますが、webのインフラ側のお仕事してるひとじゃないとトラブったときに詰みます。(一敗)
ちなみにVaultには設定ファイルも含まれているので、設定やプラグインも含めて環境をまるまる同期できるのがすごいです。
ファイルをローカルに置くというのが時代に逆行しているかというと、わたしはそうでもないと思います。サービスが終わっても、ソフトウェアがなにかの理由で使えなくなってもデータは手元に残るからです。
わたしは開発支援とお金で解決の意味で、Obsidian Syncを契約しています。Obsidianを使ってみて日常の一部になってきたら、Obsidian Syncの契約を考えてみてください。
プラグイン
Obsidian最大の特徴だと思います。Obsidianには「コアプラグイン」と「コミュニティプラグイン」があり、それぞれ以下のような位置づけになっています。
コアプラグイン
Obsidian自体の機能が入っています。不要な機能をオフにするときに使います。コミュニティプラグイン
公式で拾いきれない機能が必要な場合は、コミュニティプラグインを使います。多彩なプラグインがあり、使う人に応じてカスタマイズできます。
まずは使ってみましょう
英語!英語!英語!
はい英語。めんどくさいですね。Obsidianのインストールは調べながら適当にやってください。Obsidianのアプリ内は日本語対応なので、まずは左下の歯車マークで設定を開き、日本語を選びましょう。
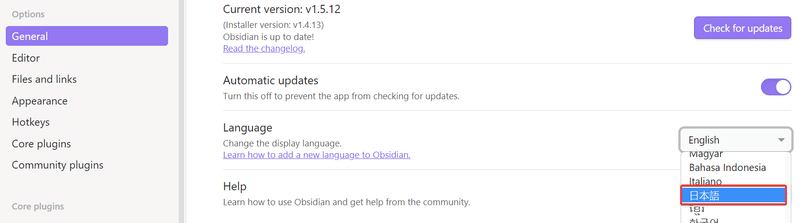
ブラウザ上の情報は右クリックして日本語に翻訳とか押せばまあなんとかなります。問題はObsidianのツール上に表示された英語です。画面だからコピペできない?いえいえなんとかなるんです。
DeepLのWindows/Mac版で「画面の一部を選択し、そのなかのテキストを翻訳する」という機能を使いましょう。モバイルだと厳しいと思いますが、こういう調べものは腰を据えてやるものですし。
画面の取り込みについて – DeepLヘルプセンター | どんなことでお困りですか?
デフォルトではCtrl+F8ですが、ゲーム中に困りそうなのでわたしはWindows+F8に変更しています。
Vaultとフォルダ、ノートをつくる
セットアップ時に作成したVaultが、Windowsでいうドライブの概念です。このなかにフォルダやノートを入れていきます。
あとでドラッグすれば入れ替えられるので、まずは適当につくりましょう。好みが強いところなので、決定版の回答はありません。試行錯誤しましょう。
プラグインをいれてみる
なんとプラグインもだいたいAndroid/iPhone/iPadで動きます。すごい。
インストール、有効化
まずはコミュニティプラグインを有効にしましょう。
Obsidianを使って生産性を高める #新人プログラマ応援 - Qiita
コミュニティプラグインを有効にするとボタンが「閲覧」となり、プラグイン検索画面に飛べます。ためしにひとつプラグインを入れてみましょう。
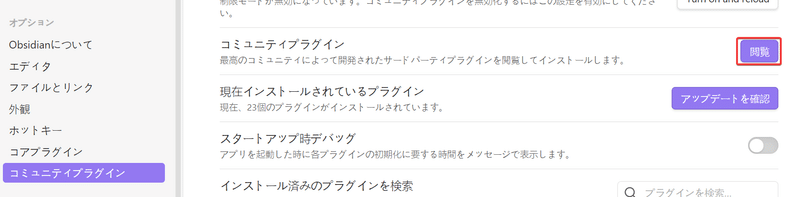
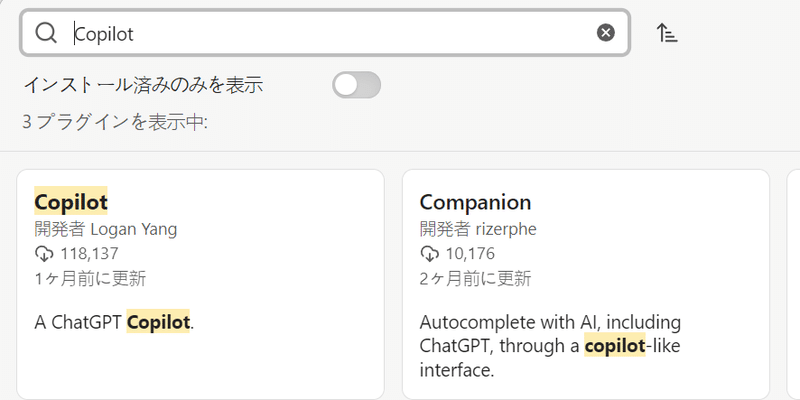

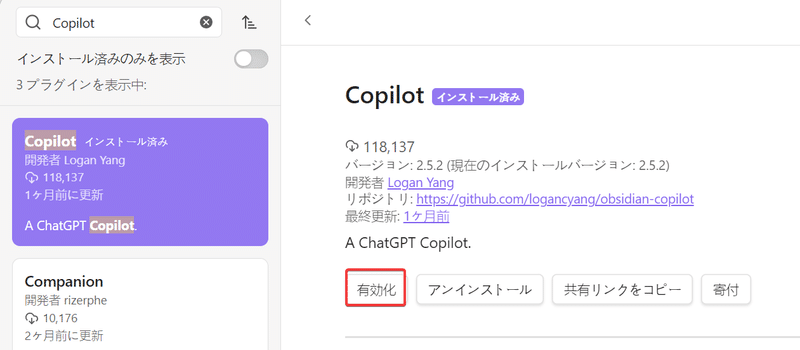
これでプラグインが有効になります。
ここからChatGPTのAPIキーを取得して入力しなければならないのですが、APIキーの利用はお金が絡んでくるのでこのプラグインの利用は後日考えます。。。
おすすめプラグイン
DataLoom
GitHub - trey-wallis/obsidian-dataloom: Weave together data from diverse sources and display them in different views. Inspired by Excel spreadsheets and Notion.so.
Notionっぽいなにかです。わたしはあまり使っていませんが、たぶん需要あるでしょうから。。。
ReadItLater
GitHub - DominikPieper/obsidian-ReadItLater
いわゆる「あとで読む」系のプラグインです。URLをコピーしてこのプラグインのボタンを押すと、自動で特定のフォルダに内容を保存してくれます。ログインが必要なサイトは難しそうですけど、メモには十分使えると思います。
Floating TOC
GitHub - PKM-er/obsidian-floating-toc-plugin
見出し(# とか## ではじまる行)が多いノートを見るときに便利です。
編集画面の左側に、サマリー版の見出しが表示できます。わたしはNotionのような項目ごとの行区切りよりも、バリバリに見出しを積み重ねるほうが認識しやすいのでこちらを使っています。
2Hop Links Plus
GitHub - L7Cy/obsidian-2hop-links-plus: Related links up to 2 hops away are displayed in a card format.
Scrapboxのような2ホップリンクを実現するプラグイン。ノート間でリンクを作成すると、リンク先のノートからリンクされているノートもサジェストされます。リンク先で言及されていることは、いま書いていることと関係があるはず!という考えかたですね。すごく可能性がある考えかただと思います。
Thino(旧 Obsidian memos)
GitHub - Quorafind/Obsidian-Thino: A quick capture plugin for Obsidian, all data from your notes.
Obsidianのなかで自分ひとりだけのTwitterができます。とにかく書くハードルが低いですし、内容はデイリーノートにまとめられ、さらに画像も扱えるのでライフログ的に使ったりしています。
おわりに
Obsidianはいいぞ!!!!!!!
この記事が気に入ったらサポートをしてみませんか?
