
え?長距離走のタイムを管理したいの?「あるよ。」
実はnote書いていてほとんど私は自己紹介していないのよね。
だからこの辺で少し自己紹介させてほしいんのよ。
うん。
私に興味ないんだよね。知ってるよ(笑)
だったら全然読み飛ばして下さい(っていうフリだよ?わかるよね?)。
そ・の・ま・え・に。その前に(滝クリ風に読んでね)。

もしも!もしもですよ!下のnoteを読んでいないなら損をしているかもしれません!
私の席の隣の山田先生(誰だよ)が絶賛したnoteです!ぜひこちらをご覧になってから本noteを読んでくだ頂けるとマンモスうれぴーです。

実は私は先生のことがあまり好きではありません。
どういうことかって今まで指導を受けた先生があまり好きではないということです。
それはなぜかというと私を指導してくださった先生はすぐに結果を教えてくれなかったからです。
例えば長距離走のタイムを測ったとして学年で現在何位だとか。
前回の記録からどれくらい伸びたとかすぐに教えてくれなかったんですよ。
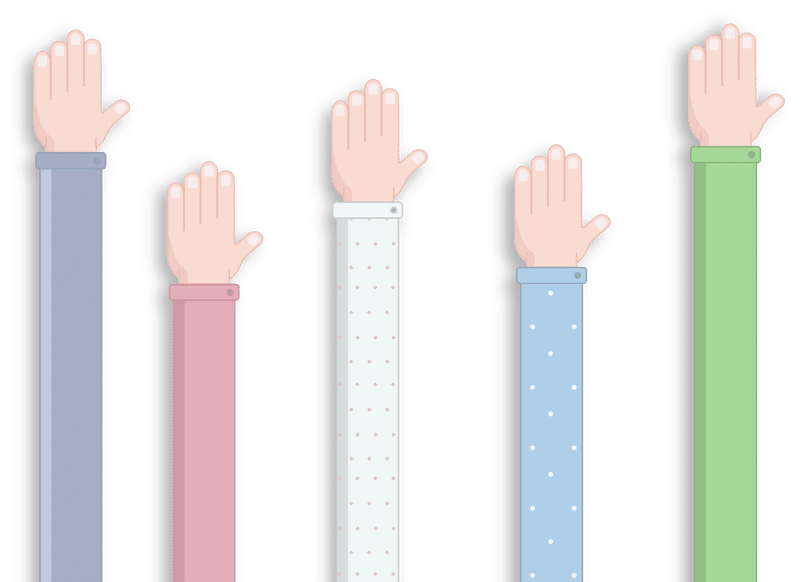
(腕は本当は伸びてないけどね。伸びるってことの比喩で画像使っているんだよ。勘違いする人いるから注意書きしておいたよ。)
うん。
そもそも自分で管理しろって話なんだけどタイムとか忘れちゃうんだよね(というかテストも全然返してくれないよね)。
それが凄い嫌だったわけですよ。
で
私は当時付き合っていた彼女がその大学行くって言ったから私も教員になってしまったわけです(馬鹿とか言わない)。
それでわかったことがある。
「先生は仕事が多すぎて普通データのまとめとかその日のうちにできない」ってことです。
つまり仕組みが整っていなかったりでデータを入力する枠がへっぽこすぎたりして仕事が終わらないことに気づいたわけです。
だからそれだったら枠組みとか変えれば良くないか。と単純に思ったわけですねぇ。
すぐに結果を返却できないのは先生方のせいではなくデータを集約する方法を知らなかったり枠組みがへっぽこなのが悪い。
これが結論だったわけですね。
では私はどうしたか。
もちろん自分で作ろう!って話になった!
今回のnoteもそうで
相談を受けたので私が作ろうって話になったわけです。
でも私のパソコンだけで作っておくのもったいないので今回のExcelも全国の先生方に届くよう公開していきたいと思います。
ちなみに今回のnoteは小学校の体育主任や先生,陸上部の顧問の先生向けです!
その辺をご理解の上見て頂ける嬉しいです!
超絶便利な長距離タイム管理シート作った

これね!
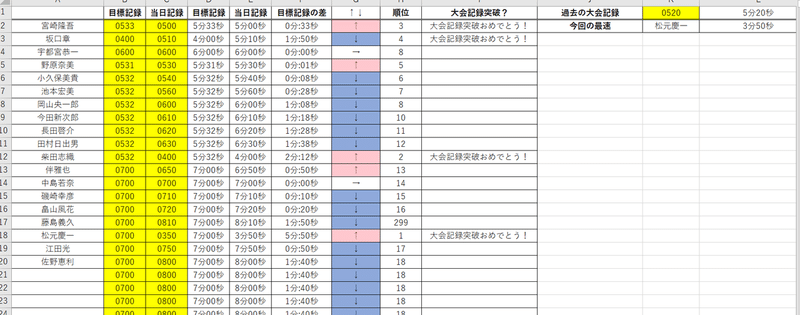
どういう機能が含まれているかっていうのまずは説明していきますね!
①目標時間と実際のタイムの差が自動で計算される(目標時間を前回の時間とかにすると生徒がどれだけ伸びたかが一目瞭然だね)

②入力された記録順位が速攻で出る
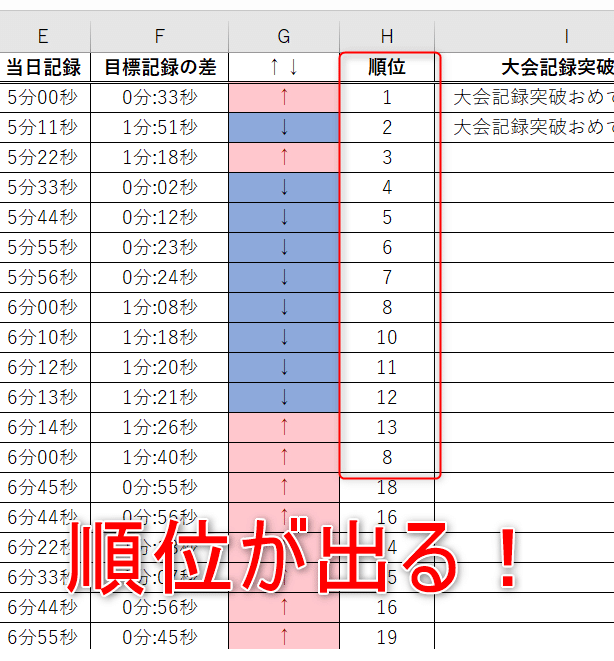
③大会記録を設定しておけばその記録を突破した人が速攻でわかる

④この大会で一番早かった生徒が自動で表示されるようになっている
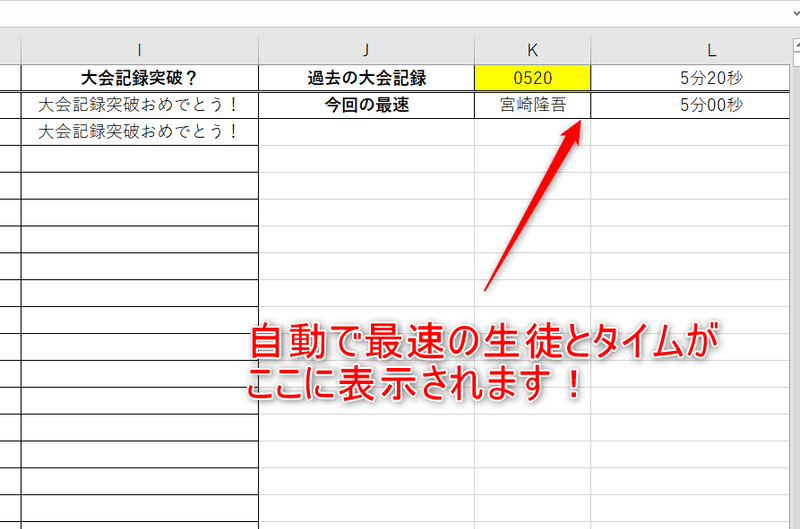
これ簡単そうだけど結構難しいのよ(笑)
というのが今回作成したExcelシートになります!
本当に凄いのはここ!

私が今回こだわったのは何かということこれ!
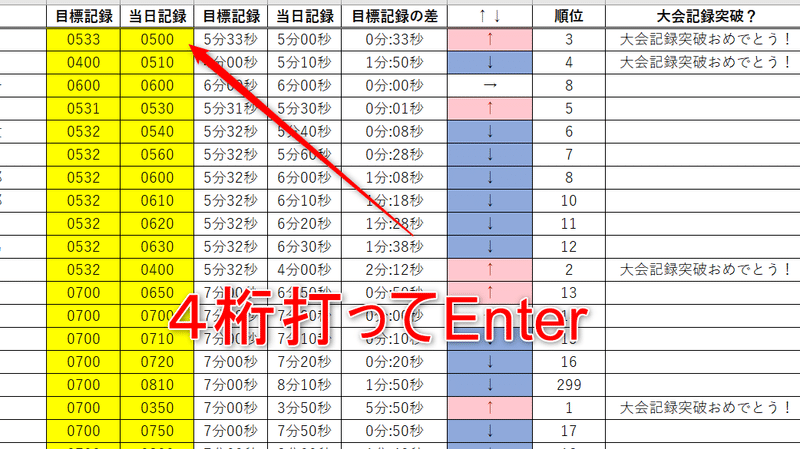
キーワードは4桁打ってEnterです!
え?
何言ってるかわからないって?
冒頭でも言いましたがデータの管理の何が面倒くさいって入力なんですよ。
例えばこんなExcelだと最悪です。
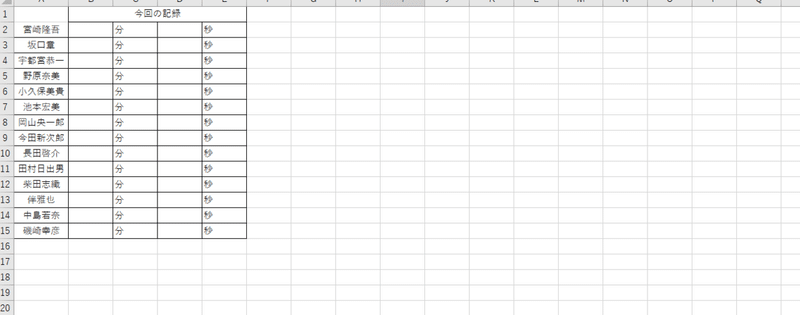
これだと宮崎くんの記録が5分10秒だとして打つのに「5→Tab→10」と打つことになりますね。
そうすると何が問題かってこれ見ると。

テンキーにTabキーがついていないのよ。
そうするといちいち数字の間にTabキーに移動しないとだめでしょ?
これが面倒くさくなる原因ですね(もちろんEnterキーでもいけるやんけ!って人もいると思うけどデータを打つ込む人に負担をかける時点でナンセンス)。
だからなるべくデータを打つ人が手の移動が少ないようにExcelをレイアウトしなくてはならないわけですね(多分これ結構基本)。
私が作ったExcelシートはそれにこだわりました。
入力はすごい簡単で本当にタイムの4桁打ち込んでEnterでおしまいです!
それを繰り返すだけでいけます!
実際に動画撮ってみたので御覧ください!
こん感じで打っていきます(テンキーうつの遅いとか言わない)。
とにかく入力する人に優しい設計になっています。
おそらく5分あれば40人分は余裕で打てます。
確かに機能を充実させるのは大事なんだけデータを打つ時とか打つ人のことを考えるっていうのがExcelシートを作る基本になるね!
長距離タイム管理シートの使い方

それでは使い方を説明していきます。
ちなみに打ち込むところは黄色のセルだけです!
①目標タイムを入力します(生徒や児童に書かせるといいですね!)
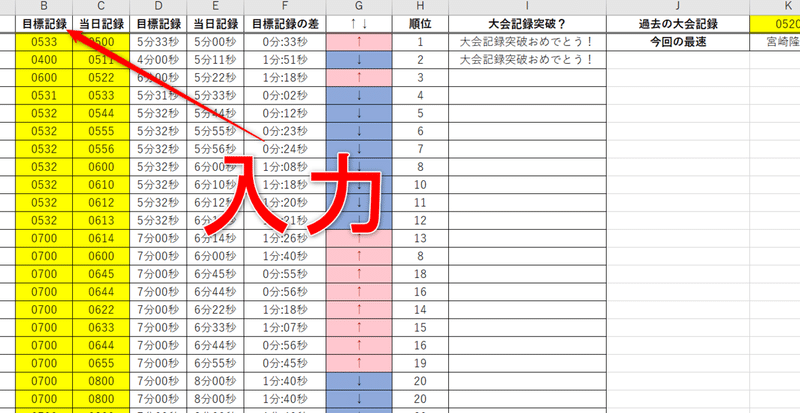
②大会記録を入力します
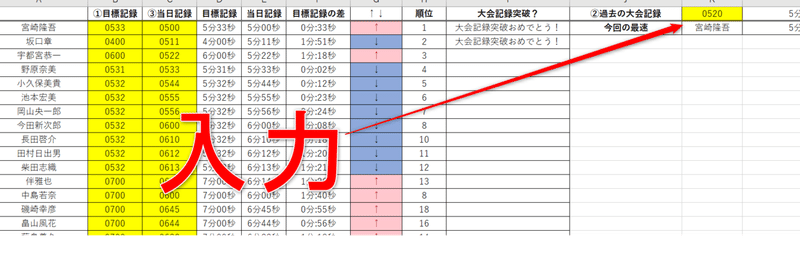
~走ります~

③当日記録を入力!
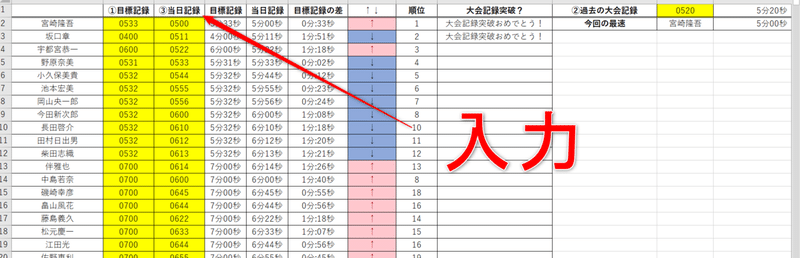
以上!
これで
①目標記録との差
②順位
③大会記録突破の可否
④最速者の名前とタイムがすべて表示されます!
今回のExcelシート作成に込める思い

私が思うにExcelはやっぱり使う人のことを考えなければ行けないと思うわけです。
学校現場の場合体裁は二の次でどれだけ効率よくデータを入力するかが鍵だと思っています。
その理由はすごい簡単で忙しすぎるからですね。
まさに馬車馬のように働いています。
だからこそ入力ぐらいは楽したいですよね。そのためには作る人に負担がかかりますよね。
だから私が代わりにできたらなぁと思っています。
その分先生方に早く帰ってもらいたい。
そして自分のために時間を使って下さい。私みたいな変態がExcelは作りますから(笑)
今回はリクエストを頂き作らさせていただきました。
要望されたものにあっていれば幸いです!
今回もお読み頂きありがとうございました!
P.S.他のnoteも書いておりますのでそちらもご覧頂けると幸いです!またツイッターもしております。フォロー頂けるとモチベーションがグーッと上がりますので応援の方よろしくおねがいします!
この記事が気に入ったらサポートをしてみませんか?

