
小6でもわかるがぞうだらけのExcel vlookupのくみ方
い・き・な・りですがぁ!(楽天カードマン風に)
こちらの画像をご覧くださぁいぃぃ!
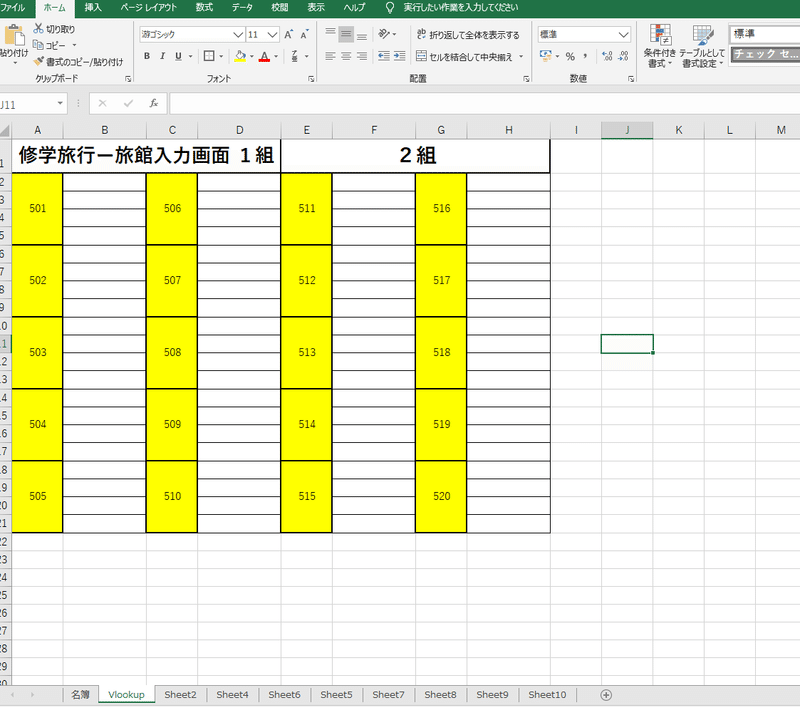
「終わった。入力くっそめんどくさいやつじゃん。だるっ!」
はい。このnoteはそう思ったあなたのためのnoteです‼️
ちなみに上の画像は修学旅行担当から
「生徒が泊まる部屋入力しておいてねー。」
と言われたあとに
「さ!入力するぞ!」と気合を入れて開いたExcelの画面ですね。
このExcelを見るからに生徒の名前をキーボードで打つ,もしくはどこかからコピーして貼り付けなくてはなりません。
くそだるいです。
絶対にやりたくないです。
私ならそっとExcelを閉じてこの顔します。というかExcel開いた時点でなってます(笑)

そんなわけでこのnoteではそのクソだるいExcelファイルをこう進化させます!
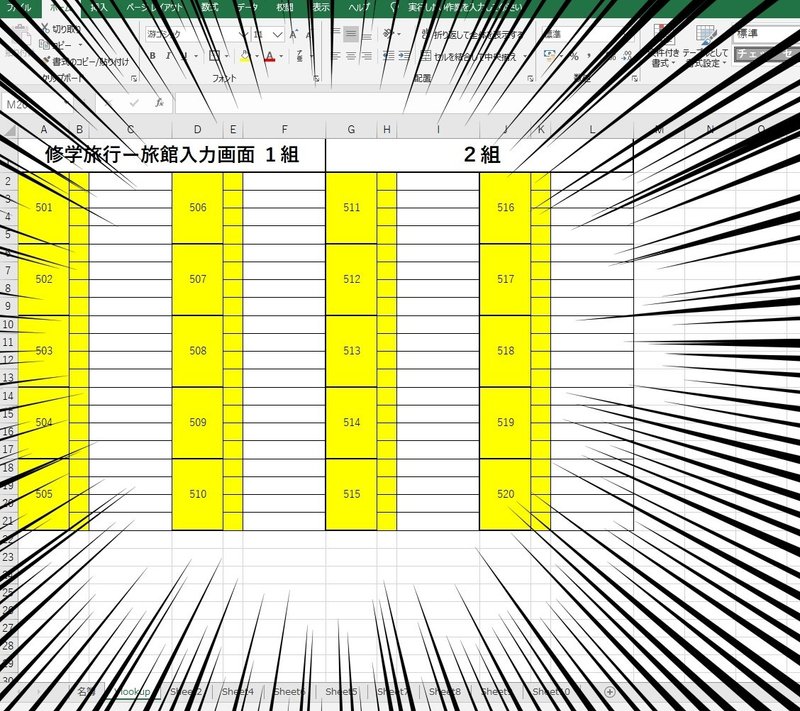
え?何も変化していないって。
してるよ。してる。
よく見てここ。
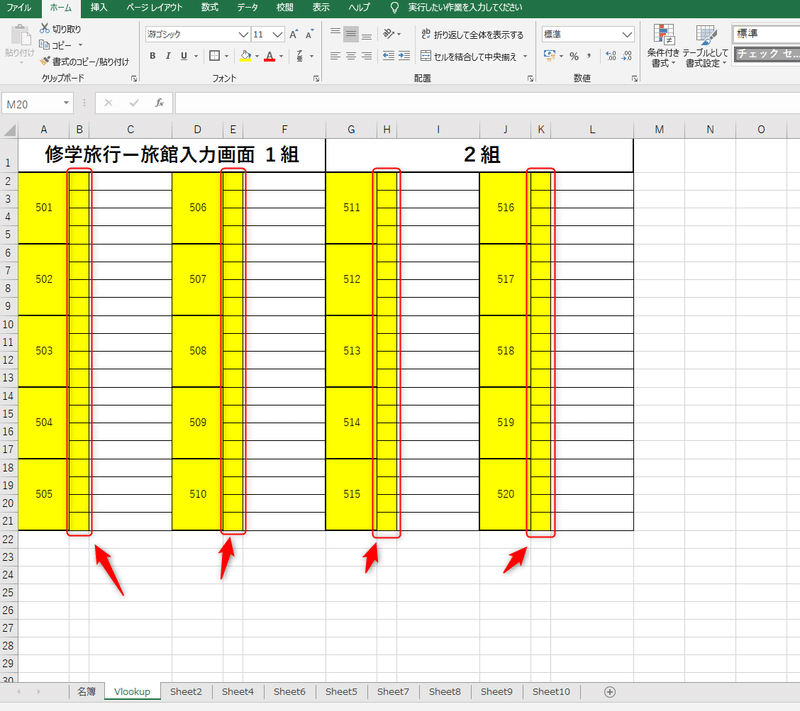
一列増えてます👆
これを私は「奇跡の一列」と呼んでいます。
この一列があるのとないのとでは天と地,月とスッポン,カリフラワーとブロッコリーぐらい違います(最後意味わかんない)。
実際にあの「奇跡の一列」に生徒の出席番号を入力してみると
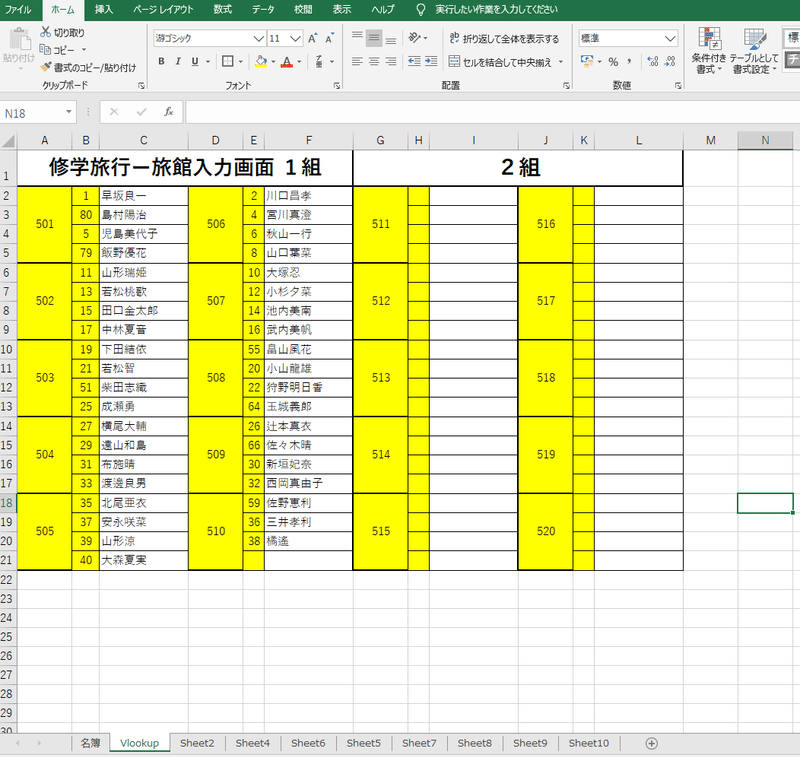
番号入れると名前でてくるやつー🥳
あざーす。まじあざーす(ちなみに私は白紙からこの表をマジで3分で作りました)。
というわけでこのnoteでは小学校6年生が見てもわかるようにvlookup関数という得体の知れない化け物を使って
名簿番号を打つと名前が出てくる表の作り方を解説します!
ってちょっと待ったー!
本文に入る前に注意事項を書かせてくれ!
はい。スタッフー🙌
読んでくれている人の頭の中にで全校放送で流す「ピンポンパンポーン」流してー。
(♪ピンポンパーンポーン♪)

つまるところめっちゃ丁寧だからそれが嫌な人は本でも買って勉強してってことです(ちなみに私はExcel書籍を読まずに3冊は捨ててます)。
あとは目的としてあなたの業務量を減らしたいというところがありますから周りの人にvlookupについて聞かれたら直接教えずにこのnoteを教えてあげて下さい。
それでも周りの人に
😈「面倒くさい」
とか言われたらもう無視でいいと思います。
そこであなたが教えてしまうとあなたはその人にとって都合のいい人になってしまいますからね😁
教員は残業増えると時給下がる地獄システムですから人に教えているだけ時間の無駄です。
それなら早く帰ってビール飲むか,子どもと戯れるかした方が人生有意義です。
さて無駄話はこれぐらいにしてそろそろ本題にいきましょうか。
あ。やべ。放送切る音流すの忘れてた😱
(♪ピンポンパーンポーン♪)
準備

ではさっそくvlookupをつかってー・・・
とならない😷
なんでもそうだけど準備が一番大事だよね。
学校の行事も授業も同じ。そう。Excelでも同じ。
実はvlookupを使うためには準備がいる。
まずはそのための準備をしていこう。
①まずはExcelを開こう!
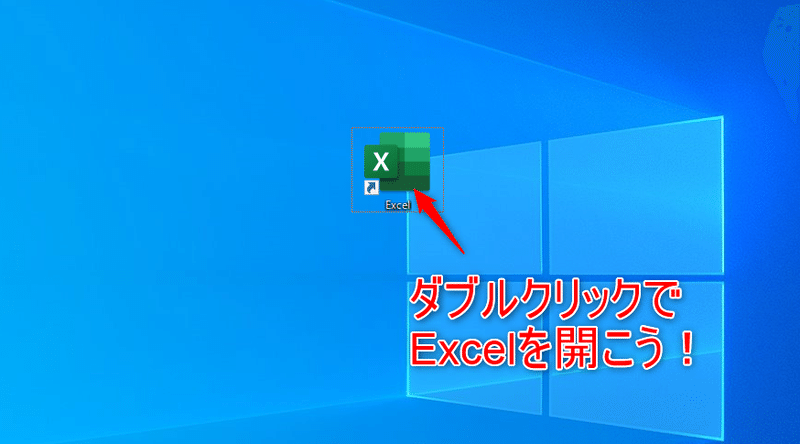
するとこんな画面になるね。
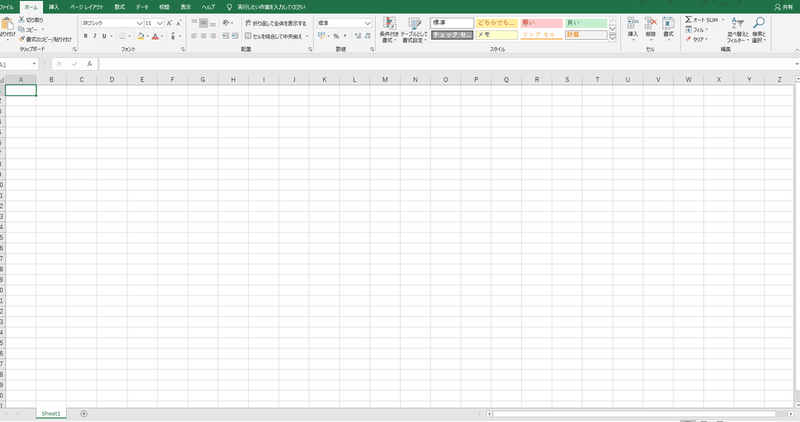
普通のExcelの画面だね(バージョンによってはちょっと見た目が違うかもしれないけど大丈夫だよ)。
②Excel画面左下のシートのボタンからシートを複製しよう
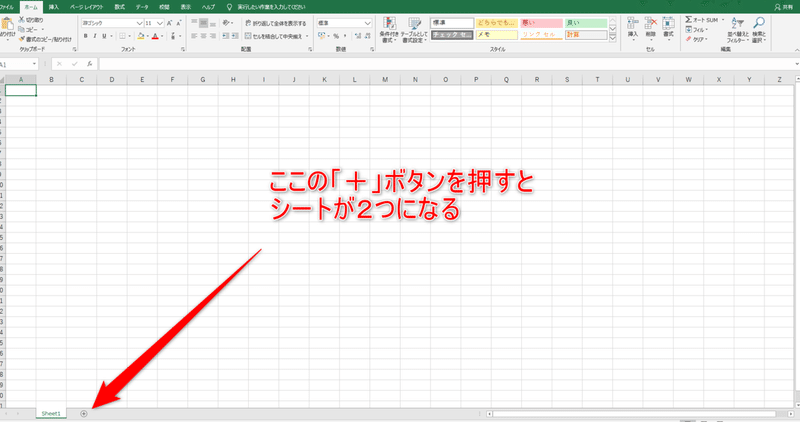
「+」ボタンを押すとシートが2つになる。
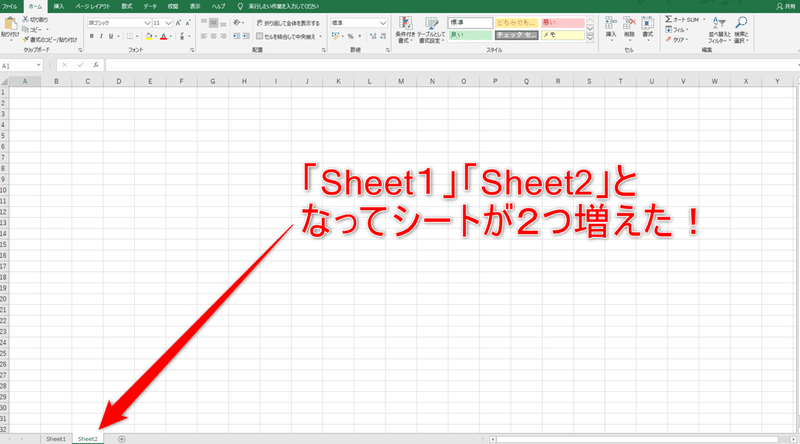
ちなみにシートっていうのは本のページみたいなもので今開いているExcelの本のページを足したって感じ。今の段階ではこのファイルには「Sheet1」「Sheet2」の2ページあることになるね👍
それぞれの「Sheet1」「Sheet2」は名前を一回クリックすると切り替えができる。
ページをめくるみたいな感じだね。当然違うページだから書いてある内容は写ったり勝手に消えたりしない📕
③シートの名前をわかりやすく変えておこう
「Sheet2」という新たなページを生み出したのに名前がそのままじゃもったいない。名前をつけてあげよう(愛を込めて)。
名前は白い出っ張りをダブルクリックすると編集できる。
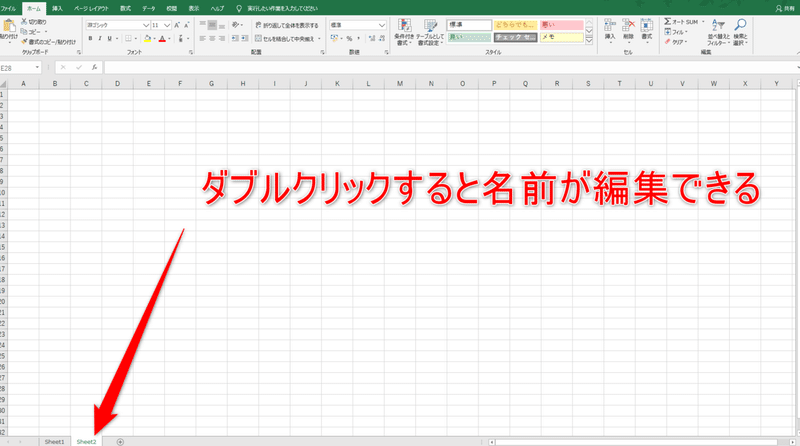
名前黒くなったら名前を打ち込もう。
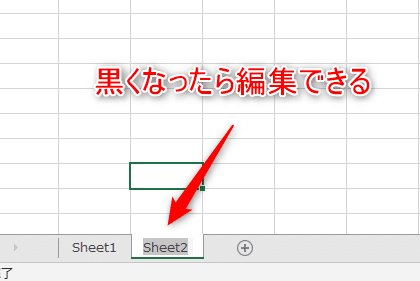
今回は「Sheet1」を「名簿」に。「Sheet2」を「奇跡の一列を含む神」とでもしておこう(神と紙でかかってるのよ。あんまり笑いすぎないで🤣)。

疲れてきた?
でも大丈夫。下ごしらえは次で終わる。
④「名簿」のシートに名簿を貼り付けよう。
ここまでできたら下ごしらえはもうほとんど終わり。
学年のExcelファイルを探して
「出席番号」と「名前」が横に並んでいる名簿を開く(このときさっきまで作業していたシートは開きっぱなし)。

「出席番号」と「名前」をドラッグして名簿全員が入るように選択しよう。
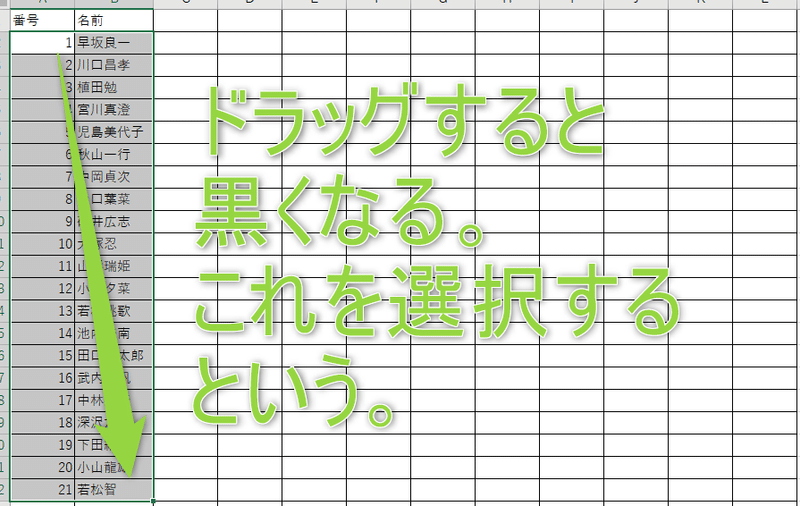
そしたら黒い網掛けの部分を右クリックするとメニューがでてくる。
その中からコピーを選択しよう。
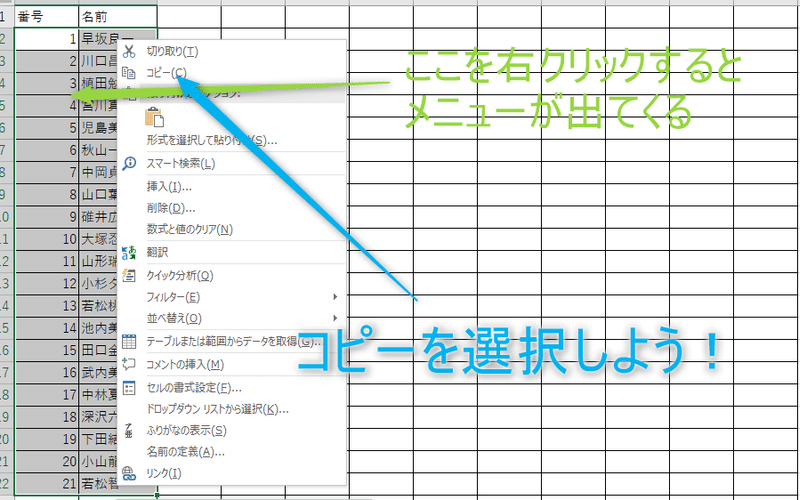
すると黒い網掛けをした範囲の周りで点線が動く。

これがExcelの「コピーしているぜ!」のアピールだ。点線動いていれば無事にコピーできた。ということになる。
ちなみにコピーっていうのは正確に言うとコピーする準備ができたってだけで貼り付ける動作をして初めてコピーが完了する👌
難しく説明しているけれど「コピーと貼り付けはワンセット」とおぼえておくといい。いわゆるこれをみんなコピペと呼んでいるわけだね。
というわけで最初に作ったExcelファイルの「名簿」のシートを開こう。
開いたらA1のセル(縦A横1のマスのこと)を右クリックしよう。
出てくるメニューからクリップボードに小さい紙がついているマークをクリックする(貼り付けには色々形式があるけど今は知らなくてOK)。
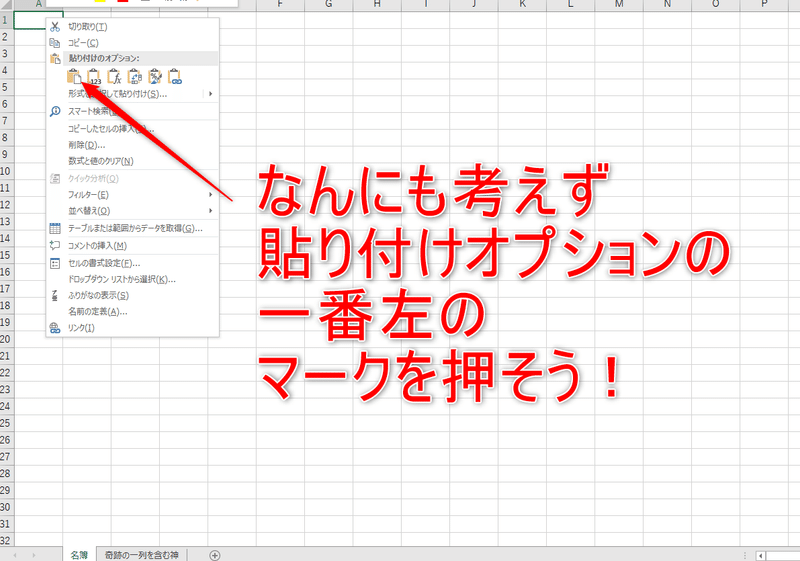
名簿がこんな風に張り付いたはず。
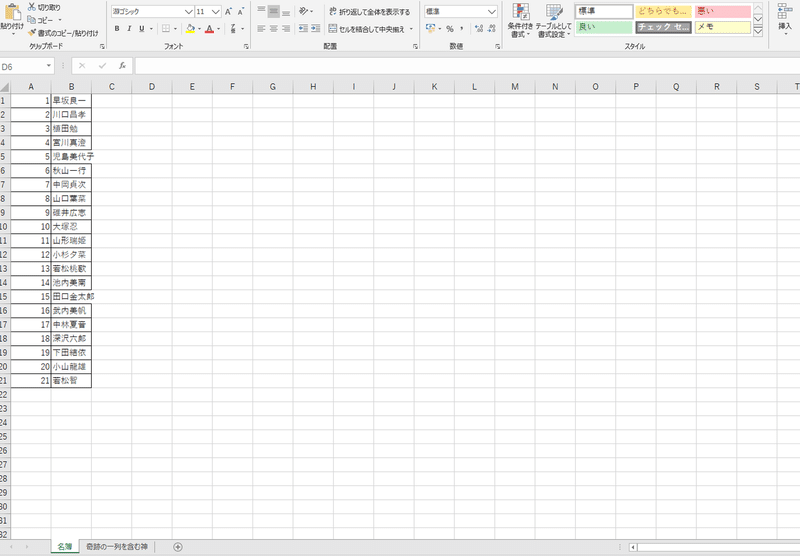
これで下ごしらえ完了!疲れましたね!本当にお疲れ様です!
実践

というわけでついにvlookupの登場だ!ちょっと細かい作業が多いけどしっかり読んでいけば必ず「奇跡の一列」を作れるはずだ!
では行こう😃
①下ごしらえで作ったExcelファイルの「奇跡の一列を含む神」のページを開こう。
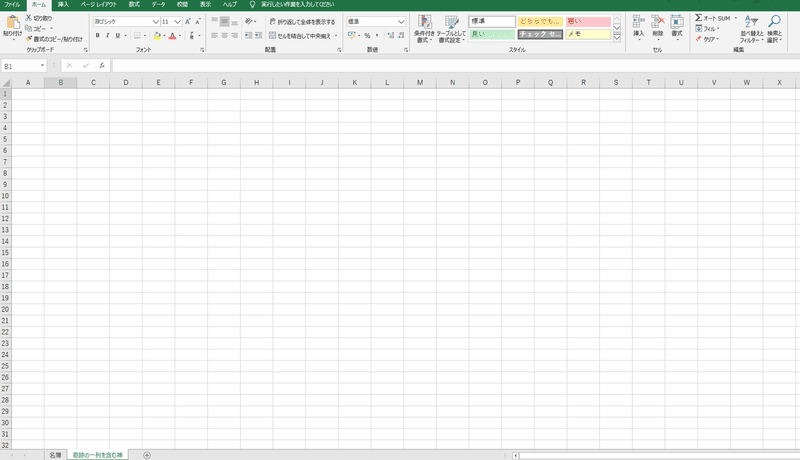
はい。みなさん。いまからクソクソクソクソ大事です🙌
正直今までのことなんてミスってもどうにでもなるんですけどここからは本当にミスると終わります。
間違ったクリックひとつでうまくいかなくなります。私がクリック!といっていないのに絶対にクリックしないで下さい。Excelちゃんの体を手術すると思って繊細に扱って下さい。よろしくおねがいします!
※この後しばらく「こうなる」という日本語が続きますがそれはこの部分のことを言っています。
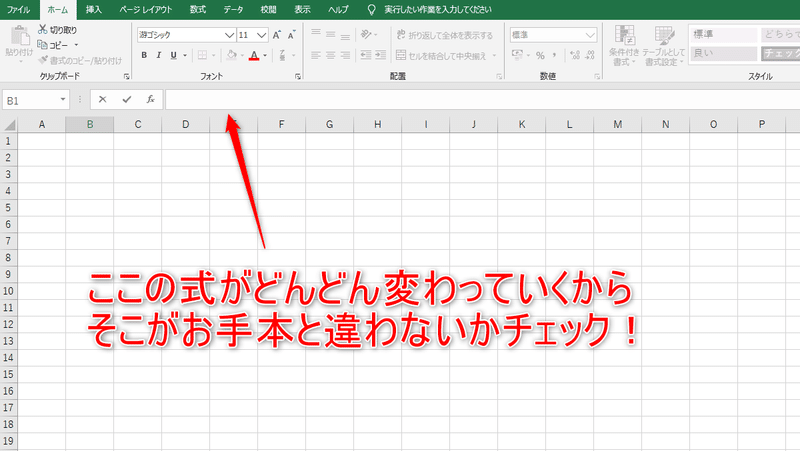
では参ります!
②キーボードで半角英数字が打てる状態にする。
③「奇跡の一列を含む神」のB1のセル
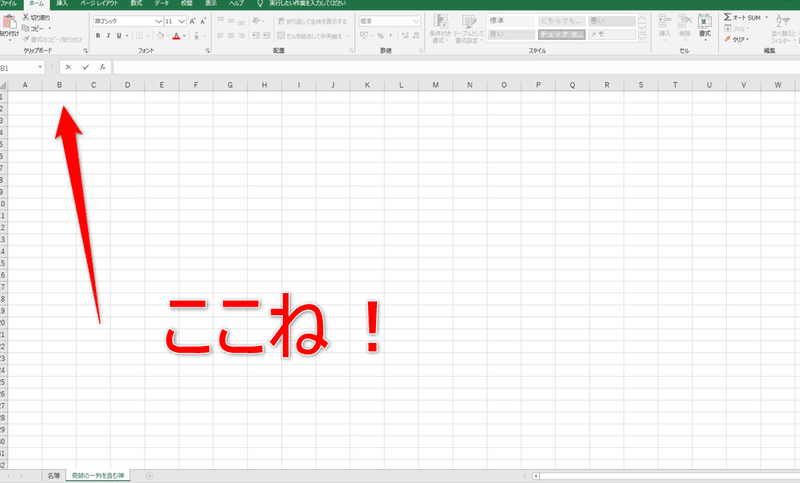
をダブルクリックして
=vlookup(
と入力する
こうなっているはず。
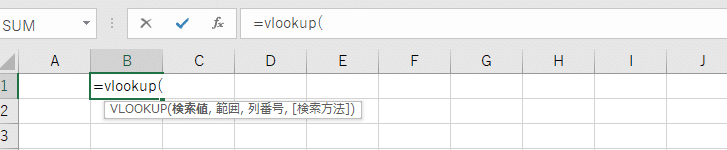
④そのままA1のセルをクリックする
こうなる。

④ , をキーボードで打つ(カンマだよ。ピリオドじゃないよ)。
こうなる。
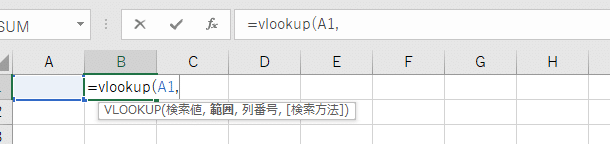
⑤「名簿」のページをクリックする。
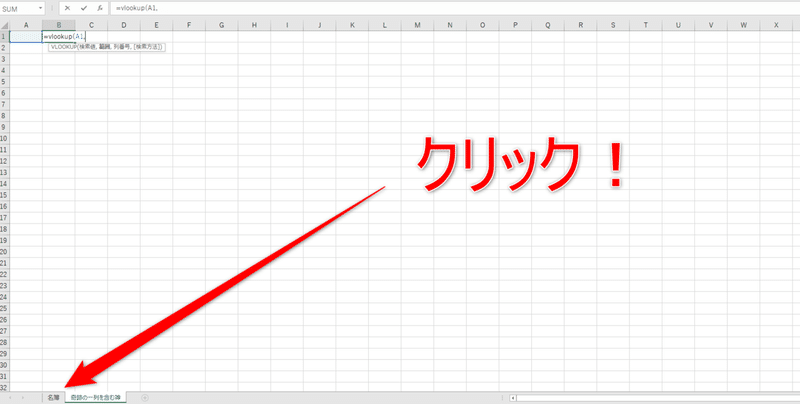
こうなる。
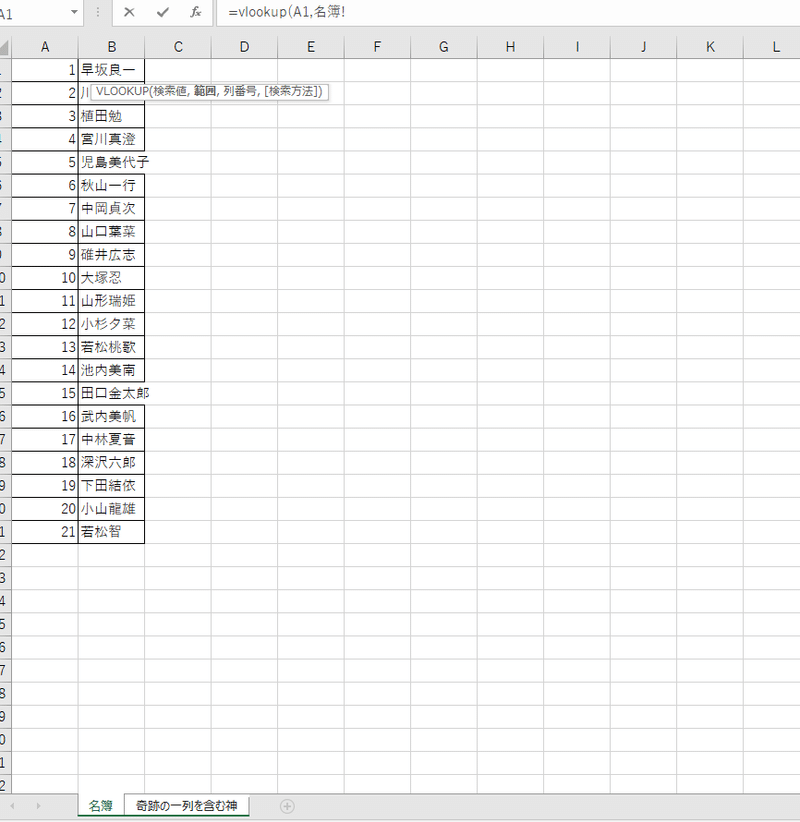
⑥表をA1から右下までドラッグする
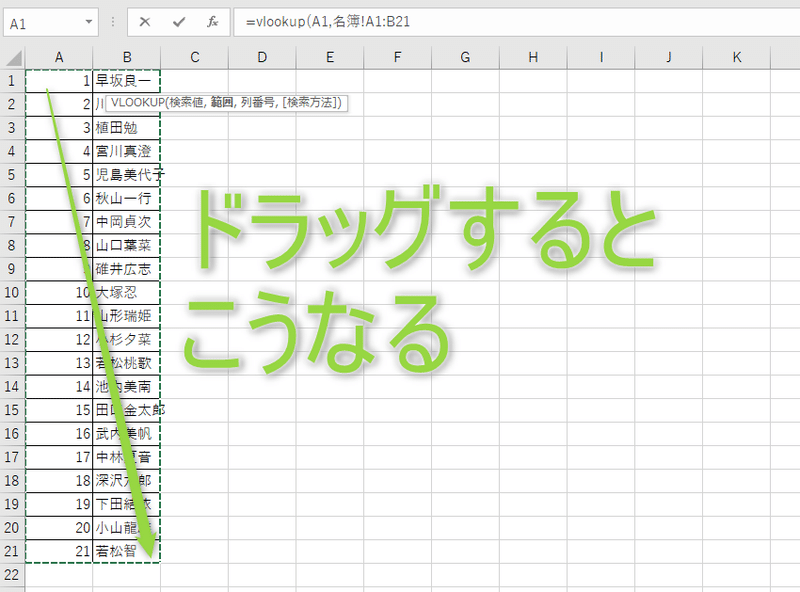
⑦キーボードで
,2,false)
と打つ。
こうなっているはず。
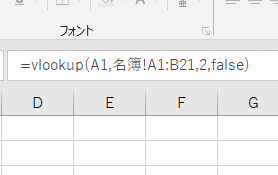
確認したら「Enter」を押す。
⑧完成!
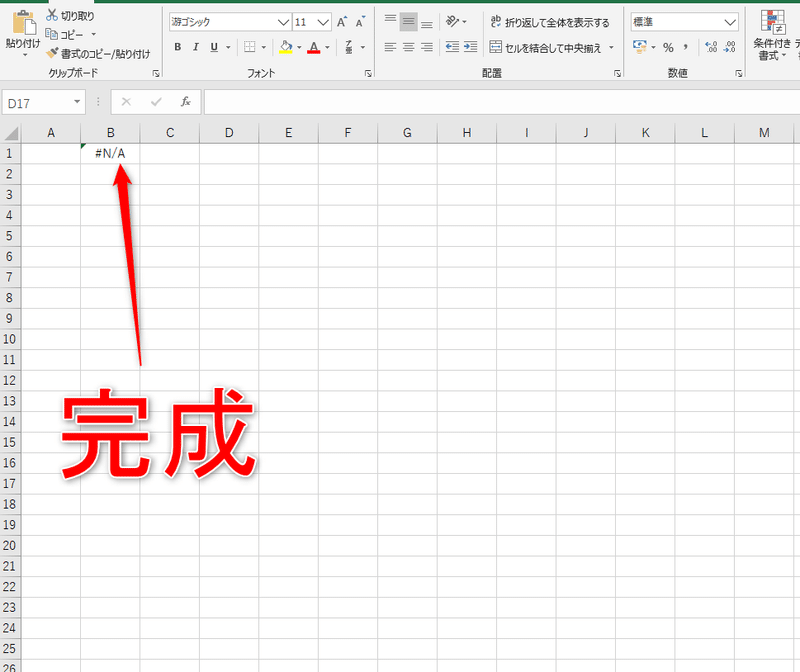
これでええええぇぇぇぇvlookupの完成だああああああぁぁぁぁ!
ん?なんか言った?
テンション上がらない?ほう。
いやね。わかるわかる😓
エラーじゃねーかと。うん。何いってんだと。
うん。
気持ちはわかるけどA1のセルに出席番号適当に打ってみて感動するから。

ちゃんとでるやろ。名前。
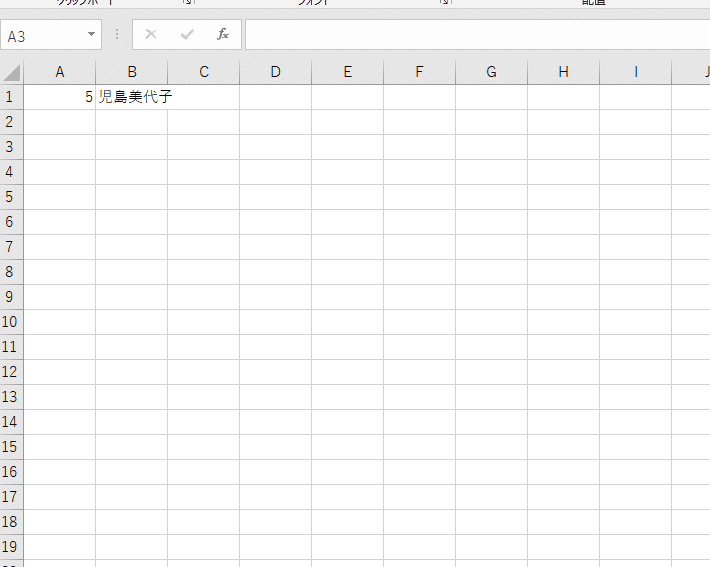
これであなたもExcelのvlookup関数を書けるようになってこと。
いやもちろんこれだけでどんなときも使えるわけじゃないけど少なくともvlookupがちょっとわかる人間になった。
全く組んだことのない0の人間と一回組んだことがある1の人間の間には絶対的な差があるからね☝
一つ壁を超えたことは絶対に確か!
つまり神だね。もう神。うん。
仕上げ

では今までの形で実践できるかというと全くできない(絶望)。
なぜかって1つのセルにそれぞれこんな作業していたら日が暮れるしそれこそ時間の無駄だからだ。
なんとか複製して使いたい!
「左に数字いれると名前が出る」
これを複製するために1つ作業をする。
「奇跡の一列を含む神」のページのB1セルをクリックするとこんな風になっているはず。
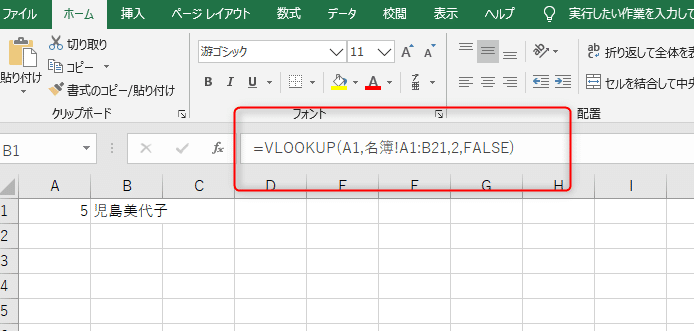
この式を少しいじる。
なんてことはない!
「$」マークを入れるだけ。
こう変えて欲しいのよぉ(余分なとこにいれたらあかんでぇ)。
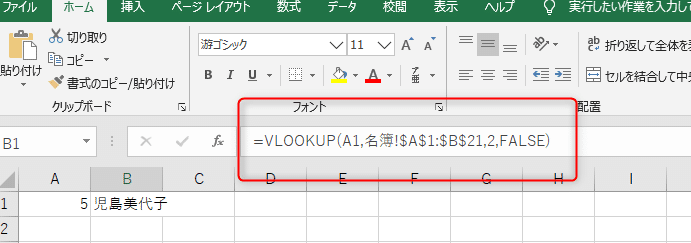
実はこれ死ぬほど大事な作業。あとで解説できればするけどこれをしないと大変なことが起きる。どれぐらい大変かっていうとマジで今までの作業が水の泡になるレベル(笑)
vlookupを使う時はこの「$」がとっても大事だということを覚えておく。
必須と言っても過言じゃない。というか必須。
さて「$」マークを入力し終わったら早速複製してみよう。
①B1セルをクリックする

②右下のボツをクリックしてそのまま下にびゃーっとドラッグする(私は⑳までドラッグした)
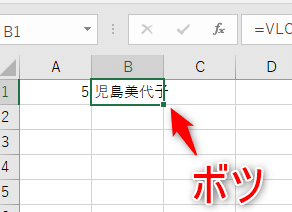
ボツをクリックしてドラッグ!
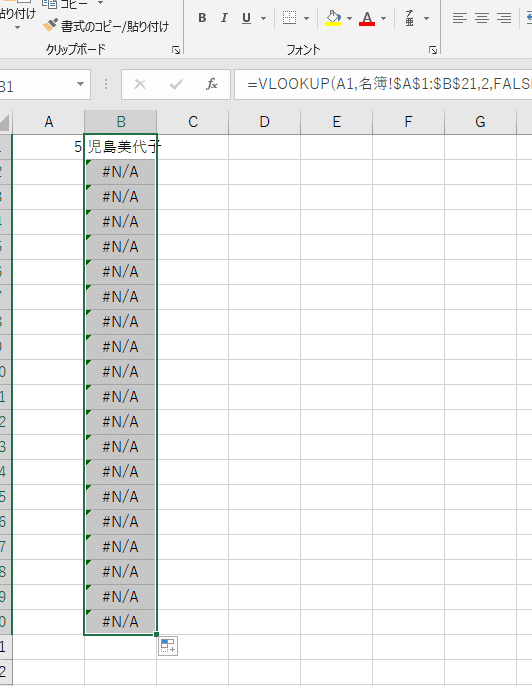
これで複製完了だ。
Aの列に出席番号をいれていくと名前がバシバシ出てくれるはずだ。
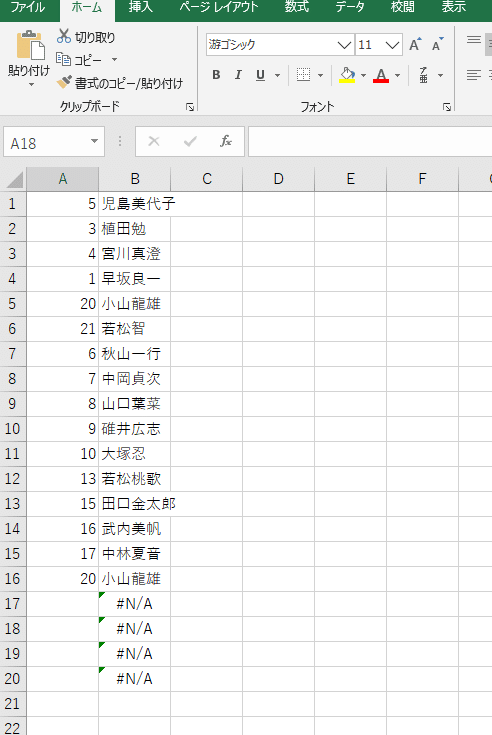
これで完全に実用に耐えうるものになった。
あとは何度か使っていけばきっとなれていくはずだ。
ちなみそのファイル内であればにコピーしても
「左の出席番号の名前を出す」という役割はずーっと失われないので安心してコピペしてくいい😁
とにかく実践で学びたい人はこんなこともできるかも!と思ったらvlookup関数でぜひファイルを作ってみて下さい!
世界変わるぜ。マジで🥳
3回くらい自分で式を組めば
こんな表なんて一瞬でできるようになるぜ!
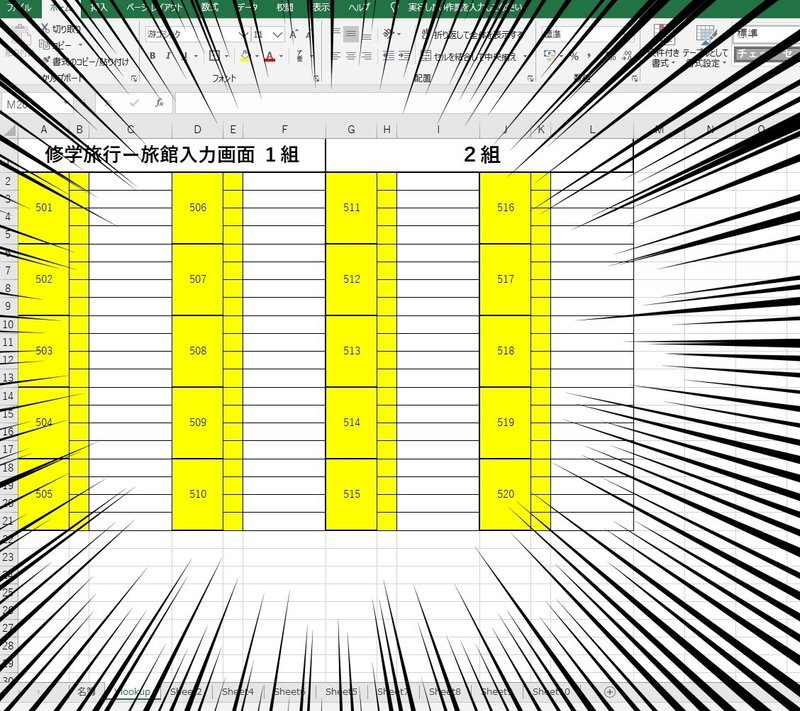
補足

一応解説するけど5時間目に飛んでもいいよ。
難しいから。
ただ式の中身を知っておくと式が壊れたときやうまくいかないときに大きな助けになる。
なんだかわかったような気がするけどいまいちなんだよなぁって人はひょっとしたらここを読んだらわかるかも。
正直に言っちゃうと
これが分かればExcelの関数の基礎基本がわかったといっても過言ではない。
大きな一歩だから挫けずに何度か読んでほしいという思いもある。
ここまで来たら理解しないともったいないってのもあるね。(笑)
ってことで早速式の話。
今回入力したのはこんな式。
「=VLOOKUP(A1,名簿!$A$1:$B$21,2,FALSE)」
意味はこうだ。
「A1のセルの数字と一致するデータを名簿のページのA1~B21範囲の1列目から探し出しその右にあるデータを教えて」
意味わからないよね(笑)
分解して解説するよ。
「=VLOOKUP(A1,名簿!$A$1:$B$21,2,FALSE)」
A1と一致するデータを
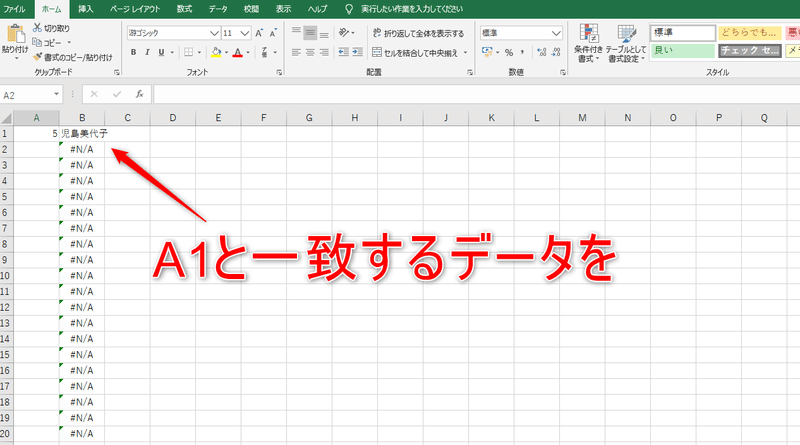
「=VLOOKUP(A1,名簿!$A$1:$B$21,2,FALSE)」
名簿のページのA1~B21の範囲の一列目から検索して
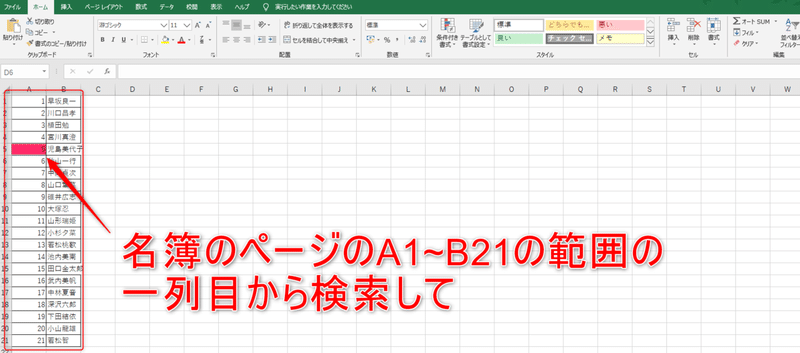
「=VLOOKUP(A1,名簿!$A$1:$B$21,2,FALSE)」
そのセルの右にあるデータを教えて。ちなみにここが3だった場合右の右になる。
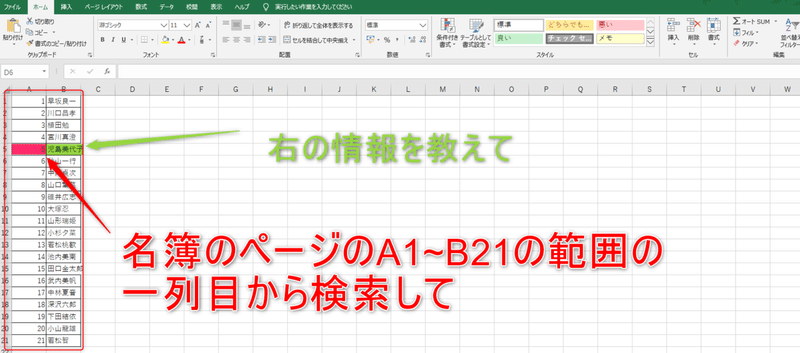
「=VLOOKUP(A1,名簿!$A$1:$B$21,2,FALSE)」
FALSEには意味はない(本当はあるけど入れるんだなーって思っておけば十分)。
多分まだわからないと思うけど使っていったら必ずわかるよ。自転車みたいなもんで乗る前は全く感覚わかんないけど案外簡単じゃん!っていう印象になるはず。
一度自分の作りたいシートを作ってみて失敗したら戻っていればいいよ。きっとそうすると理解深まるから(笑)
vlookupに関してはこんな感じ!
ここまでで4500文字位書いているからExcelのvlookupに割いた文字数としてはギネスだと思う(笑)
ロマネスコの私がこのnoteにかける思い

私がなぜこんなクソ丁寧にvlookupについて書いたかというと
教員のパソコンスキルが一般企業の方と比べて低いからです。しかも絶望的に。
その現状を打破しなくてはならないと思っているんです。
でも残念ながらそれは超難題です。それは教員のせいじゃありません。
我々は忙しすぎるのです。忙しすぎて何かを効率化する時間やエネルギーすら奪われている。
制度自体が問題なんです。でもそれを嘆いても現状は変わらない。
だからこそ私ロマネスコは2020年3月で正規職員を辞めて先生方,生徒を支えていこうと決めました。
私は先生方や生徒のサポーターになりたいわけです。お金とか要りません(d生活費ぐらいは要りますけど)。
このnoteをここまで読んでくださったということはあなたは向上心があるということでしょう。
勉強したいという意思があるという方でしょう。
普通の教員はただ毎日に生きるのに必死ですからあなたはすでに教育界の宝物です。
そんなあなたのために10時間以上かかってnoteを書きました。
たかがvlookupされどvlookup。
ぜひみなさんと協力して日本の教育を少しでもいいものにしていきたいと思っています。
またこのようなノートを書いていきますので良かったらまた読んでやって下さい。
質問等がありましたらTwitterから何なりとお申しつけ下さい。
あなたの仕事が少しでも楽になり早く帰れたり周りの先生があなたの作るvlookupを含むExcelに感謝したりして頂ければこれ以上嬉しいことはありません。
長文駄文でしたがここまでお付き合い頂いてありがとうございました。
P.S.ちょっとでも内容がいいと思ったらシェアしてくれると泣くほど喜びます。なんだかんだ10時間以上を絞り出すのはクソしんどかったです(笑)
この記事が気に入ったらサポートをしてみませんか?
