
sbms人力のはじめかた~3両目・原音設定編~
こんにちは、鹿出 鄙(ろくで ひなび)と申します。3両目は原音設定編です。
❓ヘルプや👏TIPSもありますので目次からすぱすぱ飛んでご覧ください。
前回・音素狩り編↓
次回・調声編その①↓
原音設定じゅんび
ついに原音設定ですね!原音設定とはUTAU上で音を鳴らすときの設定、またはその設定をすることです。
あ行の設定はこう、か行の設定はこう……みたいに音の種類によってどう鳴らせば良い感じに歌ってくれるかが違うんですね。それをUTAUに教えてやる訳です。
「他の人力師さんと同じ素材で作ってるはずなのに、なんだかうちの音源と声違くない!?」っていう人力あるある、どうやら原音設定の時点で人力師の癖やら個性やらが滲むためらしいです。まじでうちの〼と他の方の〼の声全然違くない?フシギダネ……
今回は設定が楽な「単独音」の形式で原音設定していきます!
単独音
UTAU音源のスタイルのひとつ。「あ」「か」のように一音の単位で設定するから「単独」音!前回素材を切り出しましたね、今回は素材をUTAUで原音設定していきましょう!
まずはUTAUを起動します。
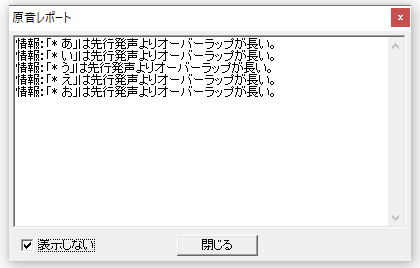
表示しないをクリックして閉じます
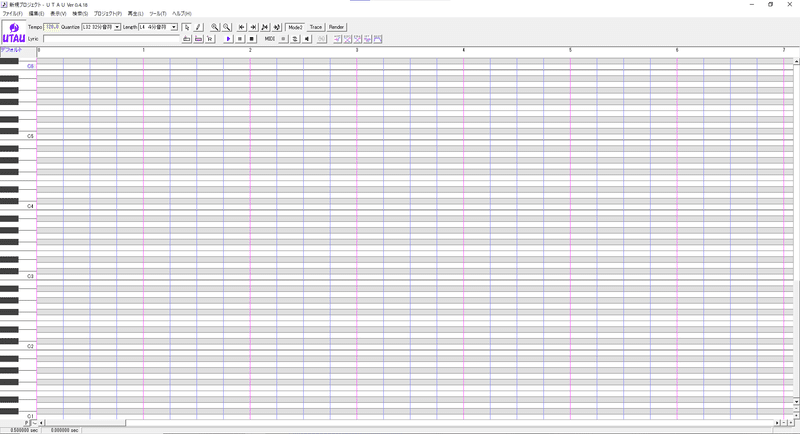
❓画面の見方
軽くUTAUの画面を説明します。
なんとなく知ってた方がとっつきやすいのかな~という気持ちで本当にふわっとだけ触れておきます(あいさつ的な感じ?)。
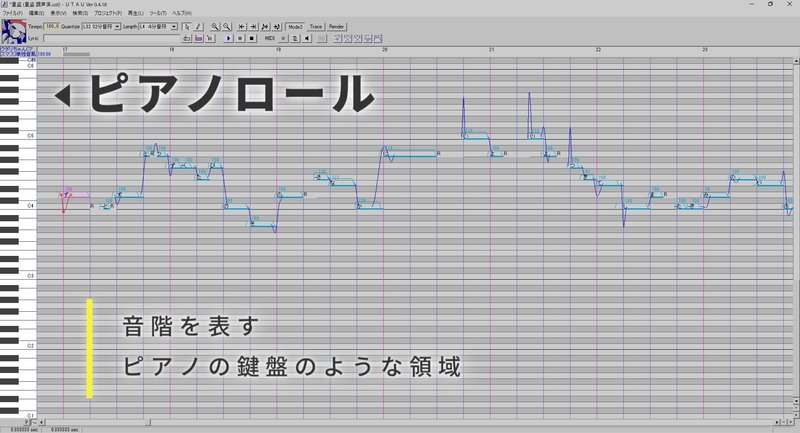
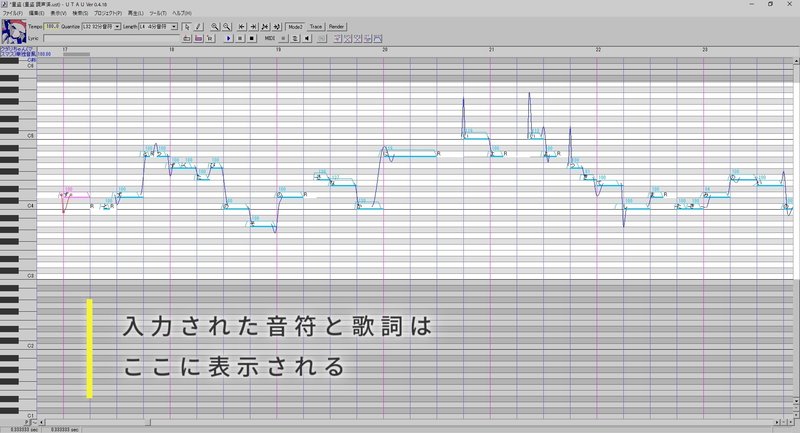

ガッツリした説明はkenchan氏によるUTAU操作マニュアルを覗けばいくらでもありますので適宜!みて!
❓音源の替え方
UTAUを起動すると、既にデフォルトの音源が選ばれています。
人力音源を選びましょう。
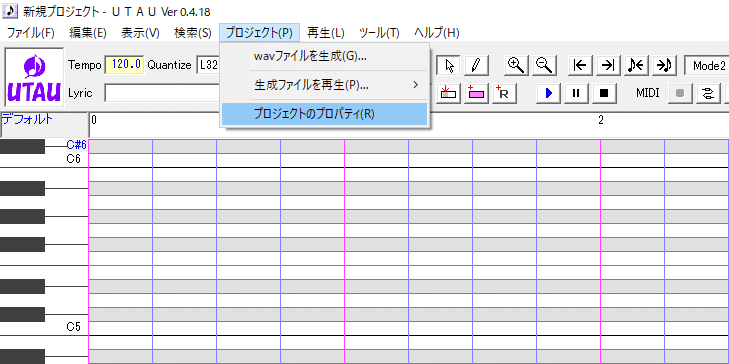
プロジェクト→プロジェクトのプロパティをクリック!
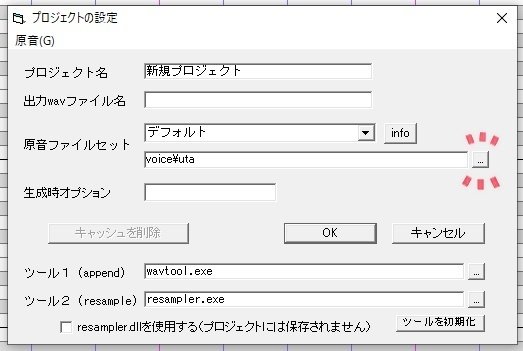
こんな画面がでてきたら、右の方にある「…」をクリック!
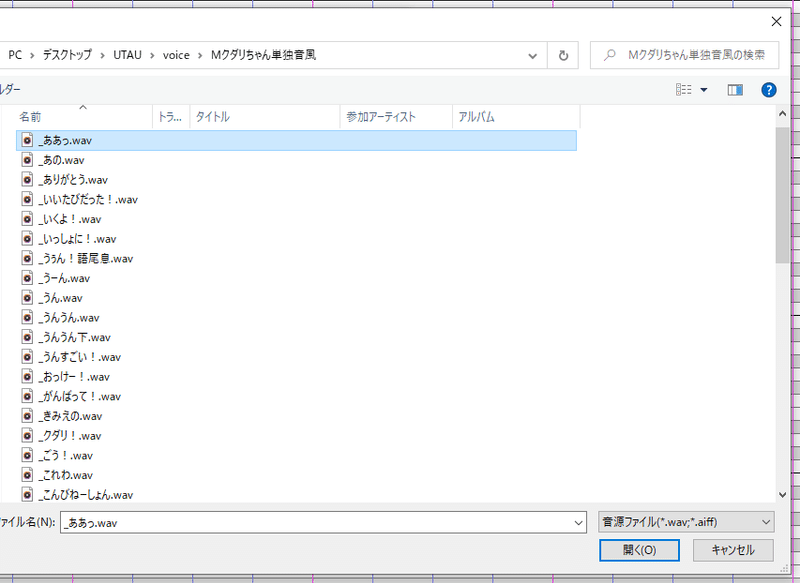
voiceフォルダを開いて、なんでもいいので一個セリフをダブルクリック!
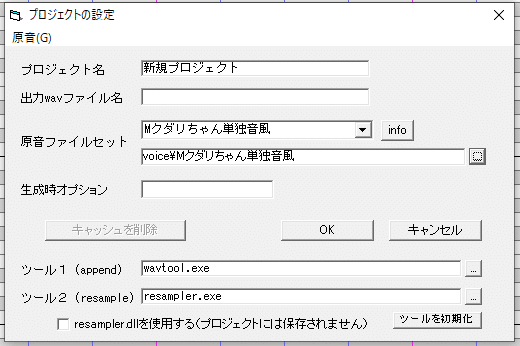
OKをクリックして画面を閉じます。
原音ファイルセットに▽ちゃんの名前が表示されているのでしっかり選択できたみたいですね!
目指すは周波数表!
周波数表を作っていきます。ボタンを押せばUTAUが生成してくれるので身構えなくてだいじょぶです!
作りたい人力音源が選択されていることを確認して、ツール→原音の設定をクリック!まだデフォルト音源の人は❓音源の替え方をみよう!
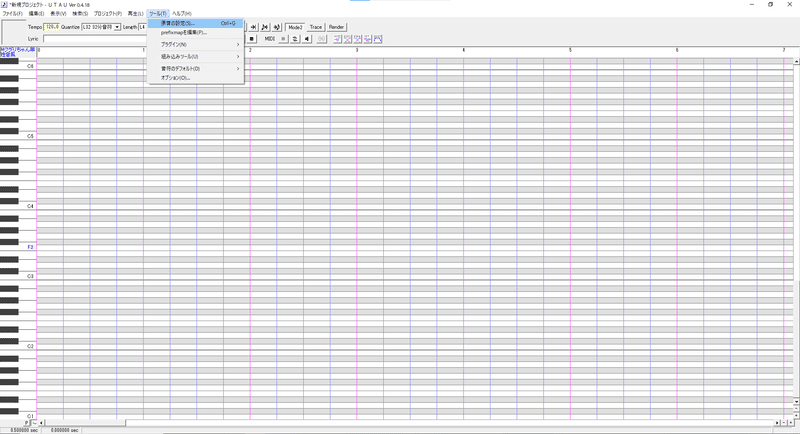
原音設定の画面がでてきます。セリフの上で右クリック、一番下の複数選択をクリック!
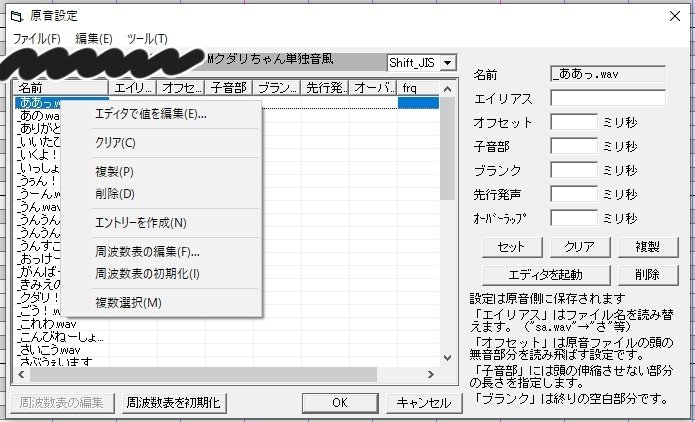
もう一度セリフの上で右クリック、一番下の全部選択をクリック。
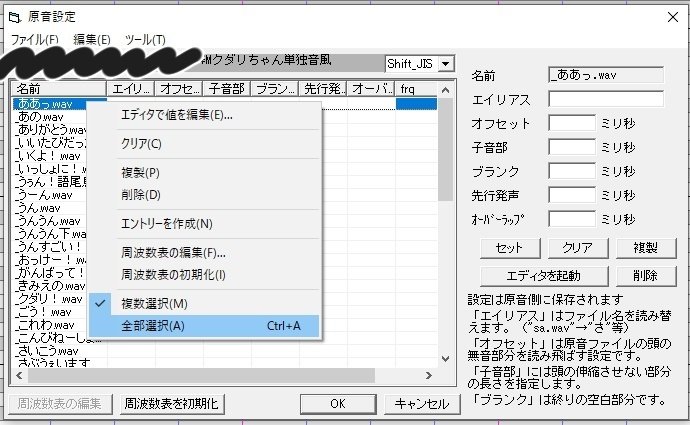
そのまま左下の「周波数表の編集」と「周波数表の初期化」の真ん中をダブルクリック。
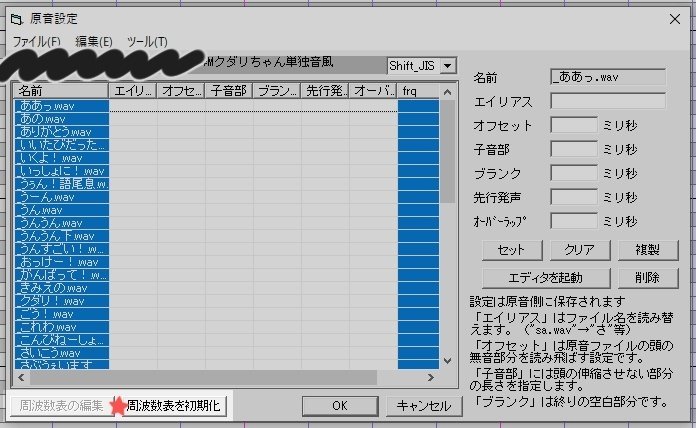
こんな画面が開くので、実行するをクリック。
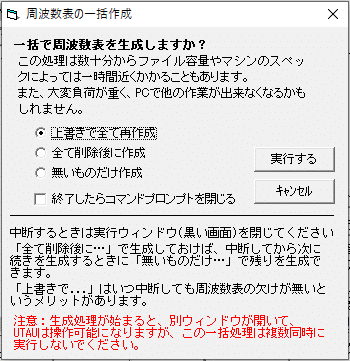
するとなんか黒いやつがでてきてがんばってくれるので待ちます。
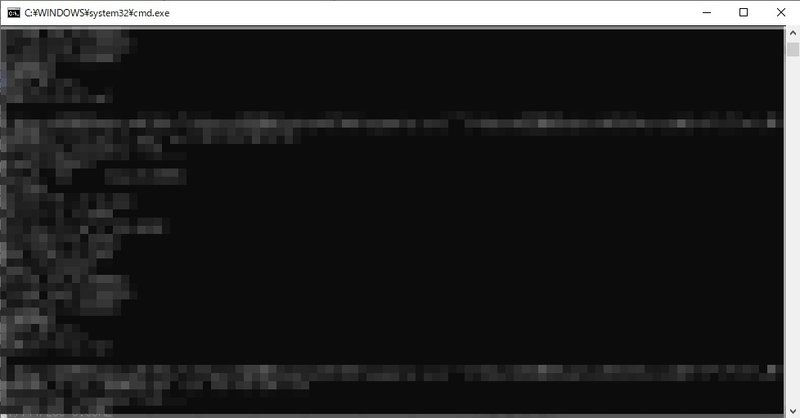
終わったら、黒い画面は×を押して閉じて大丈夫です。
これで周波数表の生成は完了です!!おつかれさまです!!
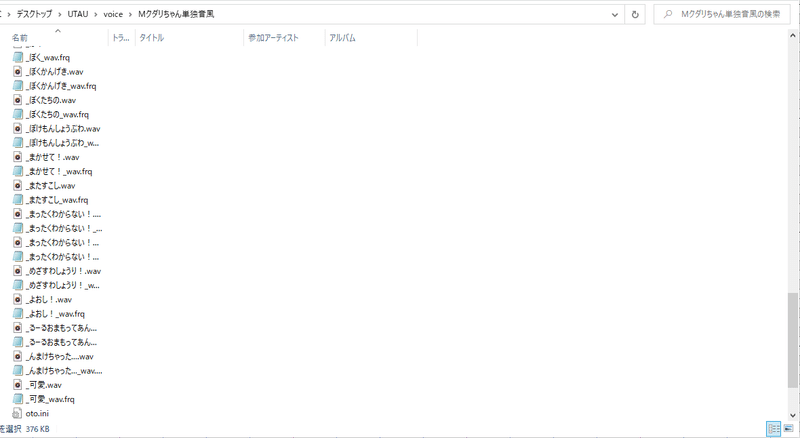
もしできてなければ鹿出鄙にマシュマロを投げつけよう!
❓原音設定エディタの見かた

右・左ブランク
再生したくない箇所を隠す。目的の音だけブランクで囲もう!
オーバーラップ
前の音符とどれくらい重ねるか。大事!音ごとに適切な設定がある。
先行発声
発声タイミングを良い感じにしてくれる。大事!だいたい子音と母音の境目に置く。
子音部
UTAUが引き伸ばさない部分。
白いところ(なんて言うの?)
UTAUが引き伸ばす部分。すなわちこの部分を長く確保できればできるほど自然に加工できるので、歌声のロボロボしさが減る。
Pのやつ
左上にちっちゃくある「P」をダブルクリックすると左ブランクと右ブランクの間だけ再生できます。目当ての音が切り取れてるか確認しよう!
原音設定の例一覧
鹿出鄙はこういう感じに設定してるよ~という感じで原音設定の例を紹介するぞ!
とりあえず今は脳死で鹿出鄙の真似をして、余裕ができたら他の方の原音設定方法の記事も読んで参考にしてみる、みたいなのが良いかも。それはこの記事全般に言えることだけども!
オーバーラップとか先行発声とか、聞き慣れない単語と見慣れない画面の前にうわぁ……ってなっても大丈夫!私も最初宇宙猫でした!!
そして理解出来なくても、真似して設定すれば失敗はないはず!UTAUを触り続けてさえいれば、いずれこの設定の意味も自然に分かるようになります!
原音設定、コワクナイ!
原音設定の量の目安としてはA〼もM〼もだいたい素材の6~8割くらい設定できれば◎。
既に歌わせたい曲が決まっている人は、USTに沿って歌詞にある音を検索して一音一音鳴らしながら進めると死ぬほど楽しいです。効率は悪くなるけどモチベは爆上がりするのでオススメ!
sbmsは素材が少なめなので、音素を五十音順に集めようとするとかなりの頻度で足りない音が出てきますがまあ一旦飛ばして大丈夫です。あとで錬成します
あ行+を
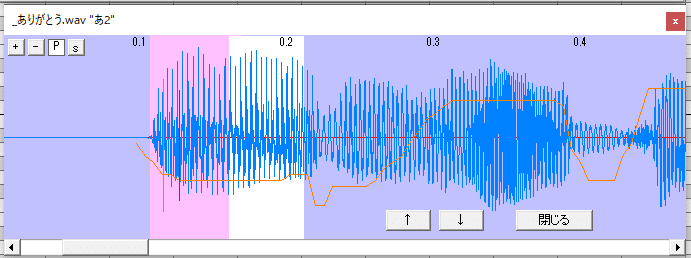
・先行発声は20msくらい
・オーバーラップは10msくらい
・白い部分の波形が平たくなるように、子音部とブランクで囲う
・「を」は「お」として扱う
か・た行
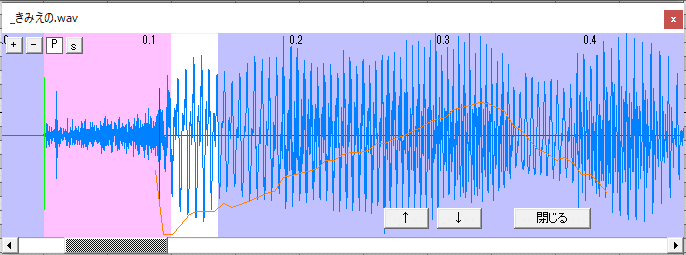
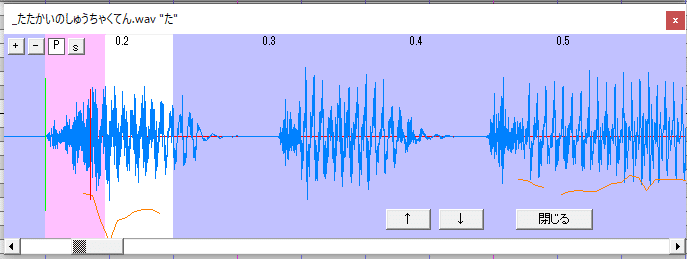
・先行発声は子音と母音の境目
・オーバーラップは0ms
・白い部分の波形が平たくなるように、子音部とブランクで囲う
・無声化している音は使えないので注意
さ・な・は・ま・や・ら・が行+わ
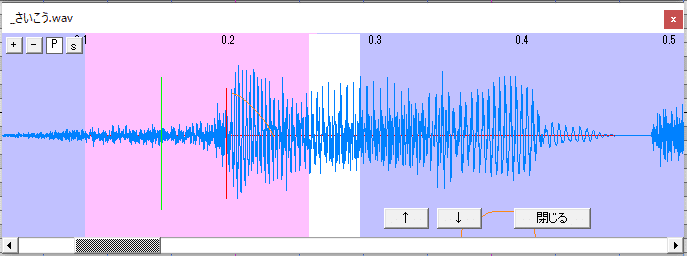
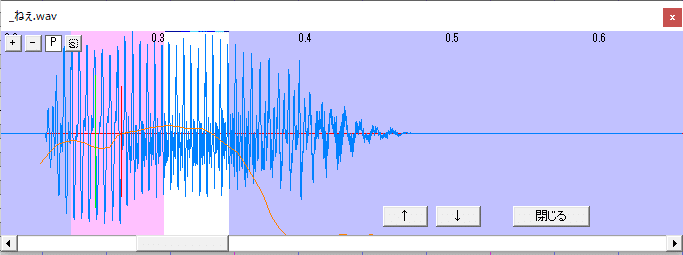
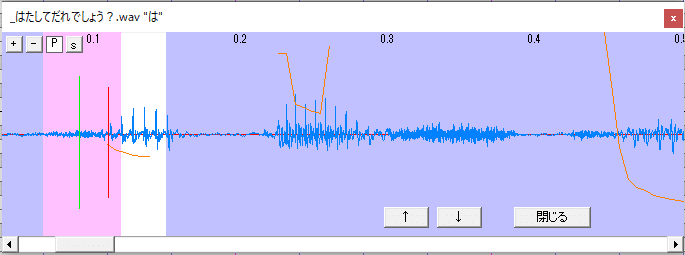
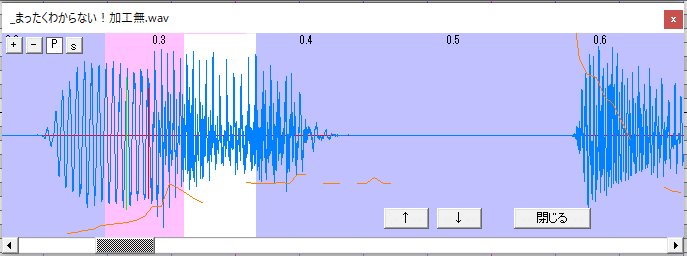
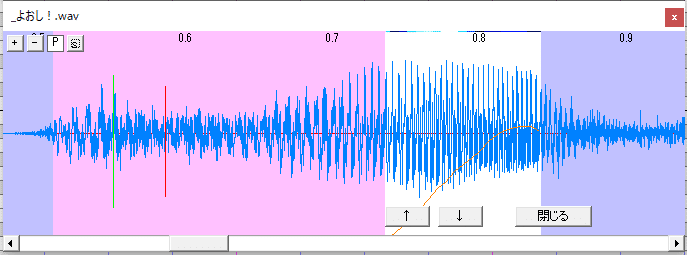
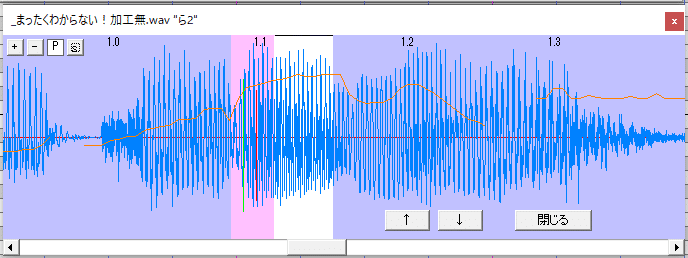
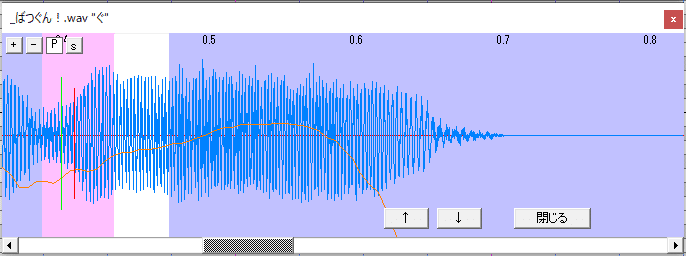
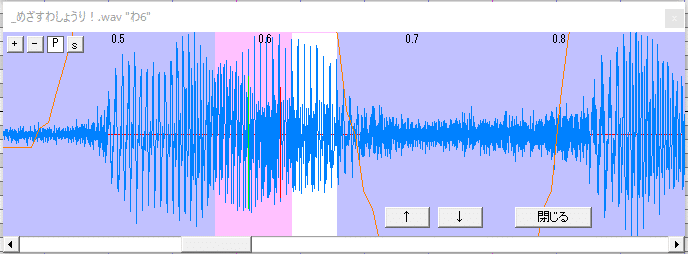
・先行発声は子音と母音の境目
・オーバーラップは先行発声の2分の1
・白い部分の波形が平たくなるように、子音部とブランクで囲う
・無声化している音は使えないのでか行、さ行、た行、は行、ぱ行に注意
子音と母音の境目が見た目で判断できない場合は、原音設定エディタ左上「s」を押してスペクトル表示に切り替えましょう。黒く隙間が空いてるところが境目だよ!
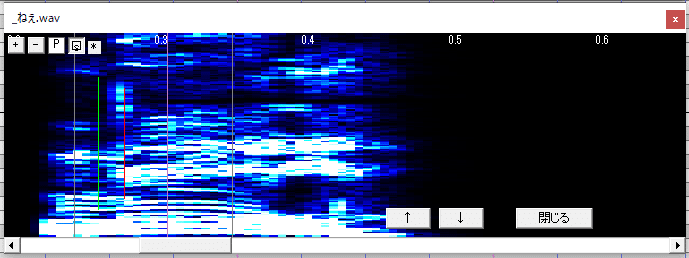
ん
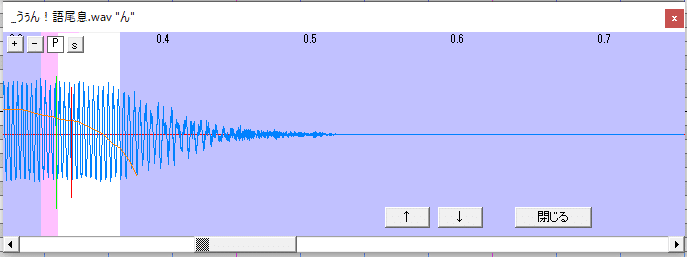
・先行発声は20msくらい
・オーバーラップは10msくらい
・白い部分の波形が平たくなるように、子音部とブランクで囲う
👏原音設定のコツ
・普段のトーンに近い声を狩る
叫び声など、普段の声のトーンから離れた声は避け、なるべく静かに発音しているセリフから狩ろう!???「スーパーブラボー!!!!!!!!!!!!」
・鳴らしながら設定する
UTAU上でちゃんと鳴るか確かめながら原音設定すると安心!
・あ行は無限に狩る
母音はロングトーンに差し込んで他の音の補助として使ったり、表情をコントロールするために使ったりするので、たくさん用意すると幸せになれます。
ちなみに鹿出宅M▽の「あ」の数は18個です。あとからいくらでも足せばいいので、まずは3個くらい狩れたら上出来!
👏無声化に気をつけろ!!
か行、さ行、た行、は行、ぱ行などはたまに母音が抜けます。これを無声化といいます。無声化の法則は語り出すと止まらなくなる上に知らなくても人力はできるので割愛。
歌わせるとき、無声化した音素は歌唱には基本的に使えないので注意!しっかり母音まで発音されている音素を確保しよう!
▲さんの「~です。」「~でございます。」の「す」とかよく無声化してますね。
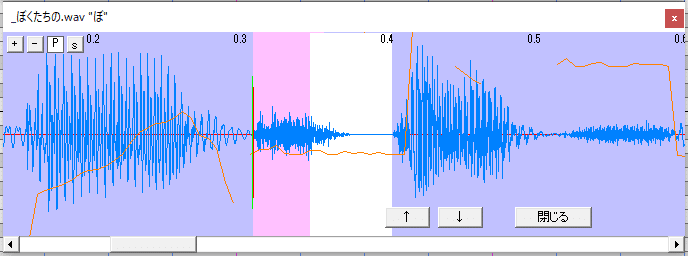
母音がないため、一瞬無音に
👏パラメータの推定
画像の明るい部分をダブルクリックすると自動で原音設定もできます。

👏音素をメモろう
超幸せになれる音素が一覧できるメモの作り方!
まず、voiceフォルダを開いてファイルを種類順に並び変えます。
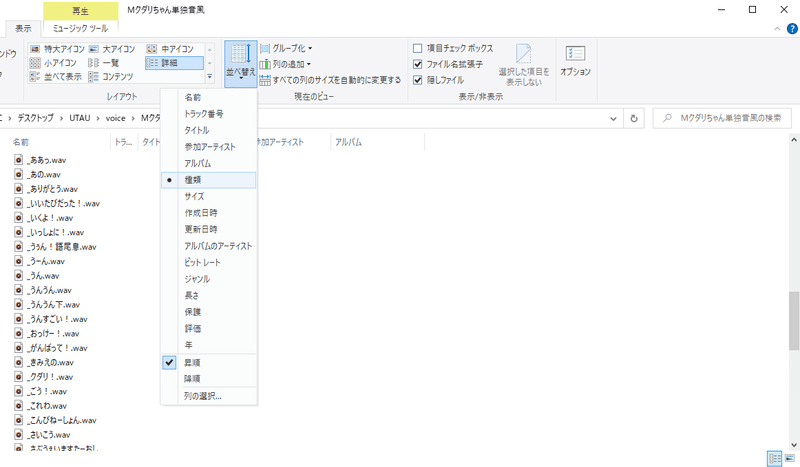
右クリックしながら全てのwavファイルを囲んで選択します。選択したままShiftを押しながら右クリックでメニューを開くと、「パスのコピー」という項目が選べるのでクリック。
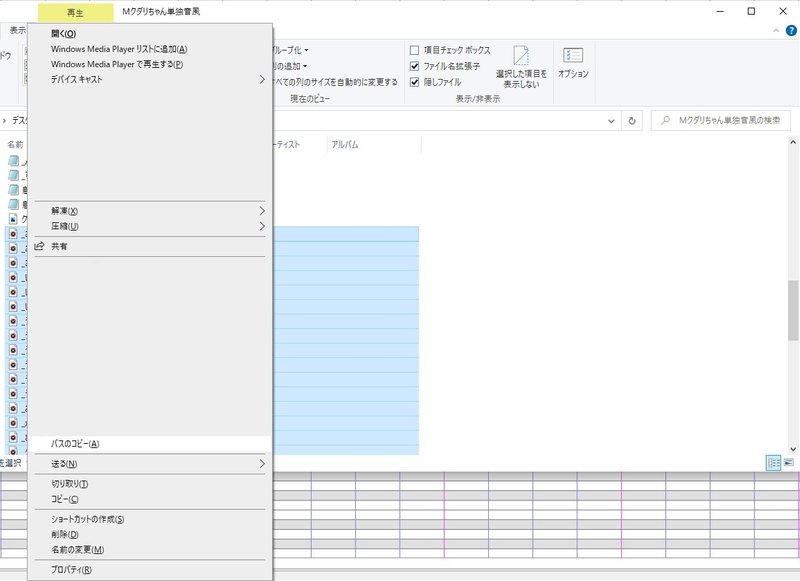
新しいアイテムからテキストドキュメントをクリック。
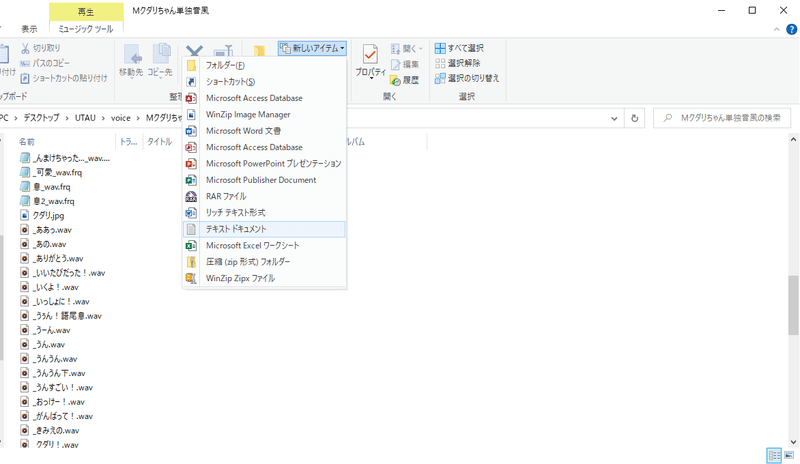
作ったテキストにパスをCtrl+Vで貼り付けます。
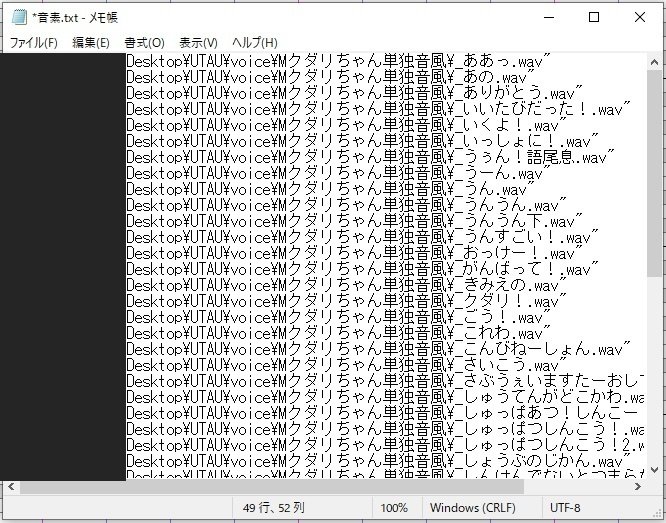
テキストファイル名は「音素」とかにしとくと分かりやすいです。
いらない文字列は消しときましょう。いらない部分をクリックしながらなぞって選択し、選択したまま編集から「置換」をクリック。
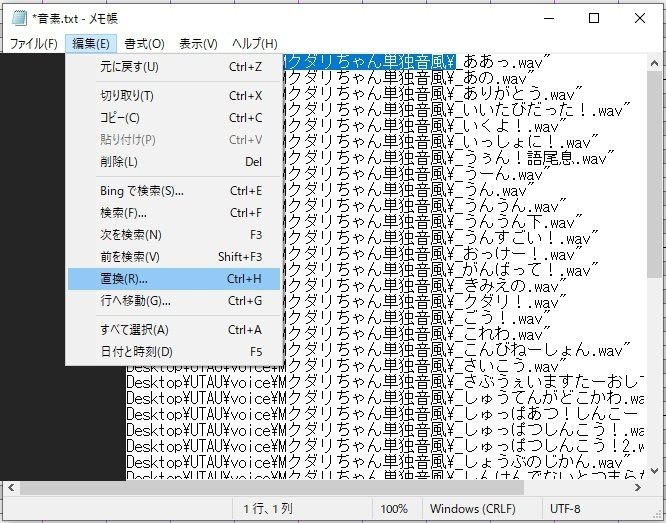
すべて置換をクリック。
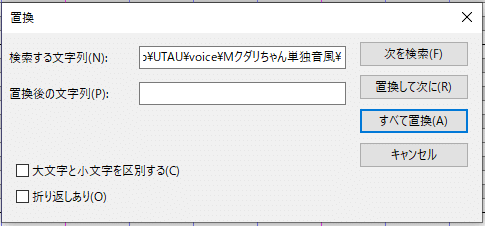
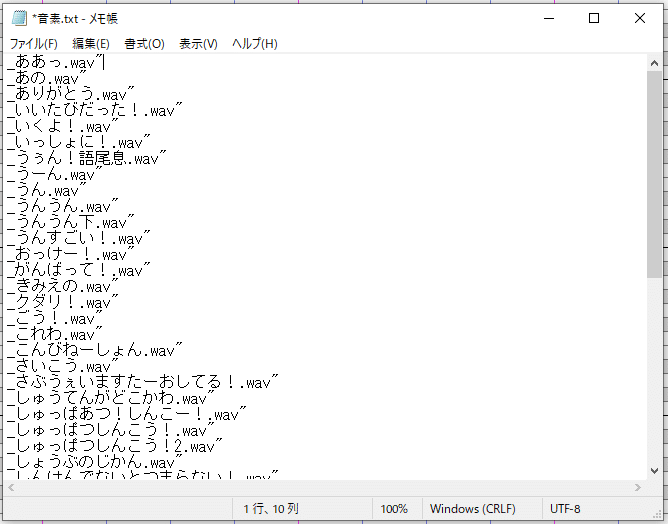
すごい!!見やすい!!メモが作れたらしっかりCtrl+Sで保存!Ctrl+Sは色んなソフトで使う上書き保存のショートカットキーなので、たくさん使って手で覚えておこう!Ctrl+Sができたらノーベル賞です
ちなみに編集→検索で欲しい音が検索できちゃうので、UST見ながら「この音ねぇわ~欲しいわ~」ってなったときに是非。
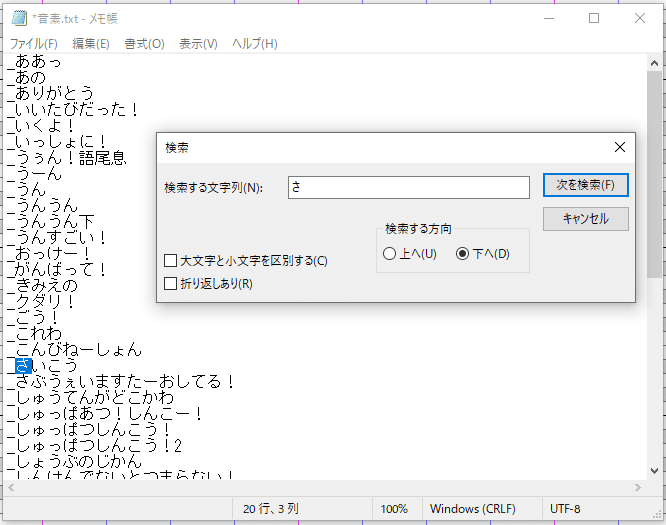
それではみなさま原音設定ー!!
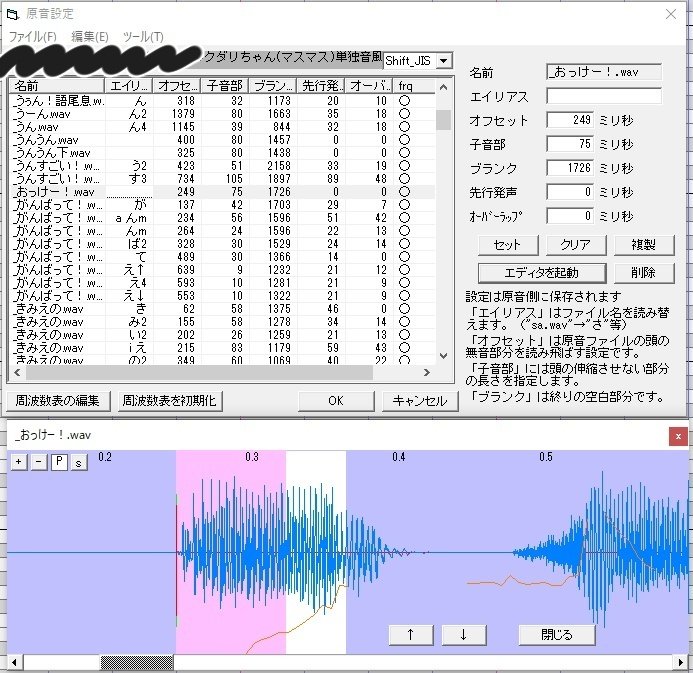
それでは原音設定例を参考にしながら、実際にM▽ちゃんの「_おっけー!」の「お」を原音設定してみます。
先程のようにツール→原音の設定をクリックし原音設定の画面を開きます。セリフを選択し、「エディタを起動」をクリック!
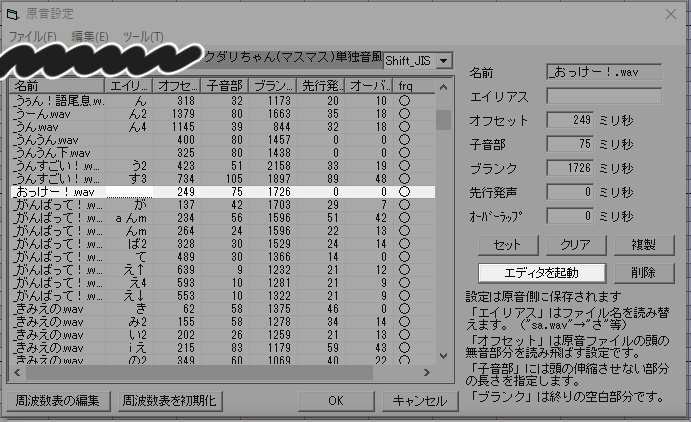
ちなみにここのセリフをダブルクリックするとセリフ全体を試聴できまかわいい~~~~~~~~~~~~~~~~~~!!!!!!!!!!!!!!!!!!!!!!!!!!!!!!!!!こんなにかわいくて大丈夫なの……????かわいいな……………?????好きかも………………………………………………
原音設定の画面を開いたら、まずは目的の音だけが聞こえるようにブランクを引っ張ってきましょう。「P」をダブルクリックするとブランクの内側にある音だけを試聴できます。
私は先程パラメータを自動推定したので、最初から左右のブランクが良い感じの位置に来てます。
原音設定の例を見ると、あ行の設定は「先行発声は20msくらい」「オーバーラップは10msくらい」「白い部分の波形が平たくなるように、子音部とブランクで囲う」ですね。
とりあえず先行発声(赤い棒)を20msくらいに置いて……
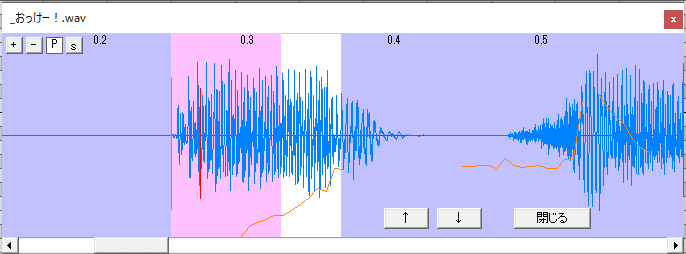
脳死でオーバーラップ(緑の棒)を10msくらいに置きます。
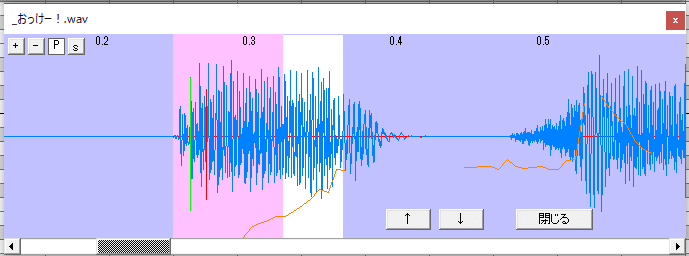
そして白いところがだいたい平らになるように子音部(ピンクのやつ)と右ブランク(青いやつ)で囲みます。
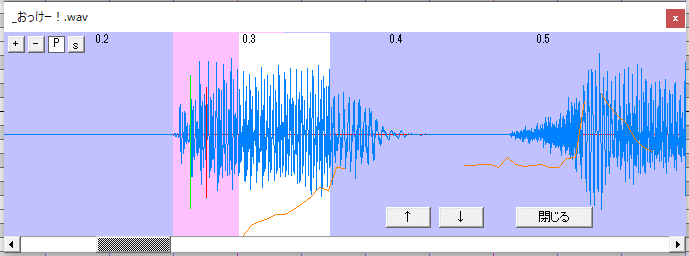
設定ができたので右下の閉じるを押してエディタを閉じます。
エイリアスに「お」と入力し、セットをクリック。ここでちゃんとセットしないと設定が吹き飛ぶよセットだセット!!!
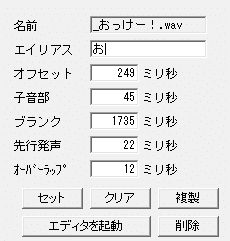

エイリアスとは音素の名前みたいなものです。「お」「お2」のように同じ音に数字をつけて管理したり、音素の特徴に合わせて「お静」とか「お明」とかつけとくと音素選びのときに楽です。
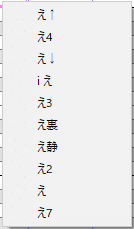
OKをクリックして画面を閉じます。これでしっかり原音設定が保存されました。
本当はいちいち原音設定画面を閉じる必要はないんですが、練習と思って閉じてみましょう!

どう?思ったより簡単でしょ?根気よく音素を集めよう!
次回・調声編その①↓
マシュマロにて記事の「ここがよく分かった!」や、逆に「ここをもっと知りたい!」の声を大募集しています!
他にも記事の感想や質問、更新が滞ってきた鹿出鄙への声援などありましたらマシュマロにお寄せ下さると非常に助かります!
