
Power BI入門-7/ドリルダウン機能の利用
こんにちはロック204チャンネルです。
今回は「Power BI入門 7 ドリルダウン機能の利用」について説明して行きます。
ドリルダウンとドリルアップは階層化されたデータに対して適用し、より上位の階層から下位の階層へデータを表示するドリルダウン機能と
下位の階層から上位の階層へ表示して行く、ドリルアップ機能があります。
例えば、右上の「地方区分階層」という構造では、上位の階層として「地方区分」、その下に「都道府県」その下に「性別」というような階層を設けたデータを使用すると
最初に「地方区分」として、「関東地区」、「都道府県」として、「東京都」などのデータを掘り下げて表示することができます。
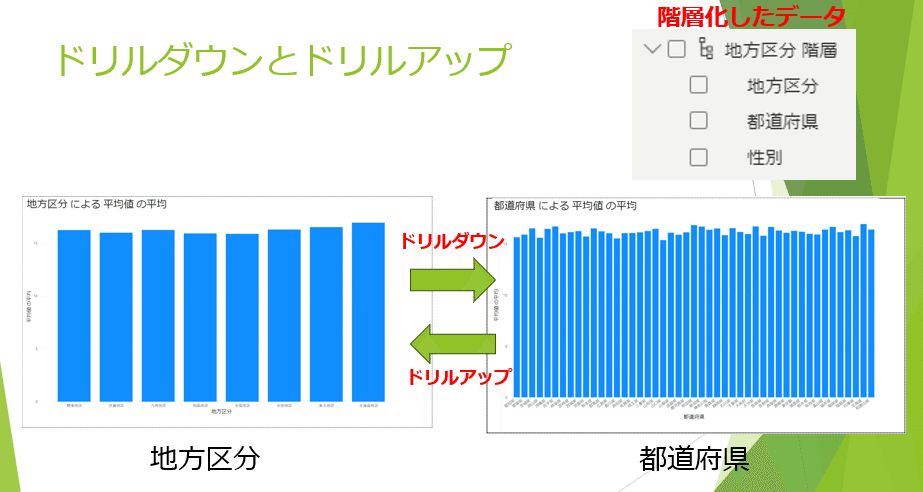
今回の用いるサンプルデータは「令和四年度 全国体力・運動能力、運動習慣等調査 集計結果」よりデータを取り込み演習データを作成しました。
このデータは、概要欄にあるnoteの記事に掲載していますので参照してください。
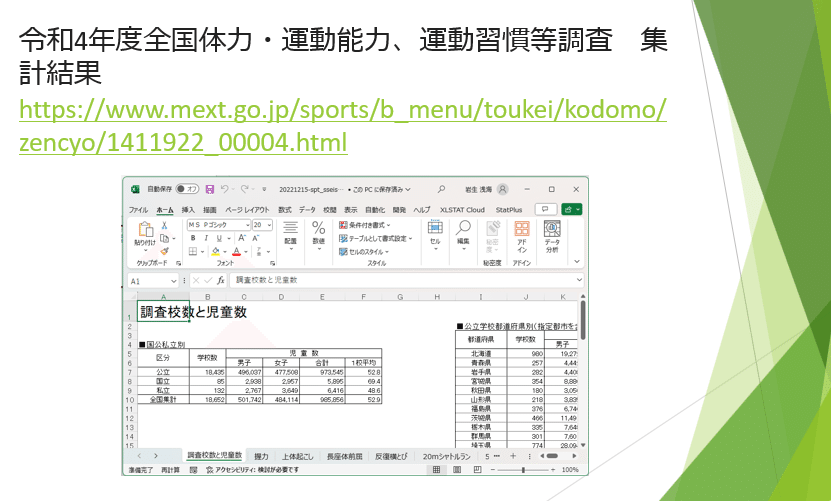
使用するデータ
演習に用いるデータは、先ほどのデータより握力データを都道府県別、地方区分、男女別に分類したデータとなります。
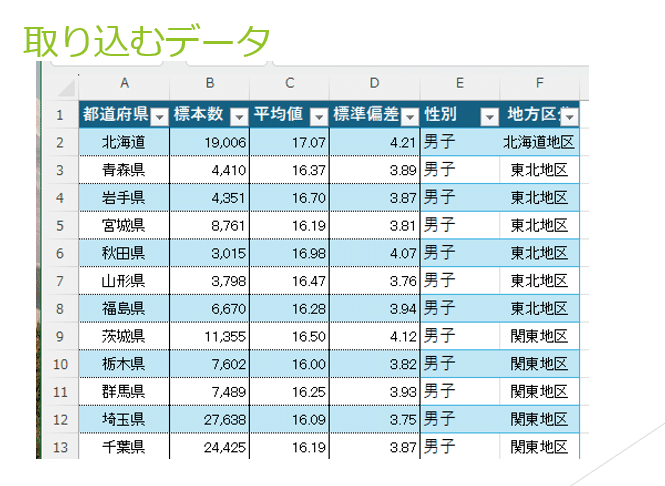
それではデータを取り込んでみましょう。
取り込みに使用するデータは「ドリルダウン演習データ」となります。
Power BIを立ち上げレポートにデータを追加して行きます。
種別は、「Excelからデータをインポートする」を選んでください。
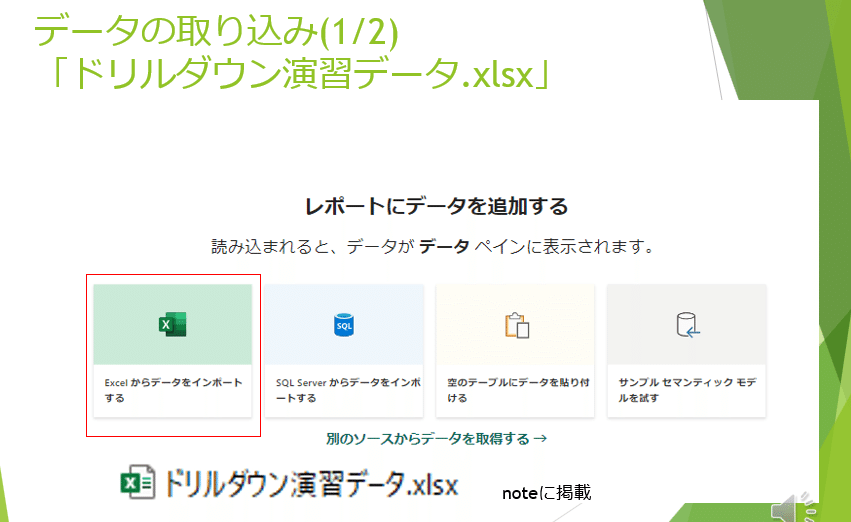
そして「演習用データ」を選択し、このブックより「テーブル1」をクリックしてデータを読み込みます。
するとデータウィンドウにテーブル1を取り込むことができます。
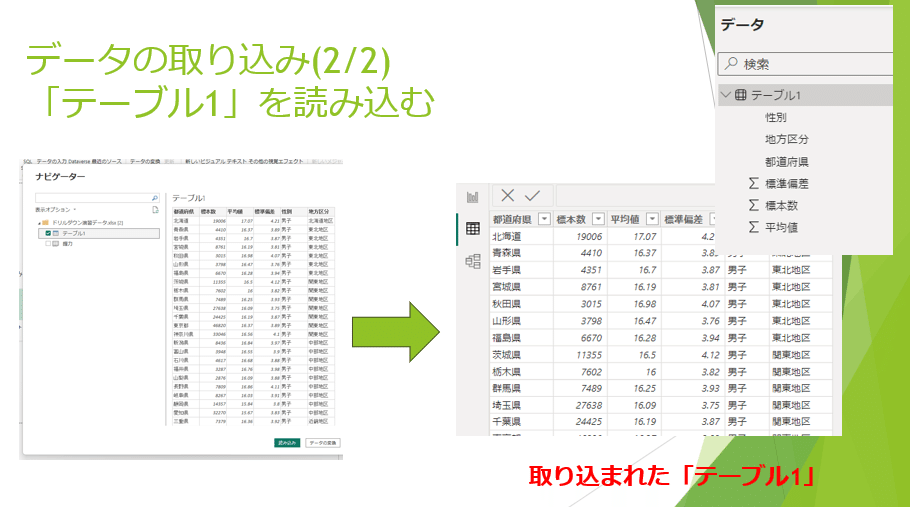
演習用データの取り込み(動画)
階層化データを作成する手順について説明します。
テーブル1を展開すると左のように「性別」、「地方区分」、「都道府県」などのフィールドが表示されます。
ここで「地方区分」を右クリックするとオプションとして「階層の作成」が出てきますので、ここを選択してください。
すると③のように「地方区分階層」が表示されます。
ここで左のマークをクリックし展開すると、階層の下に「地方区分」フィールドが表示されているのか確認できます。

次に「地方区分」の下に「都道府県」フィールドを追加して行きます。
「都道府県」フィールドで右クリックし「階層に追加」を選択した後、「地方区分階層」を選びます。
すると③のように「地方区分」の下に「都道府県」フィールドが追加された状態となります。
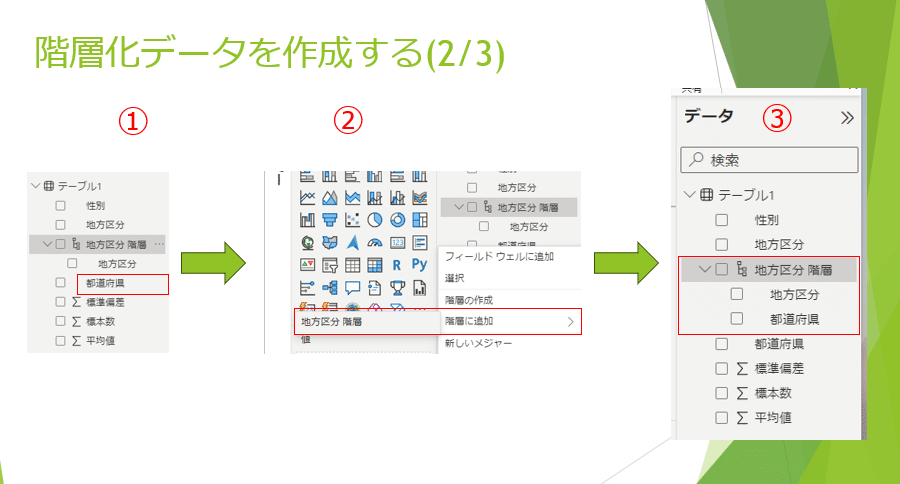
同様に「性別」についても行っていきます。
「性別」フィールドで右クリックし、「階層に追加」、「地方区分階層」を選択すると、③のように「都道府県」の下に「性別」が追加されているのを確認することができます。

階層化データを作成する(動画)
それでは、この階層データを使用し、グラフを描画して行きます。
視覚化ツールより「積み上げ縦棒グラフ」を選択します。
そしてx軸に「地方区分階層」をドラッグアンドドロップすると、この階層に含まれるフィールドがすべて表示されます。
続けてy軸に「平均値」をドラッグアンドドロップすると、左の図のように棒グラフを作成することができます。
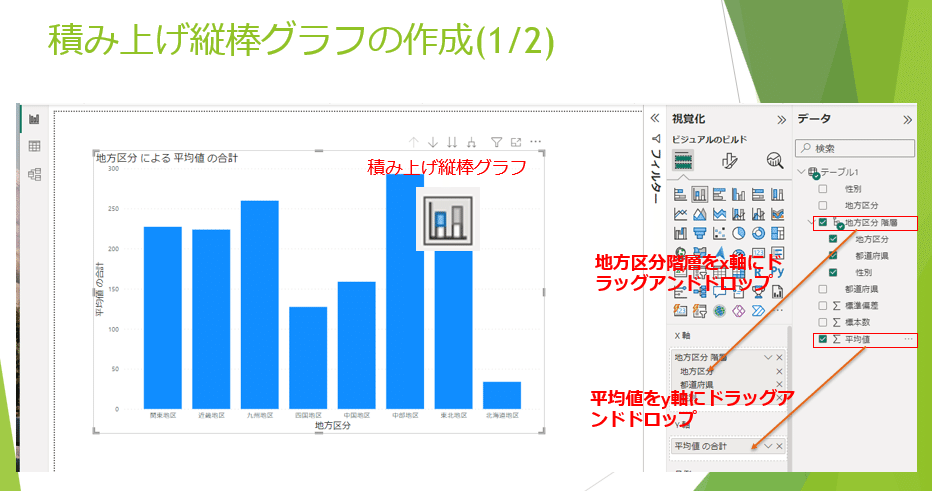
ここでy軸のフィールドを見ると「平均値の合計」となっていますので、右クリックして「平均」をクリックしてください。
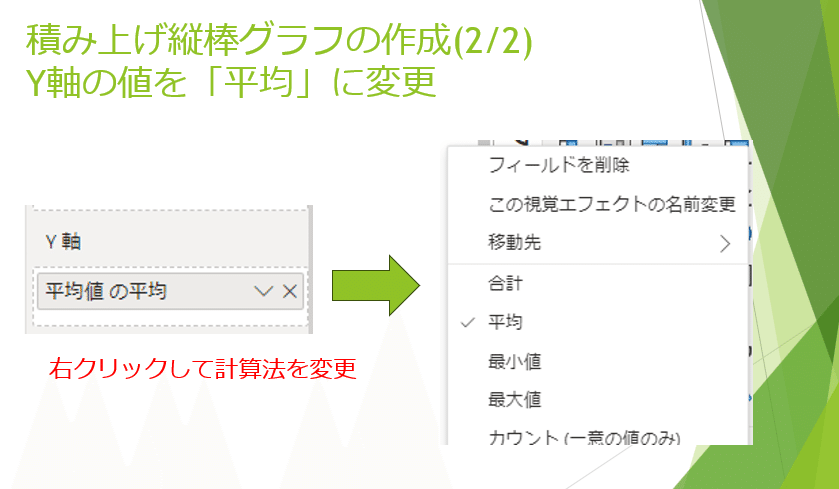
積み上げ縦棒グラフの作成(動画)
それでは、ドリルダウン・アップの操作について見て行きましょう。
この図はドリルダウン操作を行う前のグラフとなります。
棒グラフの下の部分を見ると、「地方区分」となっています。
すなわち最上位のレベルにあることが確認できます。
この記事が気に入ったらサポートをしてみませんか?

