
FormsとExcelを連携させた出席確認
こんにちは、ロック204チャンネルです。
今回は「FormsとExcelを連携させた出席確認」と題しお送りします。
ここで紹介する出席確認表作成の流れを最初に説明します。
授業や会議の冒頭で出席確認コードを黒板や会場入り口に提示しておきます。
またこの時アンケートフォームに誘導するQRコードも同時に表示しておきます。
次に出席者は、QRコードよりフォームズにアクセスし出席確認コードを入力し送信します。
するとExcelOnlineに出席者のIDとレコードが追加されます。
追加されたレコードに表示される確認コードは、コード対照表によりどの会議あるいは授業であるかが検索され、そのレコードに連結され表示されます。
このようにして出席確認票が作成されます。
それでは、作成の流れを具体的に説明して行きます。

出席確認表はExcelOnlineを使用し作成して行きます。
マイクロソフト365にサインインしエクセルを起動します。
ExcelOnlineが起動すると最初にファイル名を入力しておきます。
このファイル名がFormsのタイトルとなります。

次にExcelOnlineより挿入タブをクリックし、「新しいフォーム」を選択します。
しばらくすると、フィールド名と右に「フォームを開く」ボタンが表示されますので
このボタンをクリックするとフォーム作成画面に移ります。

こちらがFormsの作成画面になります。
ExcelOnlineで決めたファイル名がタイトルとして表示されます。
タイトルの下の「新規作成」をクリックすると、右のように、質問項目の種類が表示されますので、ここでは「テキスト」を選択します。
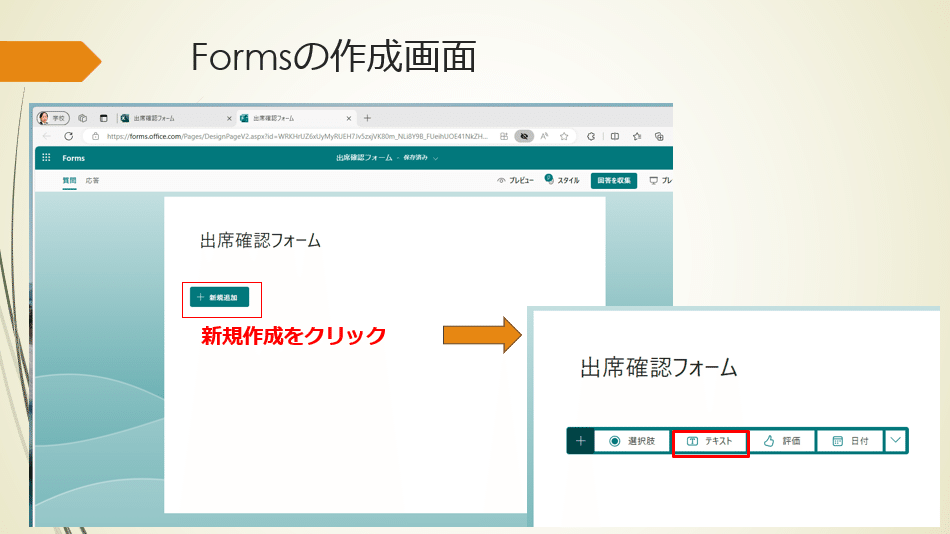
質問内容には「出席コード」と入力しておきます。
そして、したの「必須」を有効にしておきます。

「出席コード」は数値で回答を得たいので、右側の「…」その他のオプションより「制限」を選択しておきます。
これでFormsの設定は終わりです。
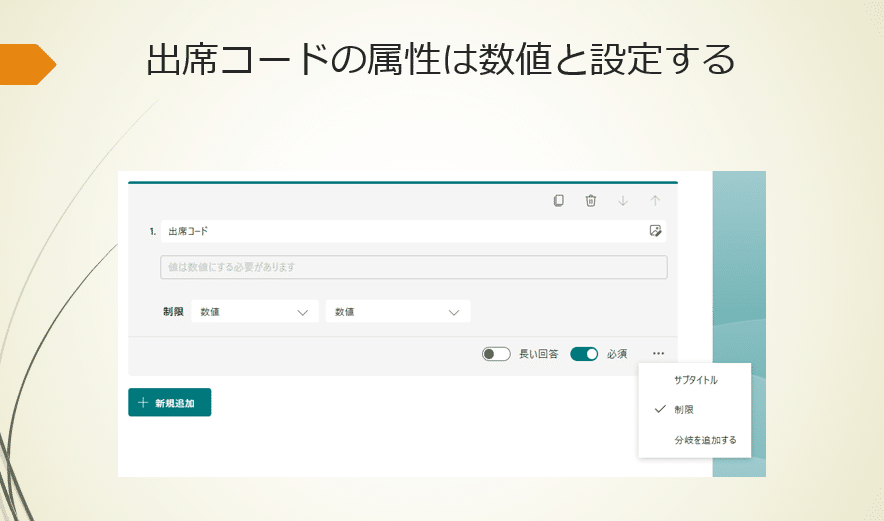
ExcelOnlineに戻ると、追加した質問項目「出席コード」が右側に追加されていることが確認されます。

次に出席確認の方法について説明します。
Formsに戻り「回答収集」ボタンをクリックしてみてください。
すると右図のような画面が表示されます。
ここでは出席確認を行うため「名前の記録」をチェックするようにしておいてください。
また、この時リンクの取得やQRコードの取得は右画面のボタンを押すことによって表示されますので
この機能を使用して、リンクやQRコードをメールやワードに貼り付けて出席者への提示を行ってください
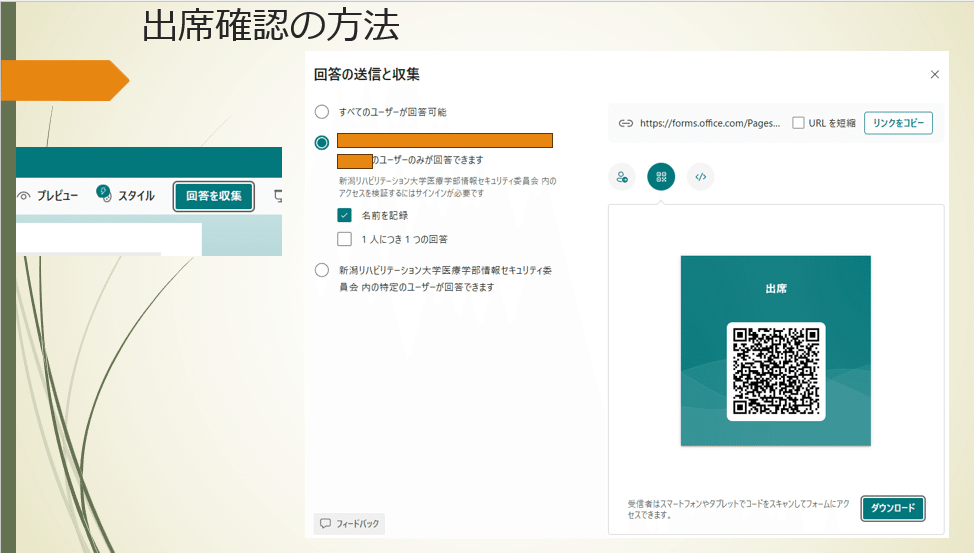
出席者はスマートphoneを使用してQRコードを読み込むとこのような表示となりますので、出席者は会議や授業で提示された出席コードを入れ送信ボタンを押します。
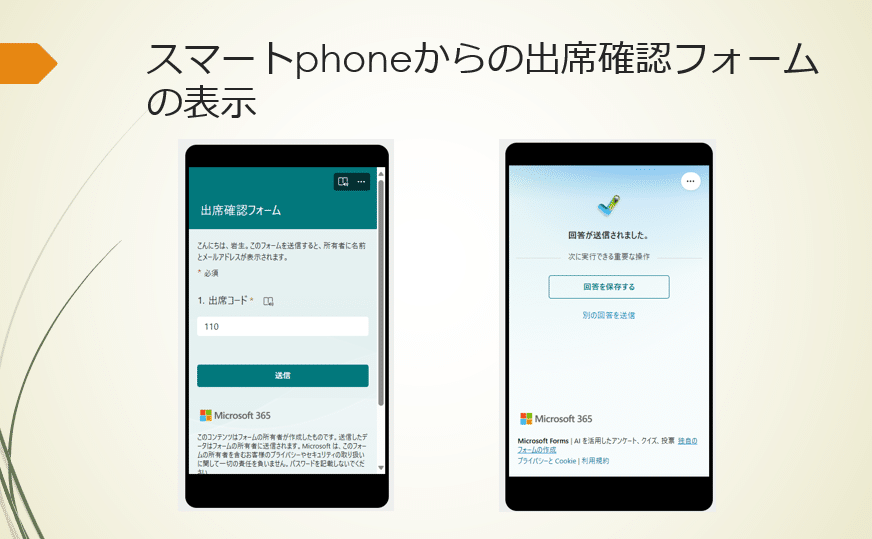
送信されたデータは自動的に先ほど作成されたExcelOnlineに一レコードとして追加されます。
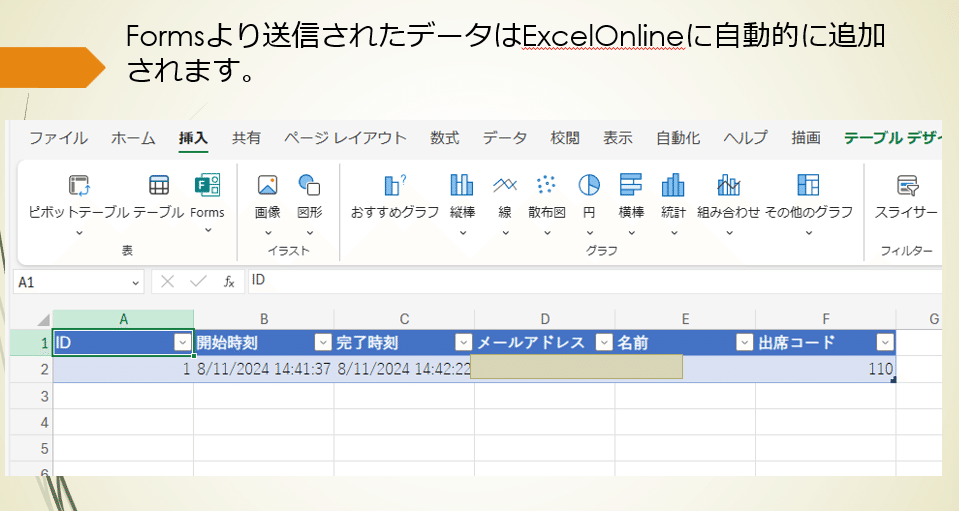
最後に「科目」と「実施日程」フィールドを追加しておきます。
これらの項目は、出席コードと科目名、実施日を参照する対照表を別シートに作成しておき
Vlookup関数を使用して、対照表を検索し表示するようにします。
それでは操作画面をご覧ください。

操作説明
この記事が気に入ったらサポートをしてみませんか?
