
Power BI入門-4/テーブルの表示とグラフ化
こんにちはrock204チャンネルです。
今回は「Power BI入門 4 テーブルの表示とグラフ化」についてお送りします。
Power BIでのデータ取り込みよりレポート作成までの流れを説明します。
今回はデータソースとしてCSVファイルを使っていきます。
これをデータソースをPower BIのクエリエディターで取り込み、データセットとして保存した上で、レポート上にテーブルやグラフなどを作成して行きます。

最初にPower BIを立ち上げて新規にレポートの作成をクリックします。
そして、今回使用するCSVファイルを取り込むには、表示された画面の下の「別のソースからデータを取得する」を選択します。

今回しようするデータ
そして左のようなダイアログが表示されたら、「テキスト/CSV」を選択し取り込むデータをクリックし、「開く」を押します。

するとデータに接続し、このようなプレビュー画面が表示されます。
データに問題がなければ、「読み込み」ボタンを押します。
この時、データがうまく表示されない場合は、「データ変換」のボタンを押し、パワークエリで編集を行ないます。
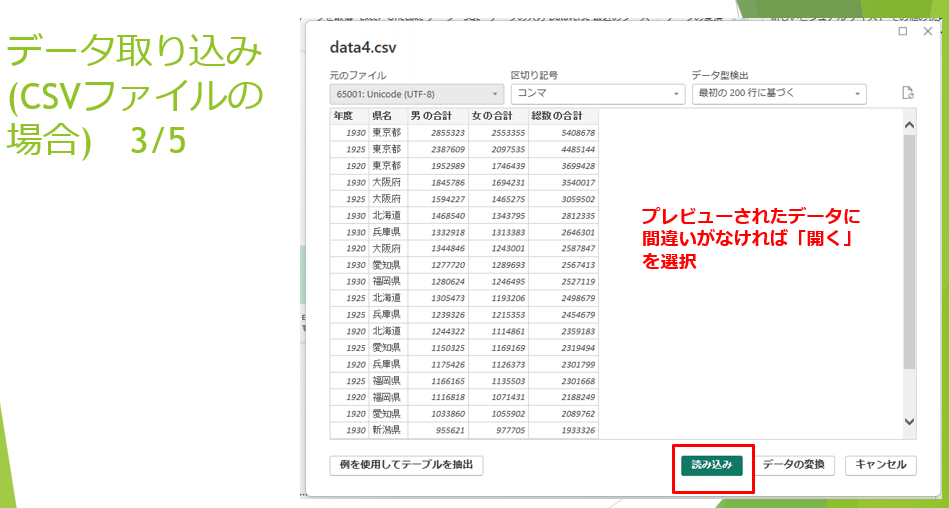
データが取り込まれたかどうかを確認するには、Power BIの左側の帯より「データビュー」のボタンを押してください。

この時データの桁数が多い場合は三桁区切りで区切ると見やすくなりますので列を選択した後、「列ツール」よりカンマのアイコンをクリックするとスライドのように三桁区切りの表示となります。
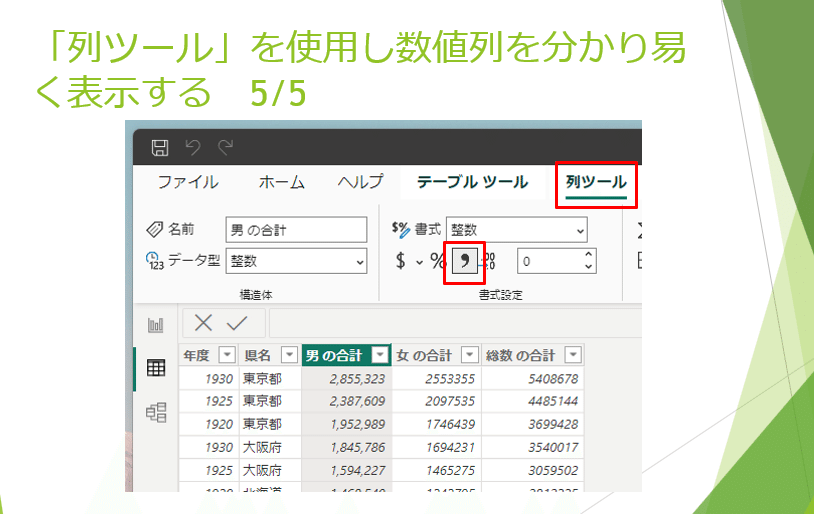
データの取り込み(動画)
それでは、レポート上にテーブルを表示してみましょう。
最初に左のアイコンより「レポートビュー」のショートカットをクリックします。
また、右側のデータウィンドウより取り込まれたデータの名前をクリックすると右の図のように、取り込まれたデータのフィールドが表示されます。

レポートにテーブルを表示するには、視覚化ツールのテーブルアイコンをクリックしてください。
そうすると右の図のように、空白のテーブルのビジュアル枠が表示されます。

ここでデータウィンドウより表示したいフィールドをチェックすると、この空白のビジュアルにデータが表示されます。
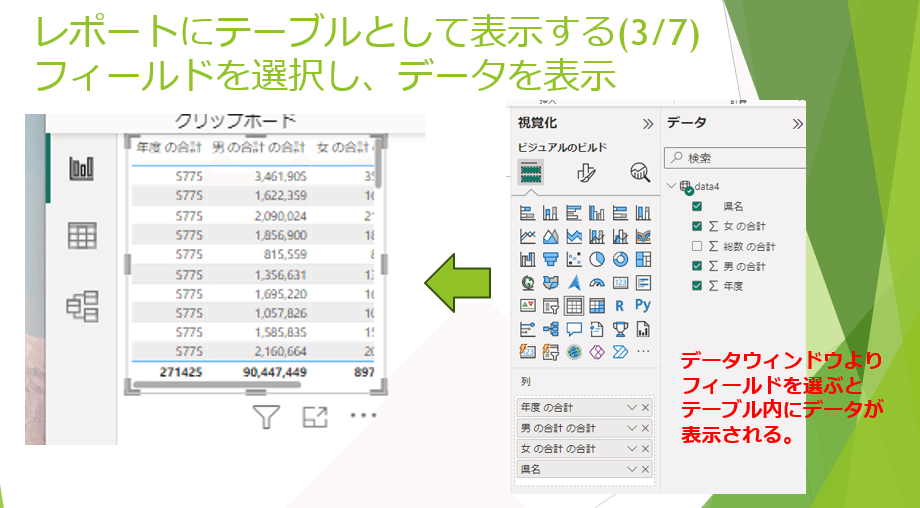
テーブルの大きさを変更するには、ハンドルをドラッグして調整してください。
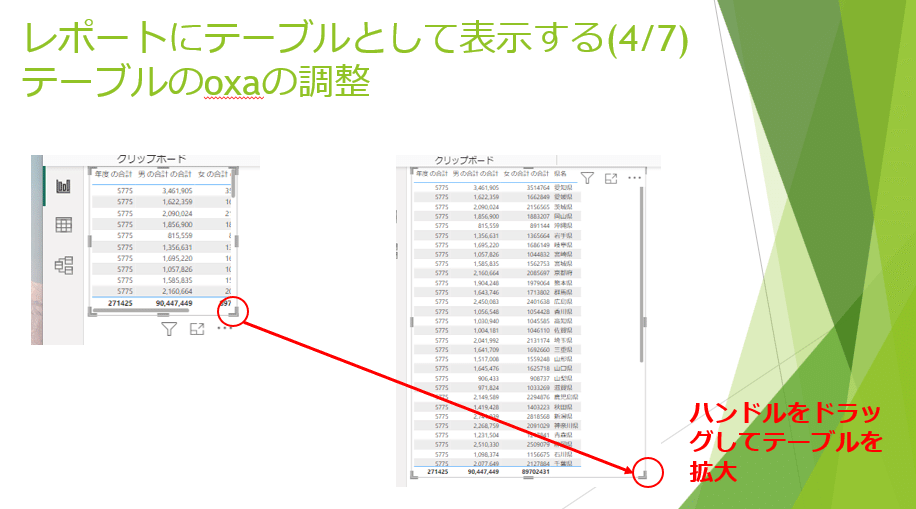
テーブルに表示されたフィールドの順番を変更するには、視覚化ツールの下の「列」よりフィールドをドラッグし表示順番を変更してください。
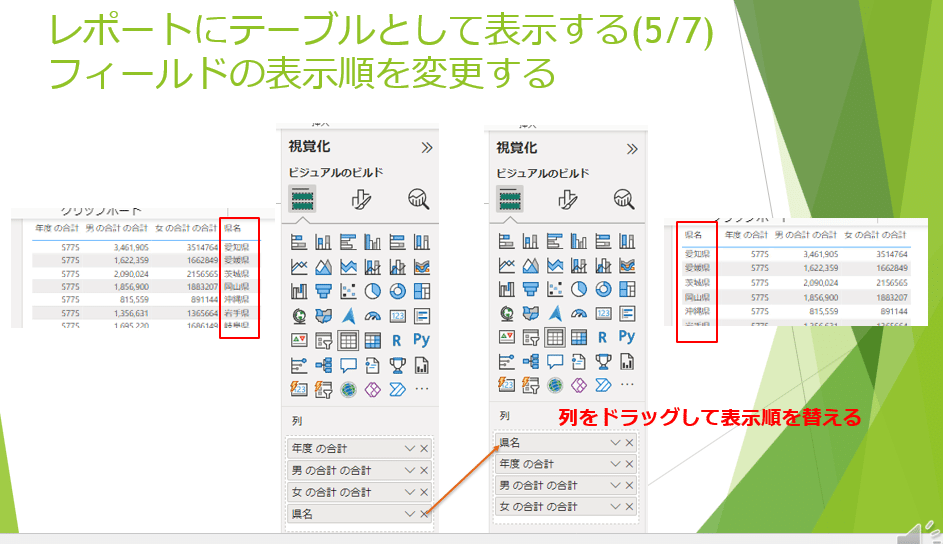
今回のデータでは、年度の欄が年度の合計になっていることが確認できます。
これは、Power BIが自動的にデータの表示方法を合計と判断したからです。
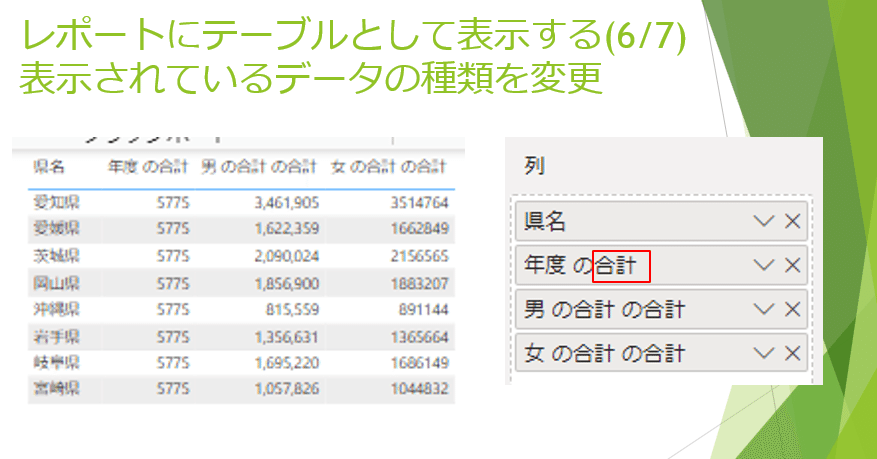
年度の欄を右クリックすると、合計のところにチェックが入っていることがわかります。
そこで「集計しない」を選択すると右上のように元々のデータが表示されていることを確認できます。
ここで県名で並べ替えると、同じ県でも1920年のデータ、1925年のデータ、1930年のデータといったように3種類のデータが登録されていることがわかります。
このようにデータを表示する場合は、どのような計算方法で表示するのかを確認して行うことが大切となってきます。

レポートにテーブルとして表示する(動画)
テーブルの書式設定について見て行きましょう。
最初は「列見出し」を変更してみます。
視覚化ツールの真ん中の「ビジュアル書式設定」を選択します。
そして、次にビジュアルをクリックした後、列見出しを展開してください。
ここではフォントを14ポイント、テキストの色をブルーに設定しています。

次に。「値」の変更を行ってみます。
書式設定のビジュアルを選択した後、「値」を選択しフォントを12ポイントに設定しています。
また、代替テキストの色をオレンジに変更しています。
代替えテキストは、左のように縞模様に表示されているデータの濃い部分のテキストです。

タイトルの編集は、「ビジュアルの書式設定」を選んだあと、「全般」項目を選びます。
そして「タイトル」を展開しフォントの大きさや色を変更することができます。
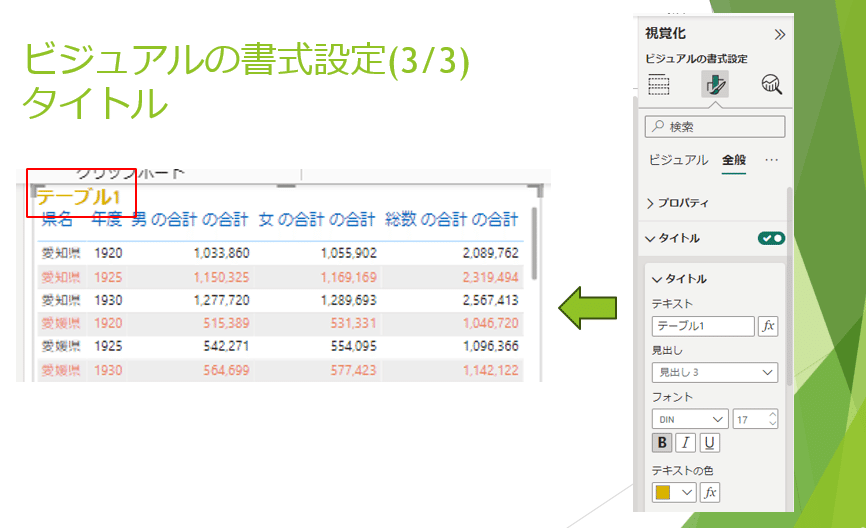
テーブルの書式を設定する(動画)
次にグラフの作成について説明します。
グラフを新規に作成する場合は、レポートの空白部分をクリックします。
そして作成したいビジュアルリストより目的のグラフを選択します。
ここでは「集合縦棒グラフ」を選択しました。
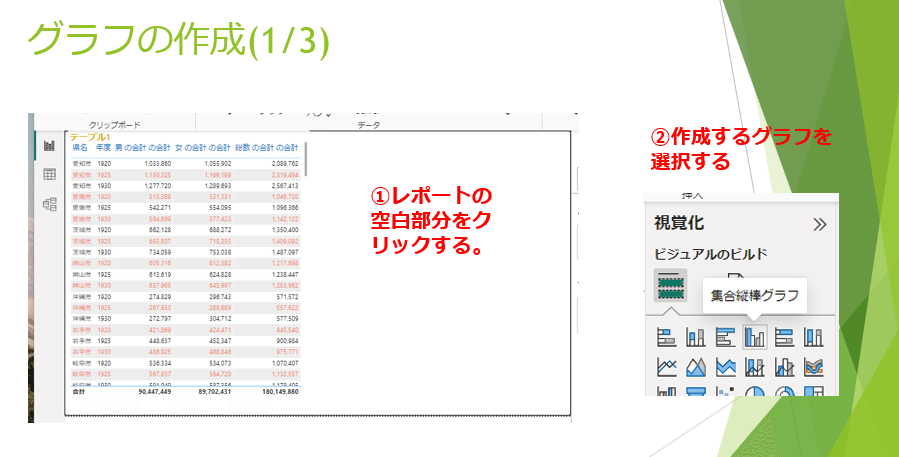
グラフの種類を選択すると、空白のグラフビジュアル枠が表示されます。

次に、このグラフ枠に表示したいデータをデータウィンドウより選択して行きます。
例えば、X軸に県名を表示したい場合は、県名フィールドをX軸の枠までドラッグアンドドロップして行きます。
同様に。Y軸に「総数の合計」をドラッグアンドドロップして行くと、左の図のようにグラフを表示することができます。

グラフの表示(動画)
この記事が気に入ったらサポートをしてみませんか?

