
The cases where "Copy & Paste" is effective when using Tableau Desktop
In this blog post, I would summarize the cases where "Copy and Paste" is effective when using Tableau Desktop.
Case 1: Create a data source from Excel with Copy & Paste
For example, suppose you have two data tables on an Excel sheet, as shown below.
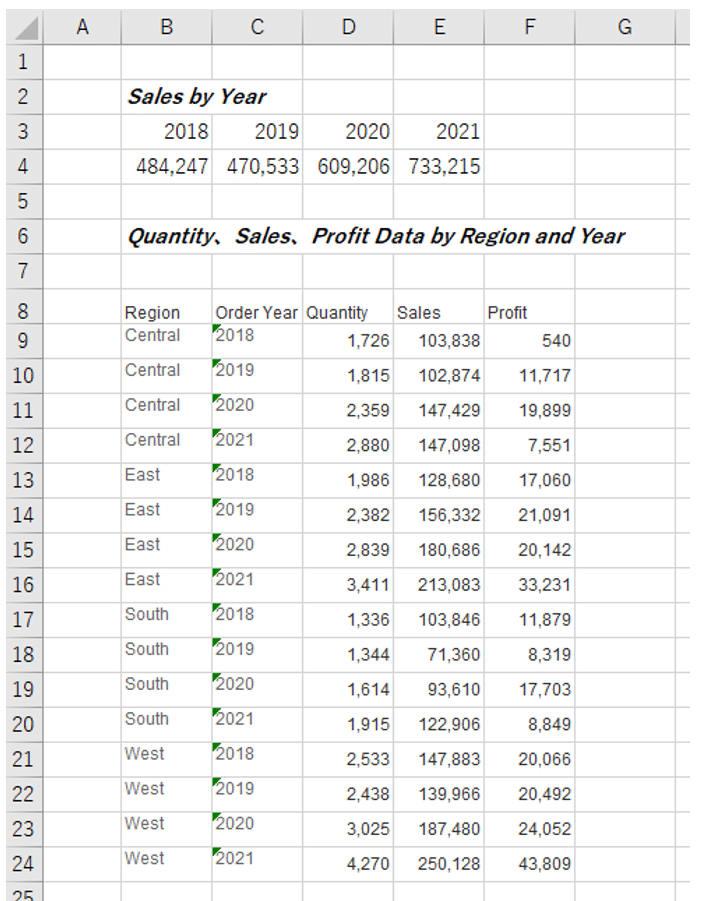
If you want to quickly visualize the table below (red frame in the image below) in Tableau, you can paste this part into another Excel sheet, save Excel file and connect from Tableau. But it will take time.
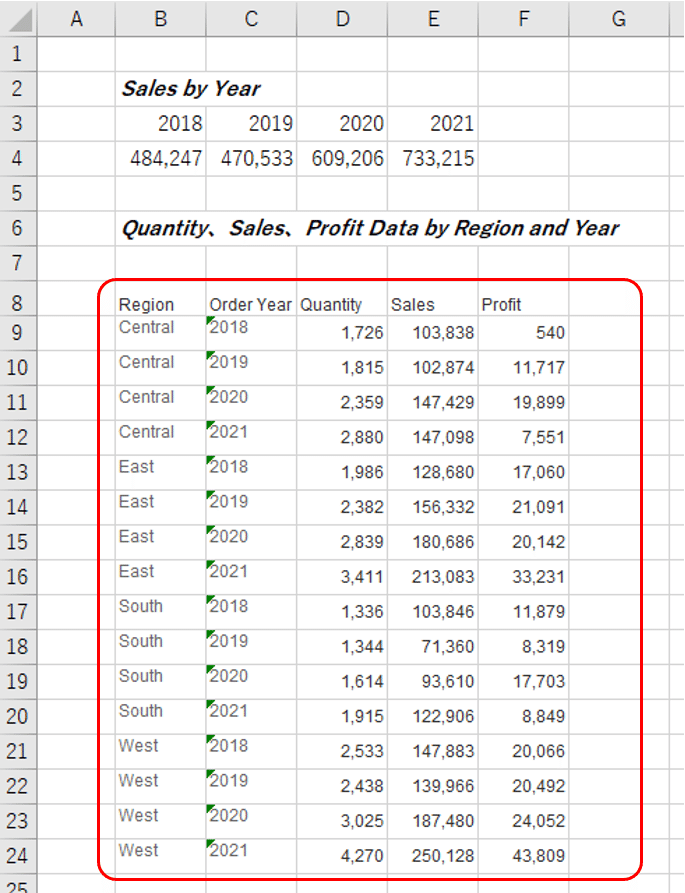
So, in Excel, select this part and Copy.
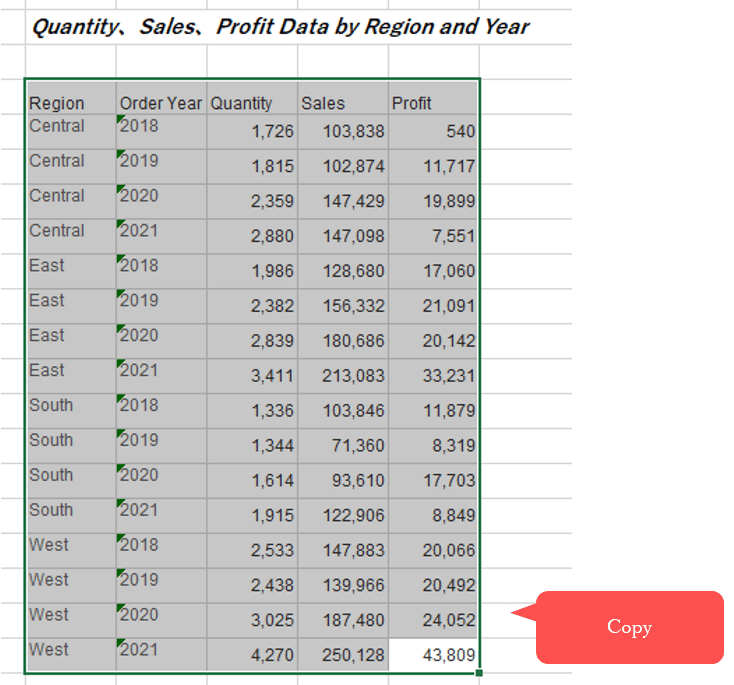
Mouse over the Tableau screen and Paste. (Figure below)
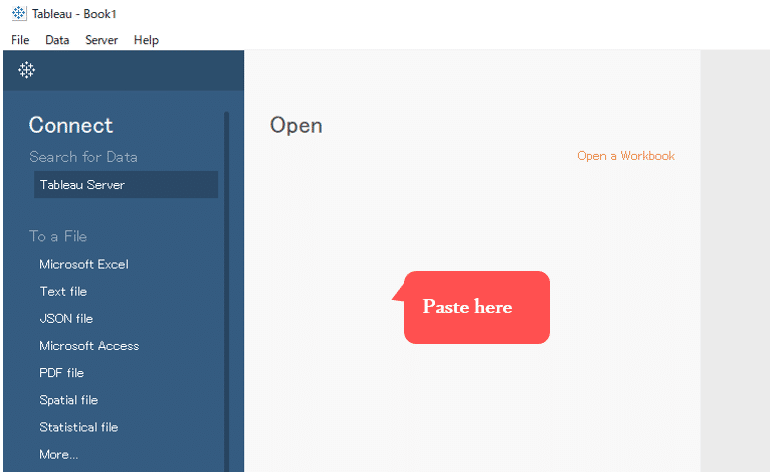
Then,
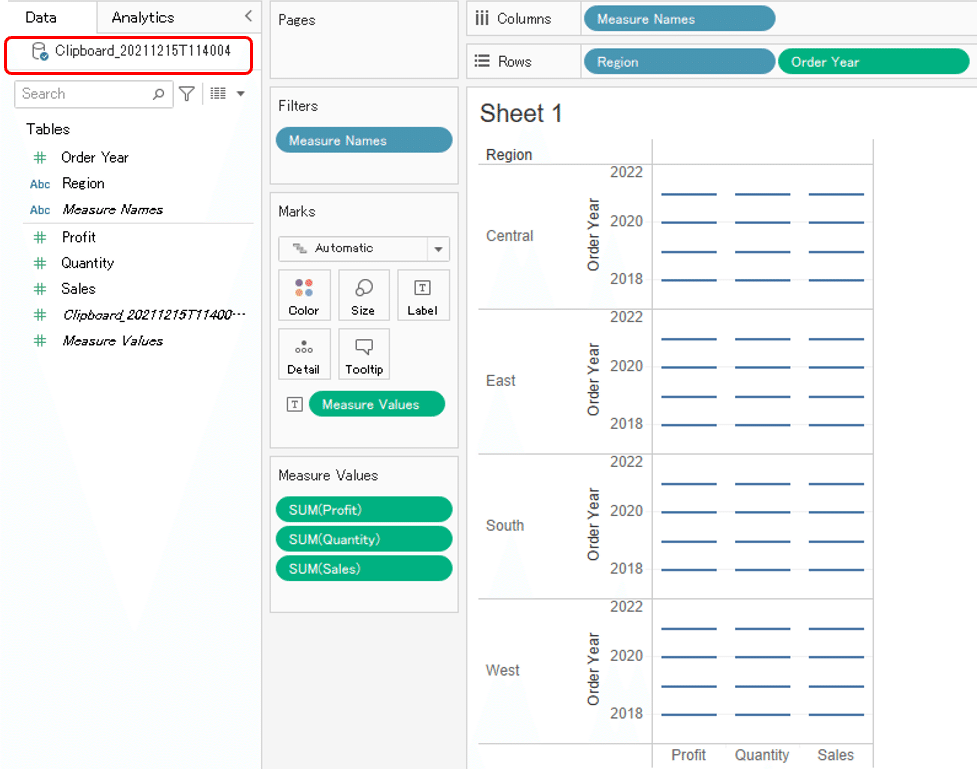
So, a Viz is created.
This Viz itself isn't exactly what you intended, but in the red box above, the data source is also created.
You can then use this data source to create Viz. (Example: below)
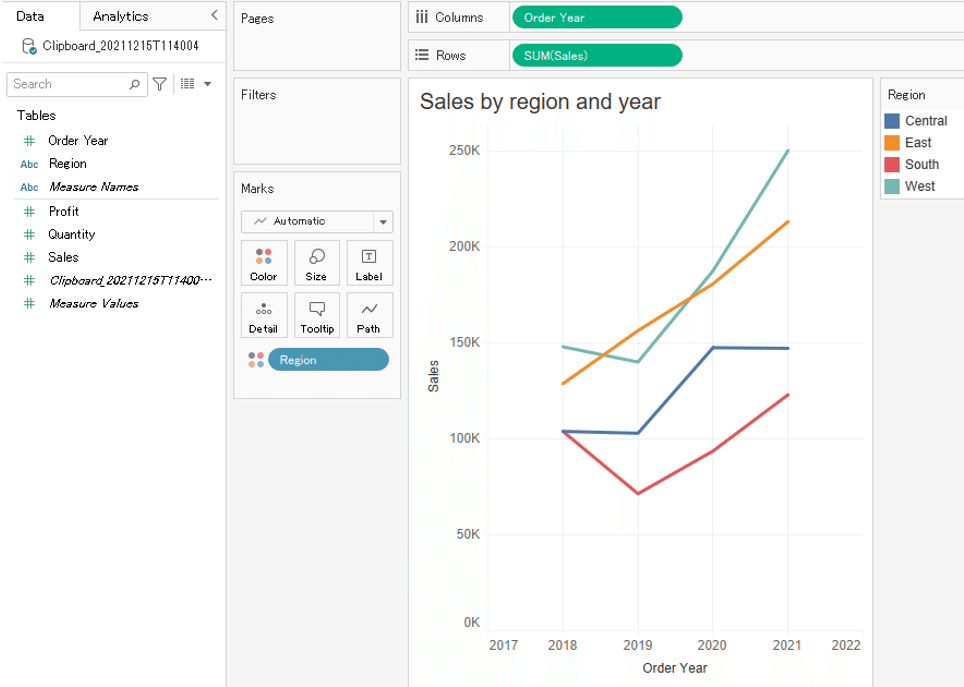
This paste method can also be used in the data source edit screen shown below.
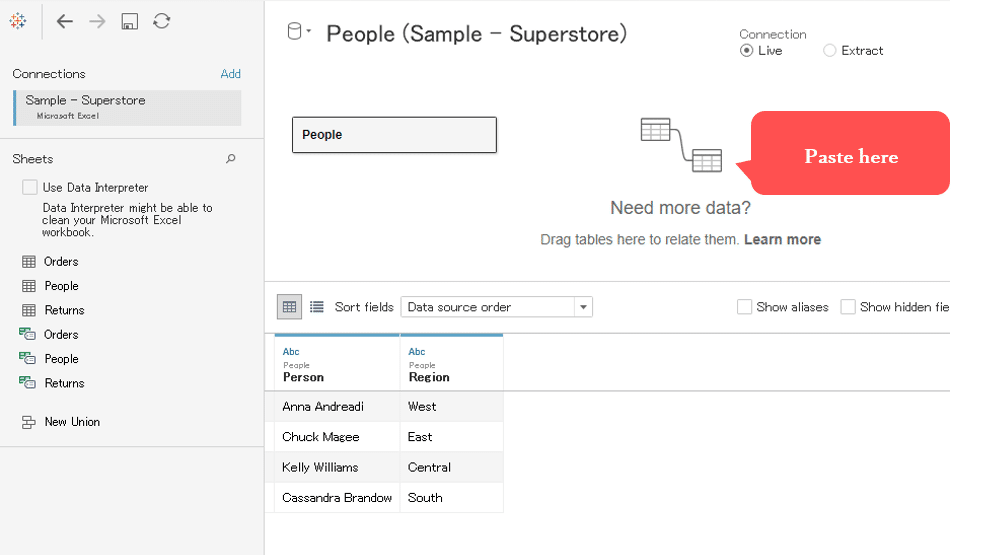
↓
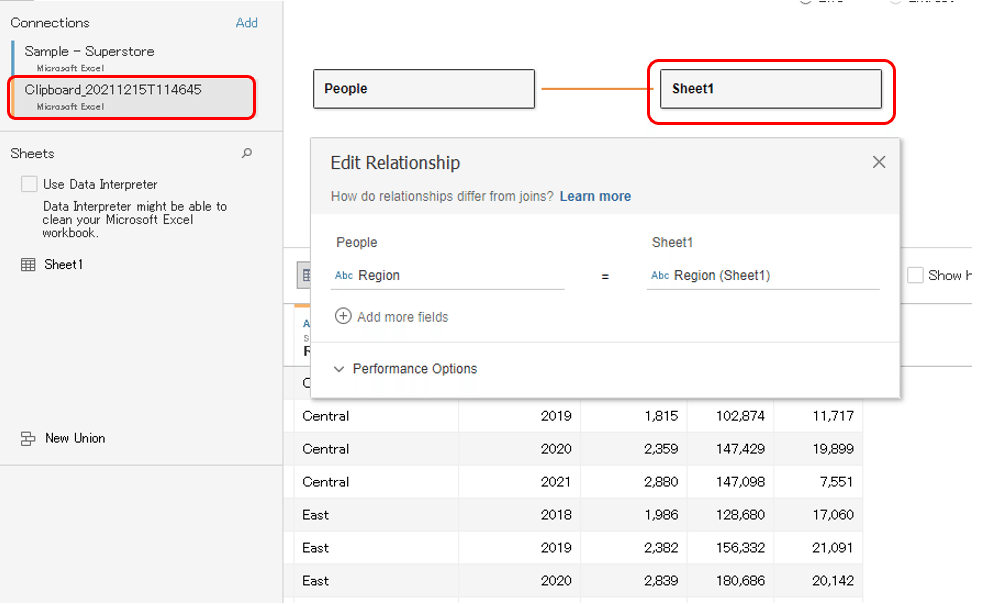
The pasted data is then placed as a data table.
In this way, you can quickly use a data table such as in Excel, for joins and relationships.
Case 2: Copy and Paste a field between data sources and workbooks
We are now connected to two data sources, ‘Sample Super Store Data A’ and ‘Sample Super Store Data B’.
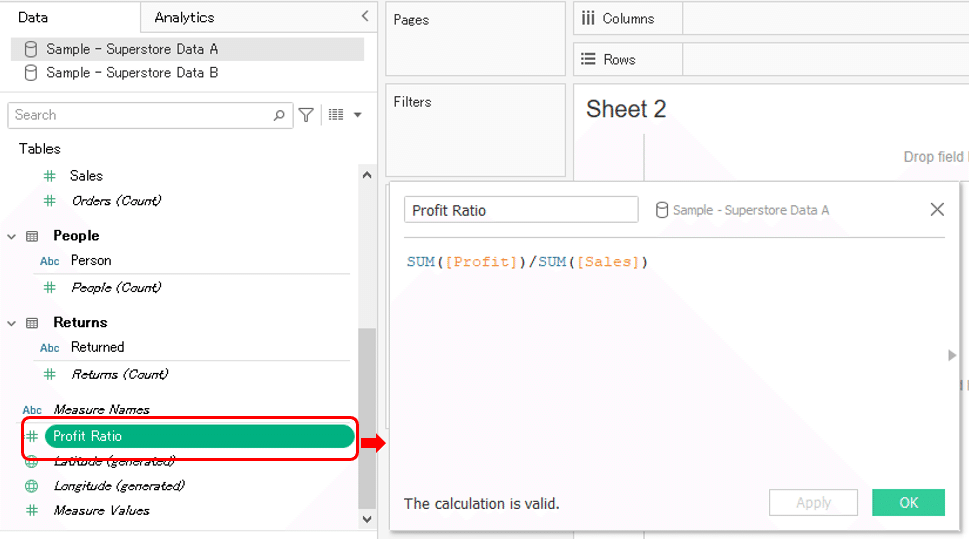
A calculated field [Profit Ratio] is in this ‘Sample Super Store Data A’, but not in another data source ‘Sample Super Store Data B’, and you want to create the same field in ‘Sample Super Store Data B’.
In this case, right-click the calculation field [Profit Ratio] in the data source ‘Sample Super Store Data A’ and click Copy. (As below)
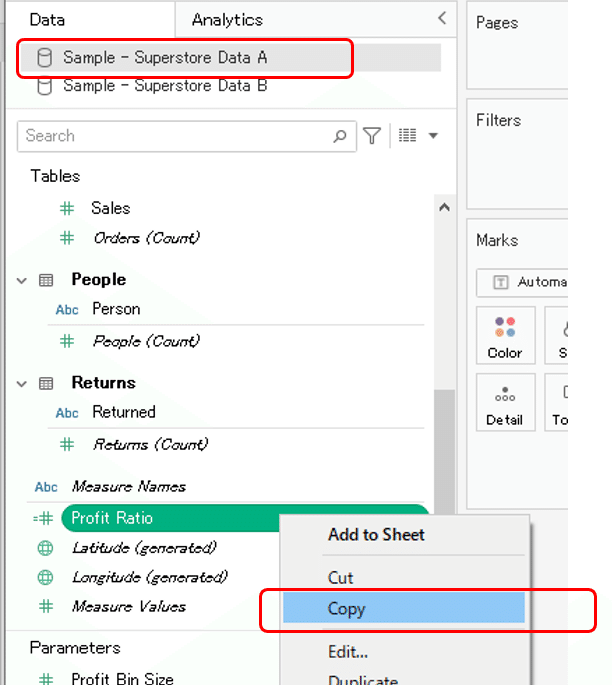
↓
Switch to the data source ‘Sample Super Store Data B’ and paste it in the data pane.
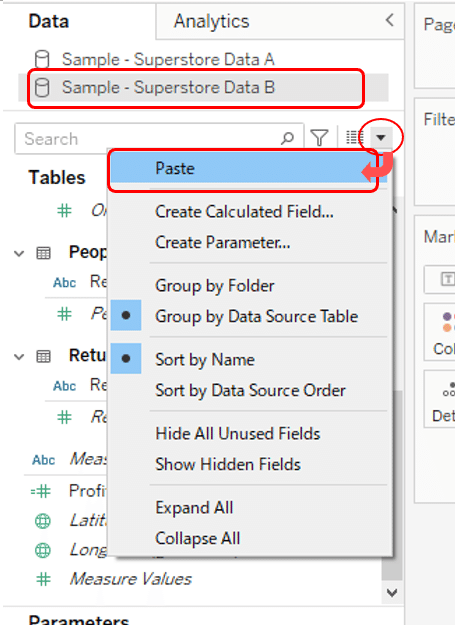
Then, as shown below
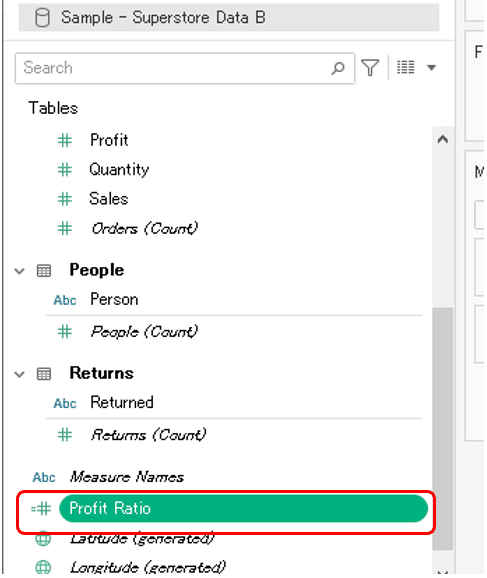
the same calculation field is added to the data source ‘Sample Super Store Data B’.
If the field names used in the two data sources are same, the copied calculation field will work without any edit.
If the field names are different between the two data sources, some errors would be raised first, but it will be available after replacing fields in the calculation formula. This is very convenient.
This Copy& Paste is available for set, group, bin and combined field too.
You can also do this for data sources in different workbooks.
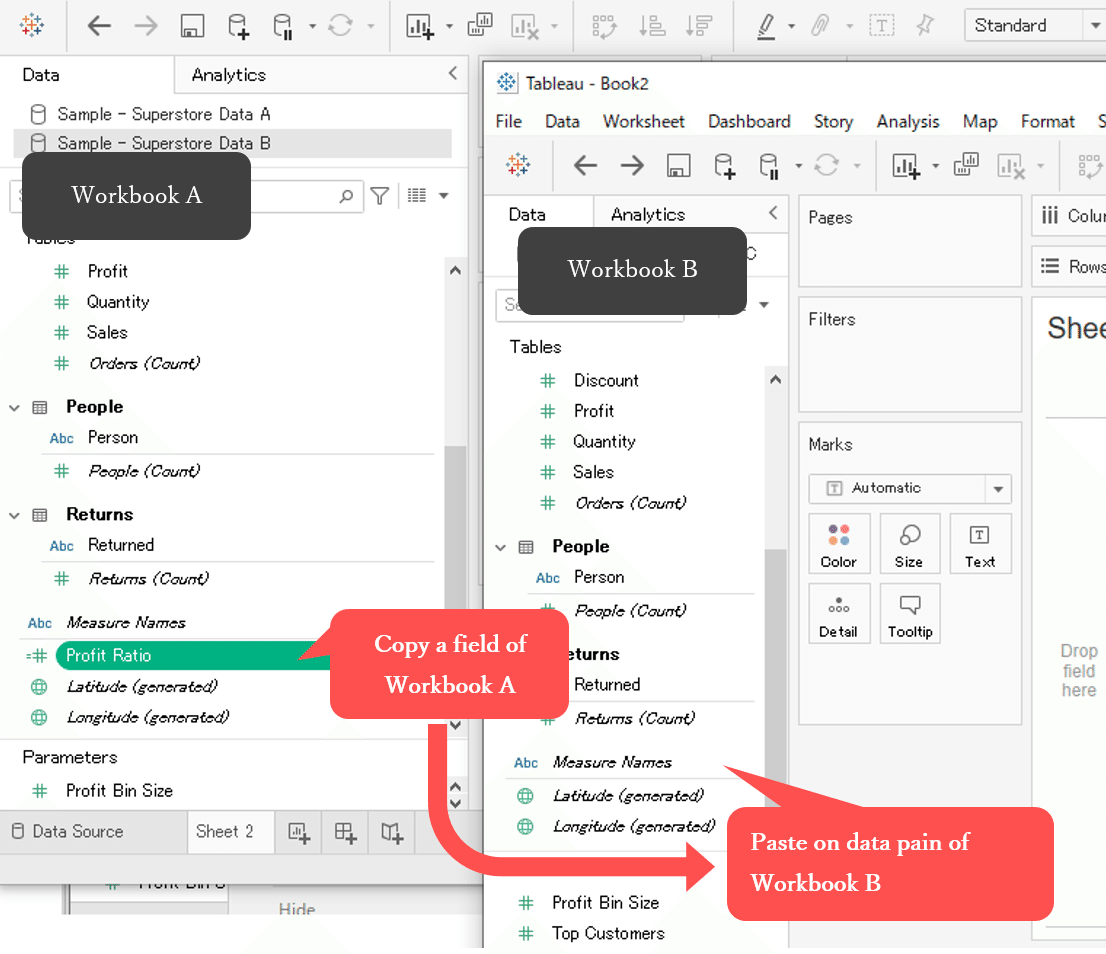
Case 3: Copy and Paste worksheets between workbooks
This is a very useful feature.
Now, worksheets are existing in two different workbooks as shown below.
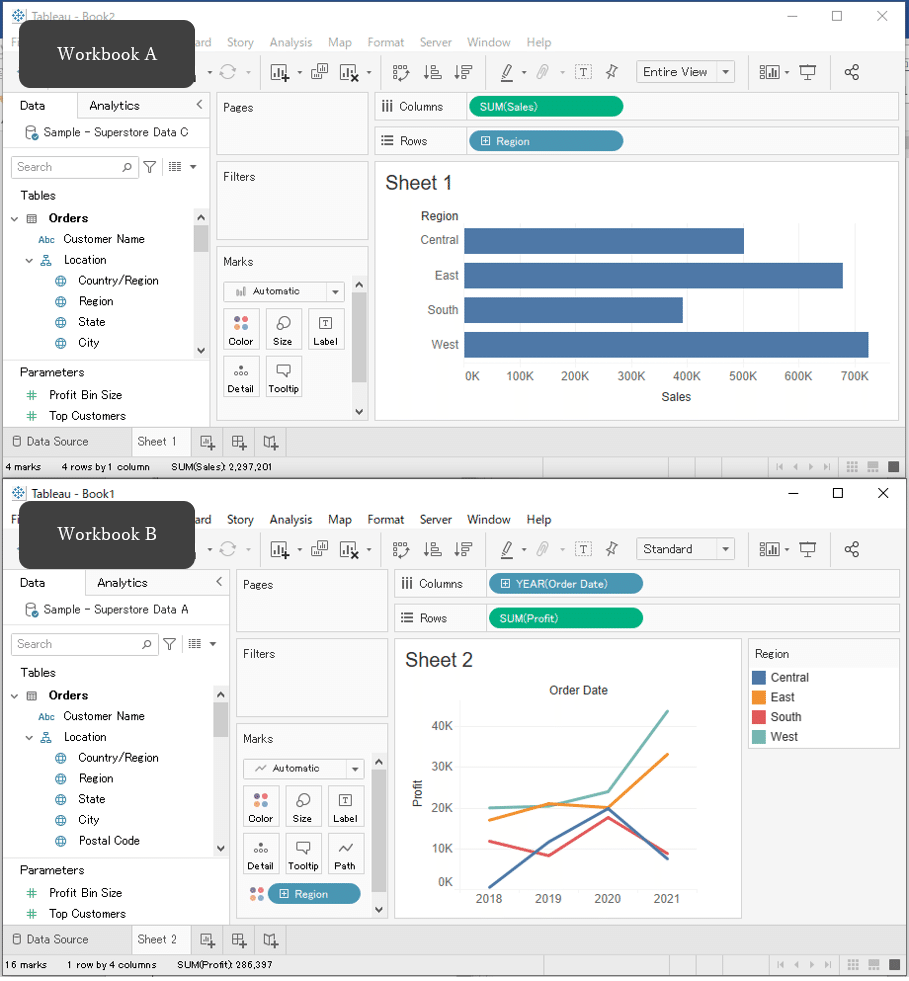
"I created them in separate workbooks, but actually I wanted to combine them into one workbook!"
Is this possible?
On workbook B, right-click the worksheet tab and select Copy.
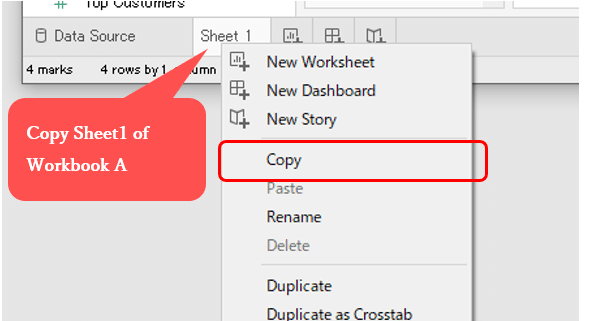
Select workbook A,
move the mouse over the gray portion of the other workbook A and right-click to paste(as below)
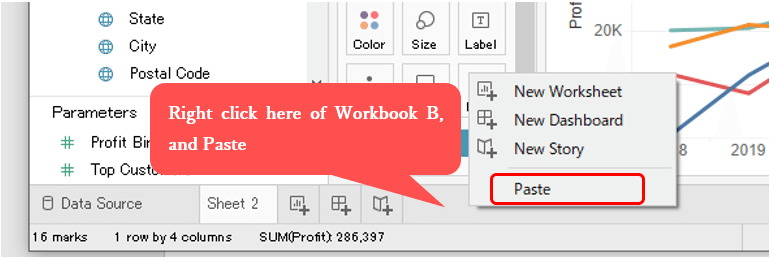
The destination workbook is then pasted with the worksheet and the data source in use.

In addition, if the source and destination workbooks use the same data source, replace the data source.
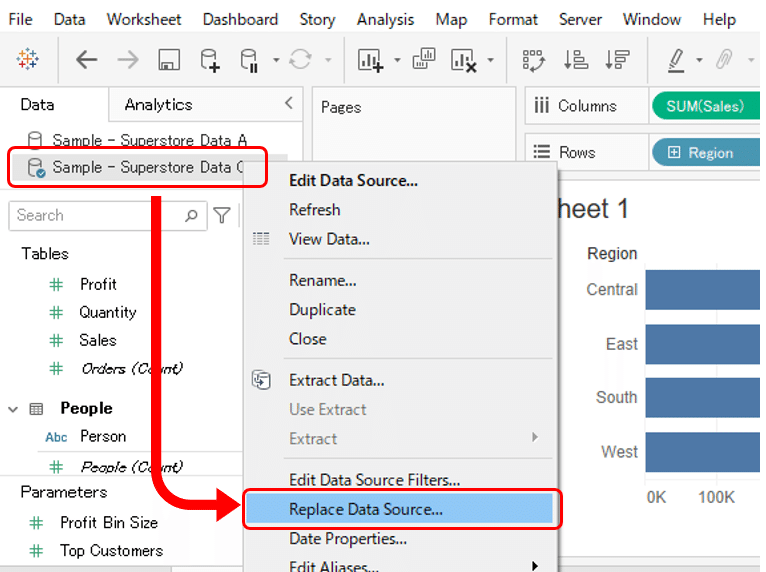
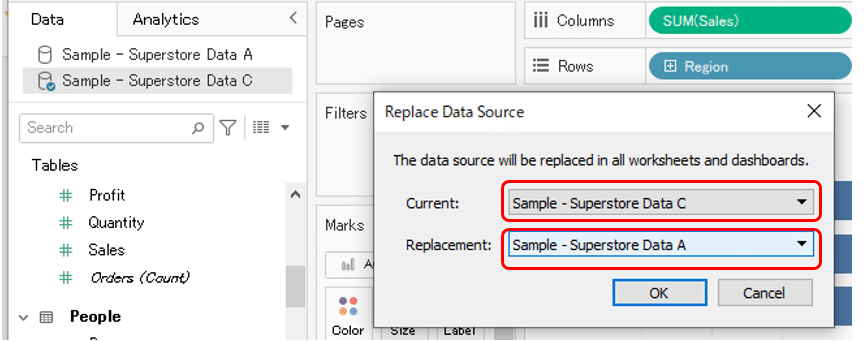
As shown above, you can change it to use the same data source and close the data source that you no longer use.
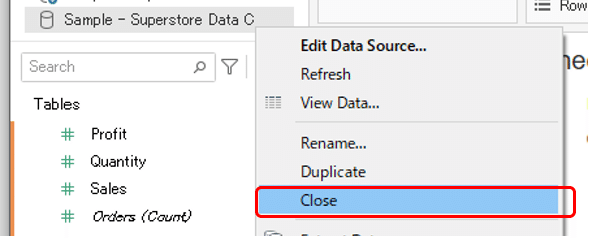
↓
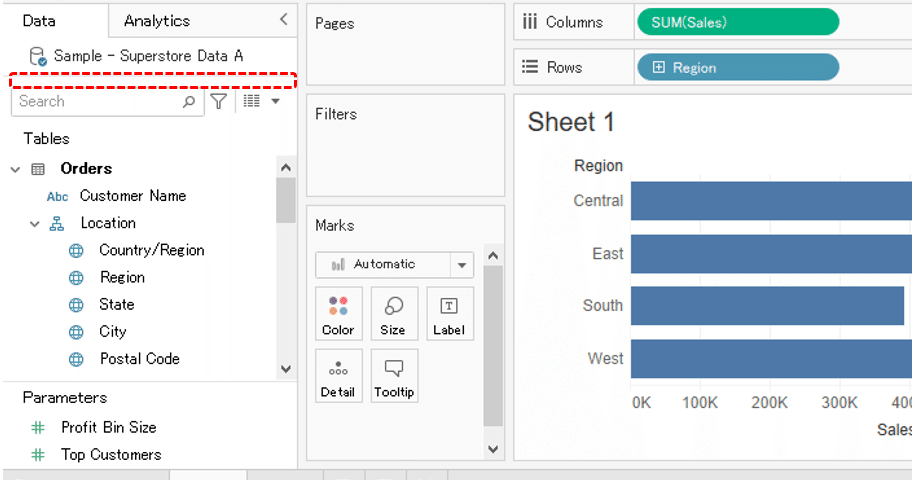
Thus, there is only one data source, and the two workbooks are completely combined.
Case 4: Copy the numbers displayed in Viz
Some aggregated numbers are displayed in Viz (shown in red below),
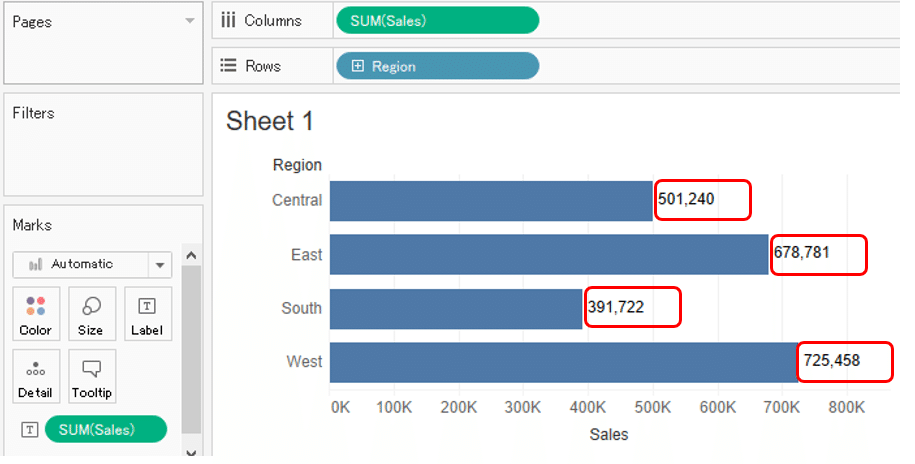
If you want to copy these quickly and use them for other purposes,
click marks of the desired area and right-click them ‘View Data’
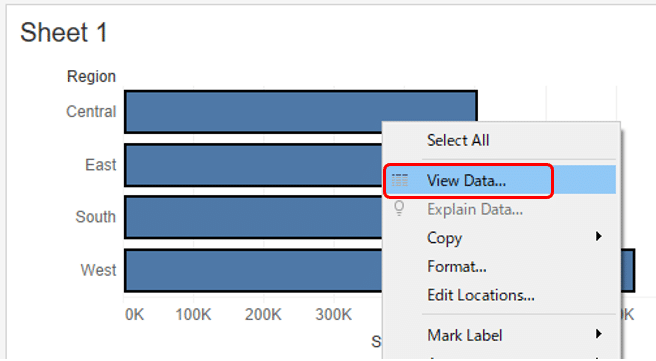
Select desired numbers in the figure below and Copy in the upper right.
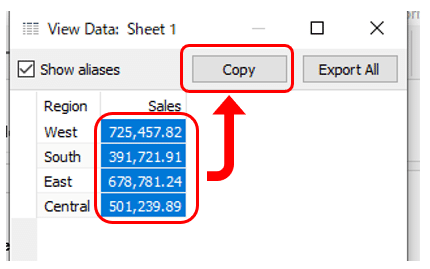
Now Paste it where you want to use it.
(Example: Paste in Excel)
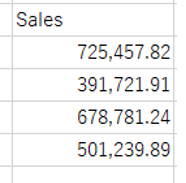
* There is also a copy in the menu (as an image below). In the case of this Copy, if any mark is selected, that part will be copied, and if no mark is selected, all result of the entire worksheet will be copied. (If you are using a page, only the result of the displayed page will be copied.)
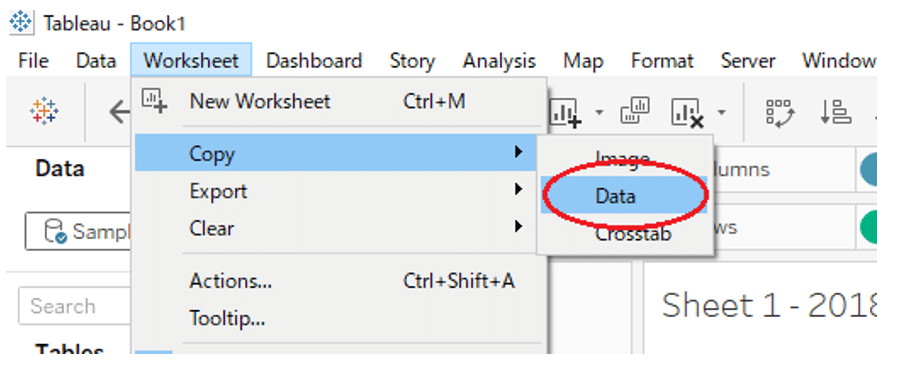
Case 5: Want to use fonts larger than 72 pts.
(Ordinally, this tips was introduced in TC20ish
https://www.youtube.com/watch?v=RiHGlExzghY&list=PL_qx68DwhYA9SbI5EbpJ3O1VRvxeMXmrX&index=7&ab_channel=TableauSoftware
by Lorna Brown and Jeffrey Shaffer.)
As you know, when you edit titles, etc.,
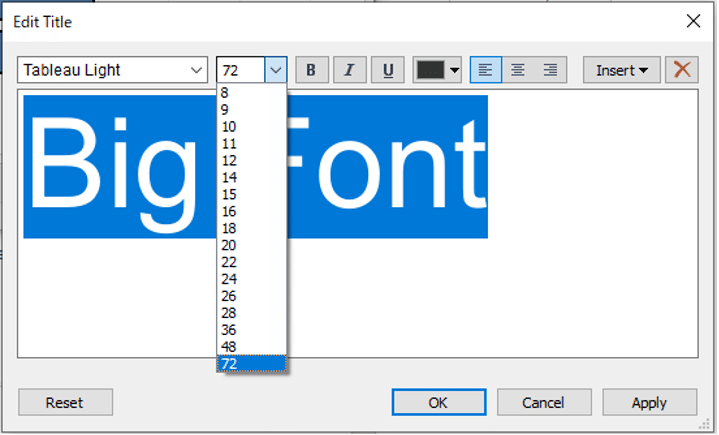
font size can only be up to 72 points.
If you want to display a larger font, enter characters in Microsoft Word, PPT etc., enlarge the font, and then copy.
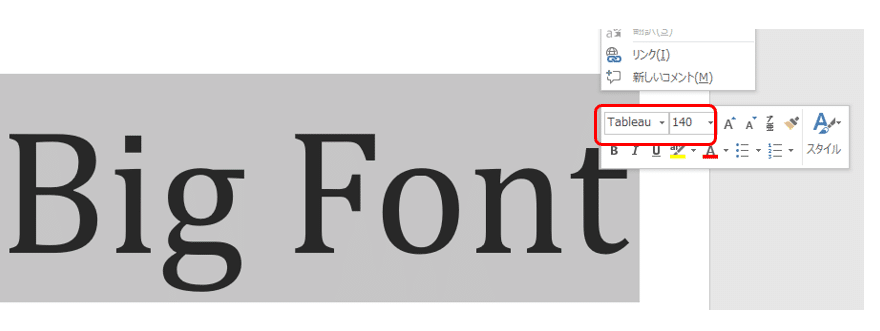
Paste it in the Tableau text editing screen.
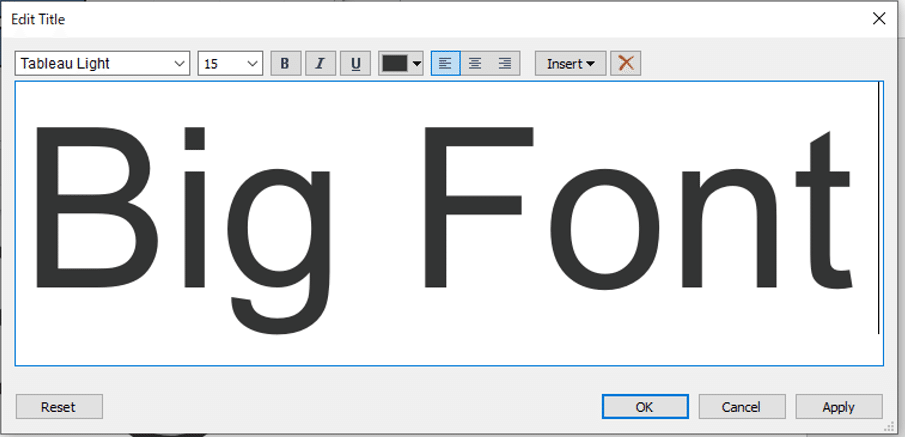
Now text is pasted with the large font as shown above.
This is also available for text that specifies fields, such as < Category > < SUM (Sales) >.
Case 6: You want to paste text in the Tableau text editing window without carrying over the original formatting
Texts in various formats from other media, such as the Web
For example

If you copy such text and Paste it directly into the Tableau text editing window,
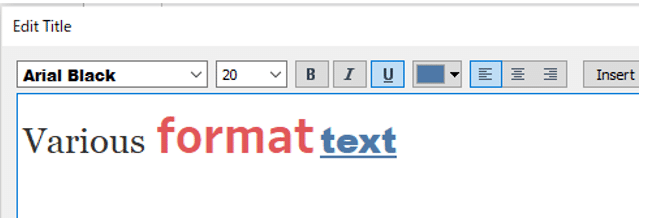
As above, text will be pasted in the same format.
(CTRL + Shift + V also leaves the format, CTRL + ALT + V doesn't work, and right-clicking doesn't bring up a menu like "Paste in plain text".)
This can be useful in some cases, but it can sometimes be cumbersome to adjust the formatting after Paste.
In that case, paste the text into Notepad. (When you use Windows OS)
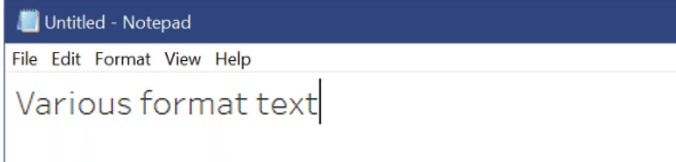
Then Copy again and Paste into the Tableau text editing window
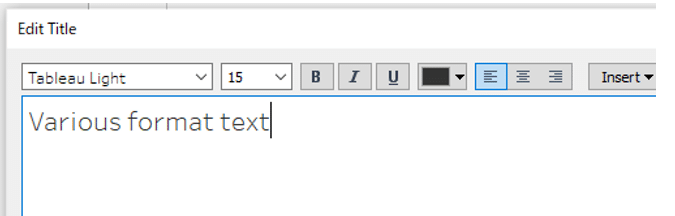
Then you can Paste according to the format of the Tableau text editing window.
It is a bit troublesome to go through Notepad, but sometimes this is easier.
Case 7: Copy formatting between worksheets
You just made a worksheet like the figure below.
Sales and rankings by region. The color, size, and grid lines of the label have been changed.
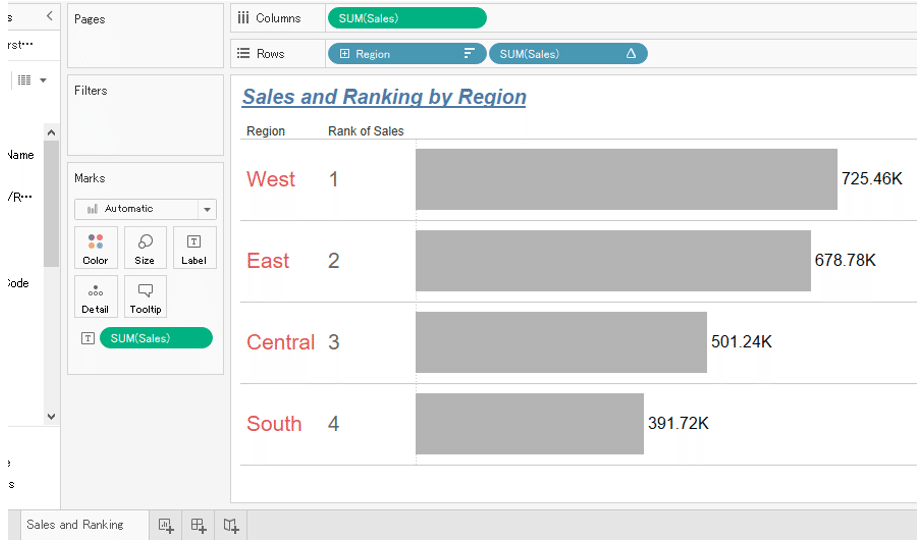
In addition, you created another worksheet for profit.
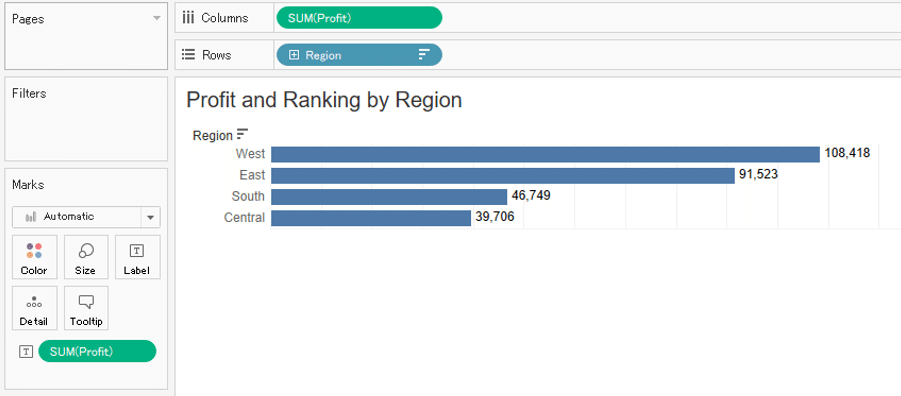
But you haven't formatted it yet.
You want to format it in the same way as sales, but it's hard to do it all.
Now right-click the tab of the ‘Sales worksheet’ and select ‘Copy Formatting’.
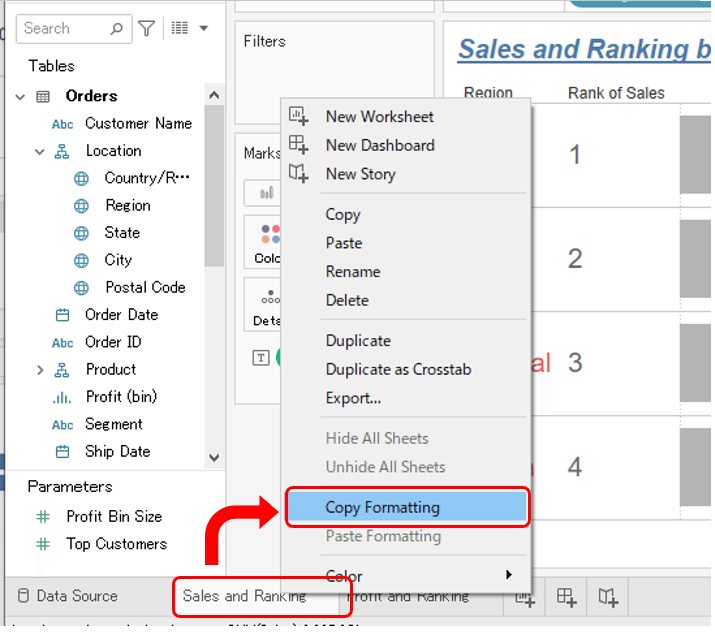
Right-click the tab of the ‘Profit worksheet’ and ‘Paste Formatting’.
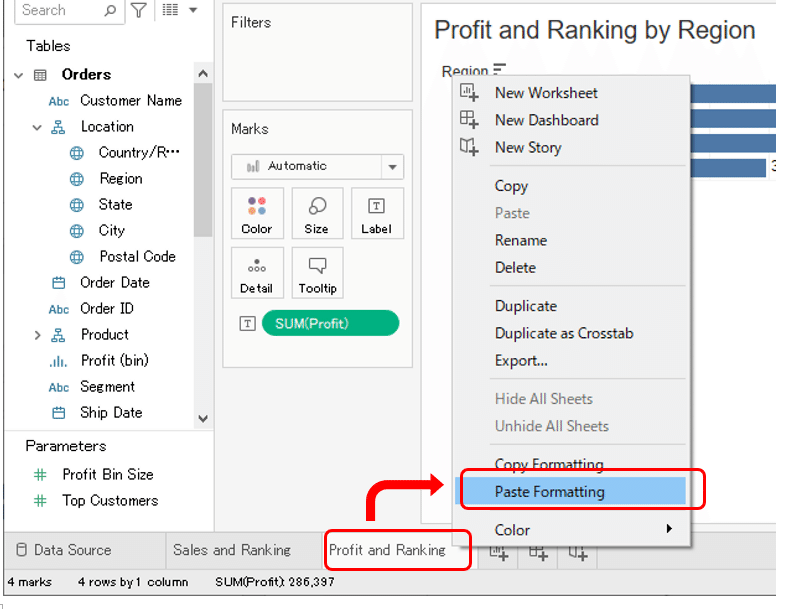
And then,
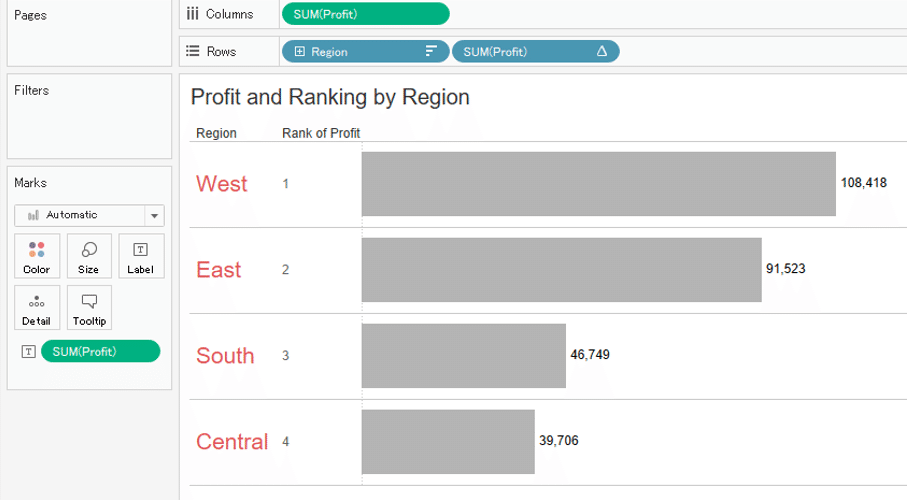
In this way, although not exactly same, you can paste some formatting, such as grid frontline and labels.
This saves time for formatting.
In the following blog, Chiaki summarizes which parts are copied and pasted and which parts are not by this 'format copy and paste function'. This blog is very helpful. (Japanese blog)
Case 8: Use excel sheet to customize value list of set or filter(added on 2022/3/5)
This tip is introduced by @Tach_Tableau(Twitter).
When select multiple values of a dimension which have a lot of values for set or filter.
At first, make value list to select on Excel (etc.).
Example: list of [Product Name] of Sample Super Store Data
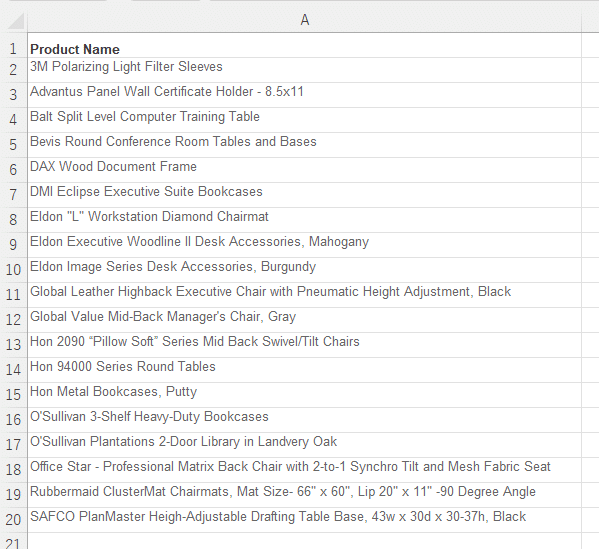
Next, select this range and copy.
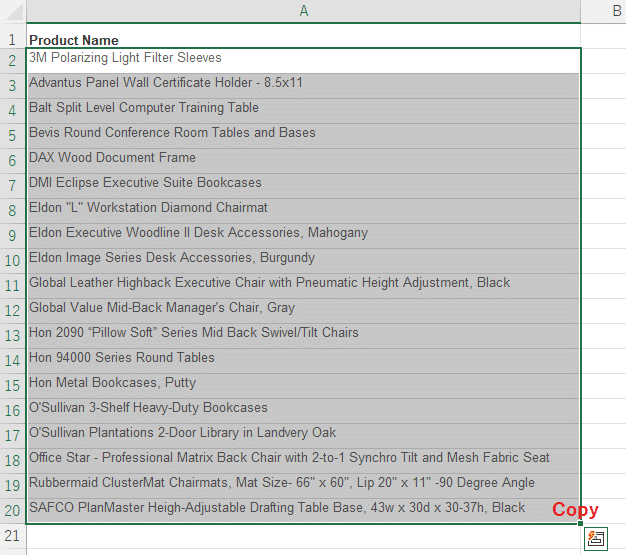
Open Tableau set or filter editing widow, and chose 'custom value list'.
Then right click on light yellow area and paste.(as below)
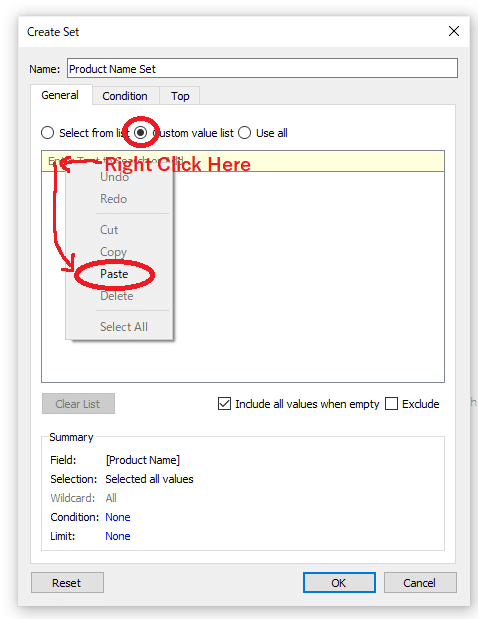
So, all values are pasted.
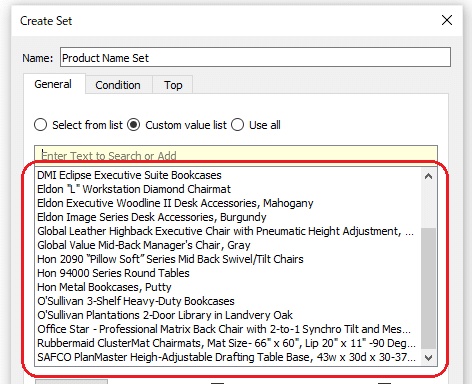
We can avoid steps to select one by one.
Case 9: Tableau version 2021.4 enables Copy and Paste of dashboard objects
With Tableau version 2021.4, you can Copy and Paste dashboard objects!
You can Copy and Paste text boxes, blank objects, and so on.
(CTRL + C and CTRL + V also work.)
You can also copy and paste between different workbooks.
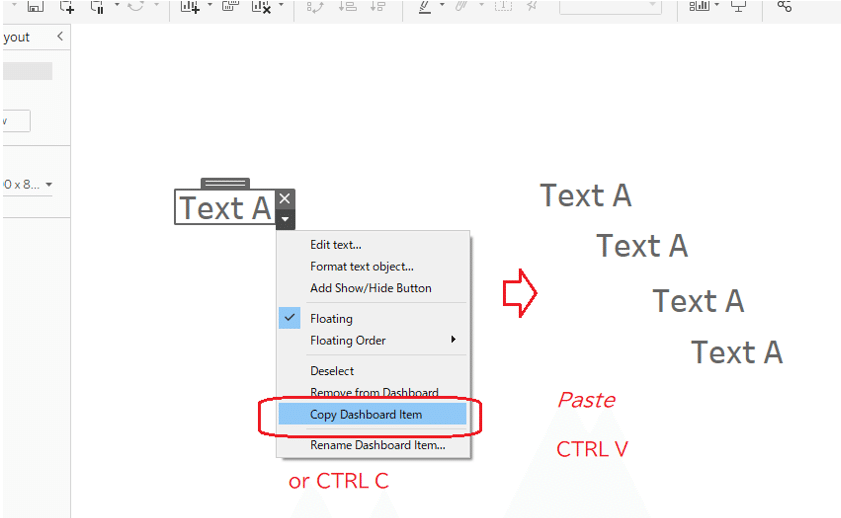
This function is really helpful.
That is all.
I have summarized the cases where Copy and Paste is effective in Tableau.
Thank you for reading.
By ritz_Tableau
Tableau Zen Master | Tableau Public Ambassador |
Tableau Certified Professional | Data Saber
Twitter: @ ritz_Tableau
Tableau Public: https://public.Tableau.com/profile/satoshi.ganeko#!/
Precautionary statement
For non-commercial use, please fell free to reprint it without permission.
Please include a link to this article and indicate that it is reprinted.
Please do not reprint without permission for commercial use.
I am trying to provide the most accurate information possible about the content in this article, but it might contain misinformation or be out of date.
この記事が気に入ったらサポートをしてみませんか?
