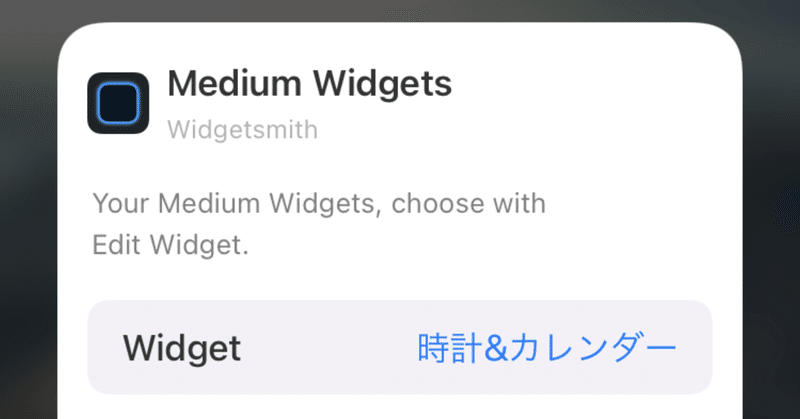
Widgetsmith がオススメ
先日ios14が提供されましたね。
このアップデートではウィジェット機能が大幅に強化され、ホーム画面にウィジェットを表示できるようになりました。
下の画像の緑で囲まれているのが『ウィジェット』です。ウィジェットをうまく配置させることで、ホーム画面をよりオシャレにすることができます。

しかしながら、Appleが提供しているウィジェットはあまりカスタマイズできません。便利ですけどね。
そこでApp Storeからオススメのウィジェットアプリを探してきました!
そしてそれが『Widgetsmith』です。
Widgetsmithは好きな画像をホーム画面に表示させることができます!しかも何種類も設定することができます。
では、具体的な設置方法を説明します。
①まず、スタイル(style)を選びます。

(灰色の部分をスクロールして操作します。)
「phote」を押すと、アルバムから任意の写真を選択できます。(オススメ)
「photes in album」を押すと、複数の写真が自動的に選択されます。例えば、ボタンを押した後に、「Favorite」の項目を選ぶと、アルバム内のお気に入りの画像が複数枚選択されます。
この場合、ウィジェットを設置するとスライドショーのようになります。ただし、画像が切り替わる間隔は設定できません。(2020/09/25時点)
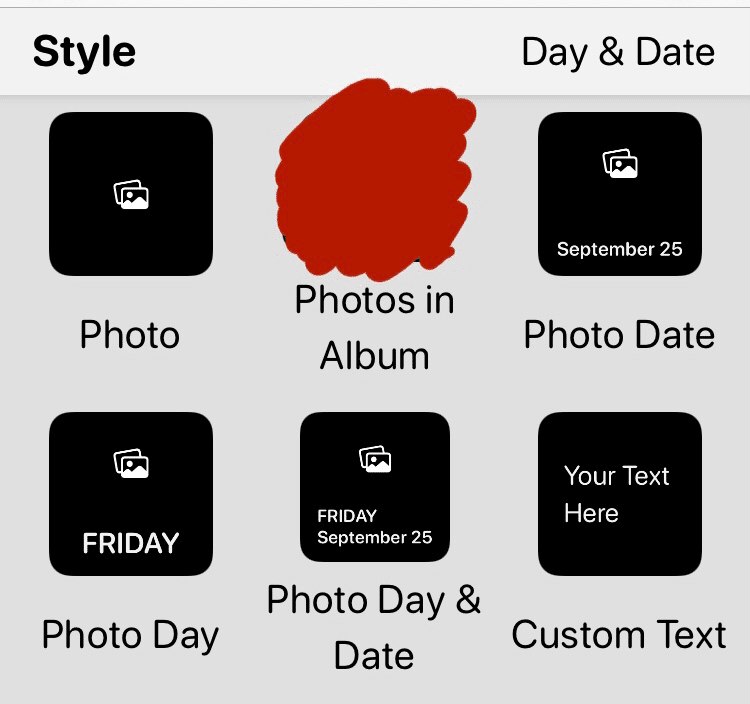
「phote date」は画像に月と日にちを、「phote day」は画像に曜日を、「phote day & date」は画像に月日と曜日を表示させます。
そのほか、時計(time)やバッテリー(battery)を表示させることができます。
オシャレかどうかは微妙ですが...やはり写真と組み合わせるのがWidgetsmithの強みだと思いますね。
②詳細設定
スタイルを決めた後は、フォント(文字の見た目)や文字の色合いを決めます。
基本的にはアプリの指示に従えば大丈夫です。ですが、英語表記が多いのでおおまかな訳を載せておきます。

fontはフォント。文字の見た目。
Tint Colorは文字の色。
Alignmentは文字の配置する位置。
Selected Photeは画像を選択。

Locationは場所。
Clock Styleは(アナログ)時計の見た目のこと。時計盤に数字を表示するか否かなどを決められる。
Background Colorは背景色のこと。
Border Colorは縁取り線の色のこと。
だいたいこんな感じです。
③ホーム画面に配置
それでは作成したウィジェットを実際にホーム画面に配置しましょう。
何か適当なアプリを長押しして、「ホーム画面を編集」を推します。
すると右上にプラス+ボタンが現れます。それを選択してください。すると、利用可能なウィジェットが表示されます。
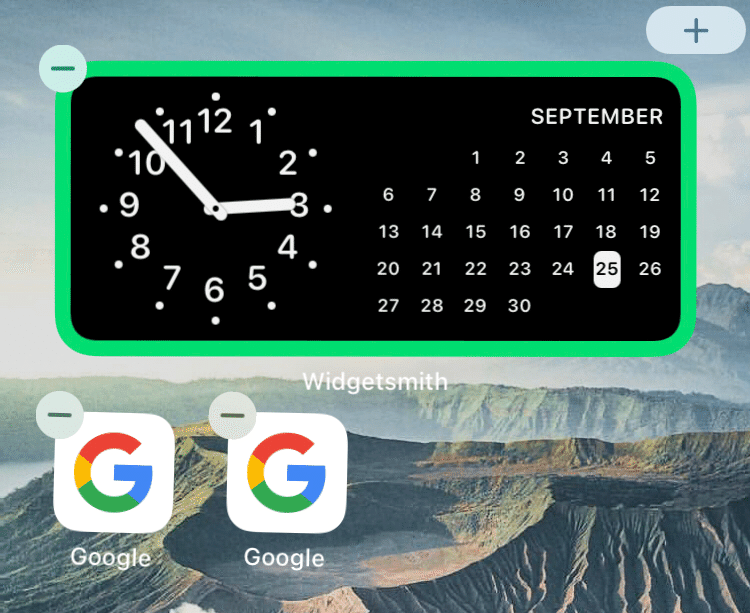
その中からWidgetsmithを選びます。選んだ後は、ウィジェットのサイズを聞かれます。自分の作成したウィジェットと同じサイズを選択しましょう。するとホーム画面に追加されるはずです。
ちなみに、ウィジェットは複数種類作成することができます。そのため表示したいウィジェットを個別に設定する必要があります。
表示されているウィジェットを別のものに切り替えるには、まず、変更したいウィジェットを長押しします。

次に、「ウィジェットを編集」を押します。すると青色で現在の表示されているウィジェットの名前が表示されています。
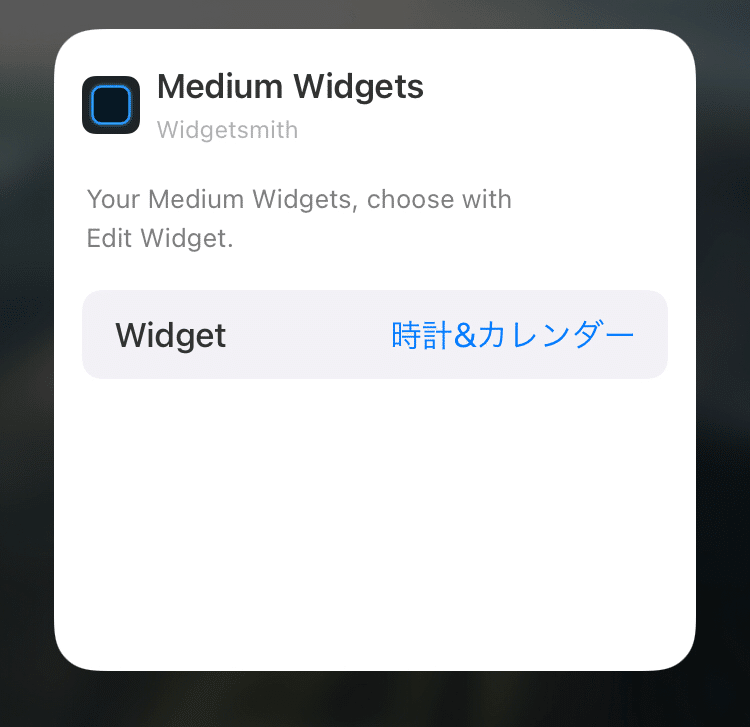
その名前を押すと、他の任意のウィジェットを選択可能になり、切り替えることができます。
以上がWidgetsmithの基本的な使い方です!ホーム画面を自分なりにカスタマイズしてみてください。
最後に設定画面の日本語訳だけ載せておきます。必要な場合は参考にしていただけると嬉しいです。


(colophonって何ですかね...?本の情報ってとこでしょうか?)
2020/09/25
この記事が気に入ったらサポートをしてみませんか?
