
【半年間 無料で始める】WordPressブログの作り方
本記事にはPR広告が含まれます。いきなり結論ですが、、、
WordPressブログを開設するときには、必ず「ポイントサイト経由」もしくは「ASPのセルフバック」を利用しましょう。
なぜなら、ポイントサイトを経由するだけで、あなたに収入がもらえるからです!

ブロガーはあまり教えてくれないですが…
ポイントサイト(moppyなど)を経由してブログを開設すると、あなたにキャッシュバックが入ります [ 画像 右 ]。
しかし、web上のブログ記事からブログを開設すると、記事を書いたブロガーに広告収入が入っても、あなたには1円も入りません… [ 画像 左 ]。

損をしたくないなら、ポイントサイト(モッピー等)やASPを経由してブログを開設しましょう!
モッピーから申し込み:7,000円~GET
ASPから申し込み:5,000円~GET
WordPressブログの運営には、月1,000円程度のサーバー代が必要になります。
でも、上記の報酬を得ておけば、半年くらいはタダで運営できるようになりますね。
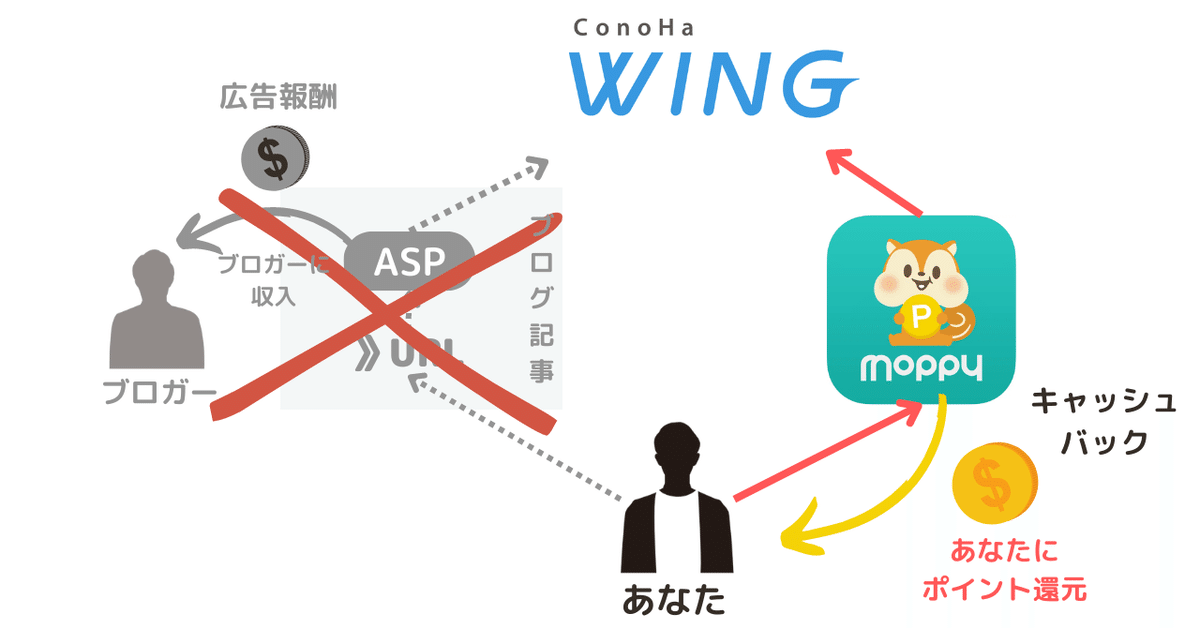
もらえるお金はしっかりもらって、楽しくブログを始めましょう!

な、なんと…

通常は7,000円分ですが、今なら期間限定で「9,000円分」もらえるチャンス!!
(2023.10.5時点)
特別に9,000円分もらうやり方は、以下で解説します↓
キャンペーンはいつ終わるか分からないので、このチャンスを逃さないでください!
やり方①:「モッピー(ポイントサイト)」に登録

まず、「モッピー」に登録しましょう。
モッピー:無料で会員登録ができ、各種サービス利用やショッピング、ゲームなどの利用で貯めたポイントを現金や電子マネーに交換できるサイト


上記のように、紹介リンクから登録することで、2,000円分のポイントをGETする権利がもらえます。
紹介リンク以外から登録すると損してしまうので、必ず利用してくださいね!

やり方②:モッピー経由で「ConoHa WING」を申し込む

次に、WordPressブログを開設するために、ConoHa WINGに申し込みましょう。
お得に開設するためには、必ず「モッピー」の画面から申し込みをしてください!
STEP①:モッピーで「ConoHa WING」を検索

モッピーで「ConoHa WING」を検索します。
STEP②:ConoHa WINGの申し込みを開始

「ConoHa WING」を選択します。

「POINT GET」をクリックしてConoHa WINGの公式サイトに移動します。
上記のように、モッピーを経由してConoHa WINGに申し込むだけで、3,500円分のポイントがもらえますよ。
やり方③:ConoHa WINGでWordPressブログを開設する
以下のステップでWordPressブログを開設していきます。
アカウント作成
WINGパックの申し込み
WordPressかんたんセットアップ
ConoHa WINGの契約
WordPressブログの完成
早い人なら10分で簡単に作れますよ!
以下で、具体的なやり方を解説します。
STEP①:アカウント作成
ConoHa WINGの公式サイトに移動すると、下記のページが開きます。

『今すぐお申込み』をクリックして手続きを進めていきます。クリックすると、以下のページに移動します。

まず、赤枠の中の『初めてご利用の方』の「メールアドレス」を入力し、「パスワード」を設定します。
STEP②:WINGパックの申込み

次に、WINGパックを申し込みます。まず、以下の5項目を入力しましょう。
①:料金タイプ
②:契約期間
③:プラン
④:初期ドメイン
⑤:サーバー名
①料金タイプ
『WINGパック』を選択しましょう。
②契約期間
ブログ運営で成果が出てくるは早くても半年後になるので、12ヶ月以上のプランを選びましょう。
(モッピーのポイント付与対象は12ヶ月以上~です)
③プラン
初めてのブログ運営なら、『ベーシック』で十分です。
④初期ドメイン
こちらはほぼ使わないので、適当な文字列でOKです。これから作るサイトのドメインは別に設定しますのでご安心を。
⑤サーバー名
こちらも何でもOKです。特にこだわりがなければ、最初から入力されているままで進めましょう。
STEP③:WordPressかんたんセットアップ
次に、以下の6項目を入力していきましょう。

①:WordPressかんたんセットアップ
②:独自ドメイン設定
③:作成サイト名
④:WordPressユーザー名
⑤:WordPressパスワード
⑥:WordPressテーマ
①WordPressかんたんセットアップを選択
「利用する」が青くなるように選択してください。
②独自ドメイン設定
あなたのブログの「ドメイン(=住所)」を決めます。
簡単にいうと、サイトのURL(https://~ってやつ)を設定します。私のブログなら、「https://soroban-life.com/」です。
③作成サイト名
作成するブログのタイトルを入力します。私のサイトなら「そろばん生活」です。
こちらは、後からも変更できるので、仮のサイト名でOKです。
④WordPressユーザー名
WordPressにログインする時のユーザー名になります。
ブログ上で見えるものではないので、覚えやすいものにしておきましょう。
⑤WordPressパスワード
WordPressにログインする時のパスワードです。
上記のユーザー名と一緒に、忘れないようにメモしておくと安心です。
⑥WordPressテーマ
テーマをサイトに導入することで、HTMLやCSSといったプログラミングの知識がなくても、サイトのデザインを整えることができます。
ブログ初心者は、テーマを導入することで、記事の執筆に集中できるので、導入することをオススメします。この段階で入れると割引購入できるのでお得です。
テーマは後から入れることもできるので、利用するテーマが決まっていない人は「Cocoon(無料)」を選択しておきましょう。

STEP④:ConoHa WINGの契約
ここからは、個人情報と支払いの情報を入力して契約していきます。
①お客様情報の入力

氏名、住所、電話番号など、あなたの情報を入力していきましょう。
②SMS認証

上記のお客様情報の入力が済むと、SMS認証の画面に移動します。
登録した電話番号にメッセージが送られてくるので、記載されている認証コードを確認して打ち込みましょう。
③決済情報の入力
SMS認証後には、支払い方法の入力をします。
支払い方法は「クレジットカード」の利用が支払い忘れを防げるので便利です。

STEP⑤:WordPressブログの完成
STEP④まで終えて少し経つと、以下の2つの設定が完了します。
WordPressのインストール
WordPressに独自SSLを設定
①WordPressのインストール
STEP④までを終えて少し待つと「WordPressをインストールしました!」と表示が出ます。
そこに『DBユーザー名』『DBパスワード』が記載してあるので、念のため控えておきましょう。とはいえ、使うことはほぼ無いですが。
②WordPressに独自SSLを設定
WordPressがインストールできたら、独自SSLを設定していきましょう(「http://」から「https://」に変更します)。
まず、ConoHa WINGの管理画面にログインします。
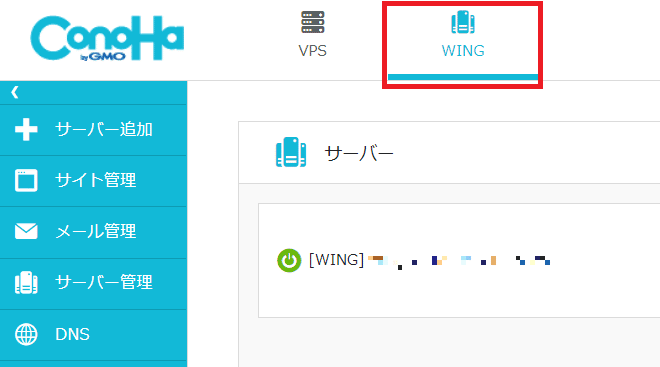
上部メニューの「WING」をクリック。
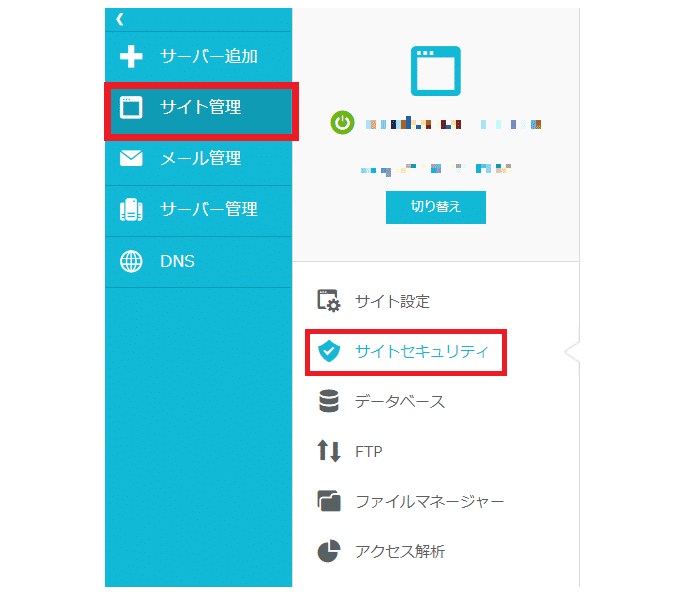
左メニューから「サイト管理」→「サイトセキュリティ」を選択。

「SSL」→「無料独自SSL」を選択し、利用設定を『利用する』に変更しましょう。
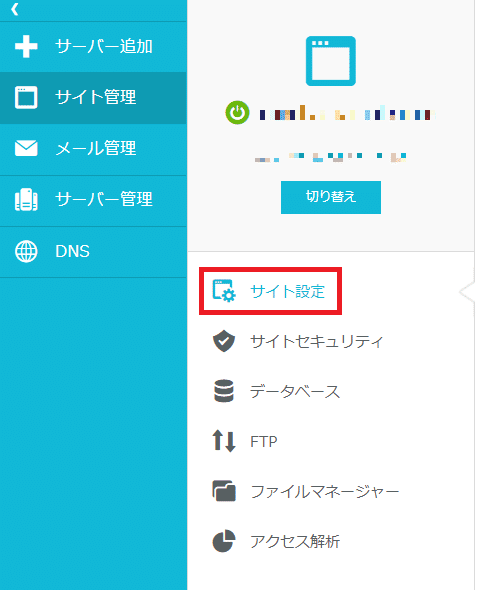
次に、左メニュー「サイト管理」→「サイト設定」を選択。
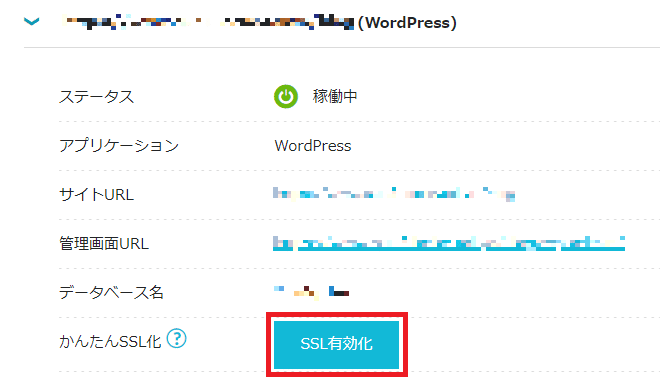
「WordPressタブ」を選択して「SSL有効化」をクリックしましょう。
15~30分くらい待つと、URLが「https://」に変更されます。

「https://〇〇〇〇/wp-admin」がログイン画面です。最初に決めた「ユーザー名」と「パスワード」を入れてログインしてみましょう!
やり方④:WordPressの初期設定
WordPressでサイトができたら、初期設定をしていきましょう。
①:ログイン

まずはWordPressにログインしてみましょう!
あなたのサイトのログインURLは、「https://〇〇〇〇/wp-admin」です。
先ほど自分で決めた「WordPressユーザー名」と「WordPressパスワード」を入力してログインします。
②:パーマリンク設定
パーマリングとは、記事のURLのことです。

画面の左にある「設定」をクリックし、その下にある「パーマリンク設定」をクリックしましょう。
すると、パーマリンク設定の画面になるので、「共通設定」の「投稿名」を選択しましょう。
下のカスタム構造のところが「/%postname%/」となることを確認したら、「変更を保存」を忘れずにクリックしましょう。
これで、記事作成時に、「URLスラッグ」に入力することで好きなURLに変更できるようになります。
③:プラグインを入れる
プラグインを導入することで、WordPressを拡張することができます。
プラグインを入れるというのは、スマホにアプリを入れていくような感じですね。必要な機能をオプションとして追加していくイメージです。
Autoptimize
Easy Table of Contents
EWWW Image Optimizer
SANGO Gutenberg
SiteGuard WP Plugin
Google XML Sitemaps
私は上記のプラグインを入れています。テーマや環境によって必要なプラグインは変わるので、自分のサイトにあったものを探しましょう!
やり方⑤:「モッピー」で特典2,000PをGETする

モッピーに本記事の紹介リンクで会員登録した人は、ConoHa WINGでGETした3,500Pに加えて、1,500P以上をGETすると、さらに2,000Pが紹介特典としてもらえます。
ConoHa WING(3,500P)+1,500P+会員特典(2,000P)=7,000P
上記のようにモッピー経由でWordPressブログを開設すれば7,000円分もお得に始められるわけですね。
モッピーでは、以下のように無料でポイントがもらえる案件もたくさんあります。
・U-NEXT(31日間無料お試し):2,000P
・楽天証券(口座開設後5万円以上の入金):10,000P
・メルカリ(web版無料登録):1,300P
・パルシステム(資料請求):1,500P
上記の他にも、複数の案件を組み合わせて利用してもOKです。
また、普段「楽天市場」を利用する人なら購入価格の1%がポイントで還元される(楽天ポイントとは別に)ので普通にお得に使えますよ。
モッピーは、WordPressブログを立ち上げる際に使った後も、普段の生活でポイントを貯めていけるので、ぜひこの機会に使ってみてはいかがでしょうか?

今なら上記のようなめんどうなことをしなくても、ブログを立ち上げるだけで5,000Pのノルマはクリアできます!

ConoHa WINGでサーバー契約するだけで、一撃で7,000ポイント貯まりますからね。
7,000P+特典2,000P=9,000円分
しかも、キャンペーン中なのでサーバー代が最大55%オフで始められます。
9,000円もらった上で、通常の半額以下でブログを始められる!こんなチャンスはめったにありませんよ!!
注意点:以下の紹介リンクから会員登録をしないと特典2,000Pは適用されません!

半年間タダでWordPressブログを始めよう!

というわけで、「【半年間 無料】お得にWordPressブログを始める方法」を解説しました。
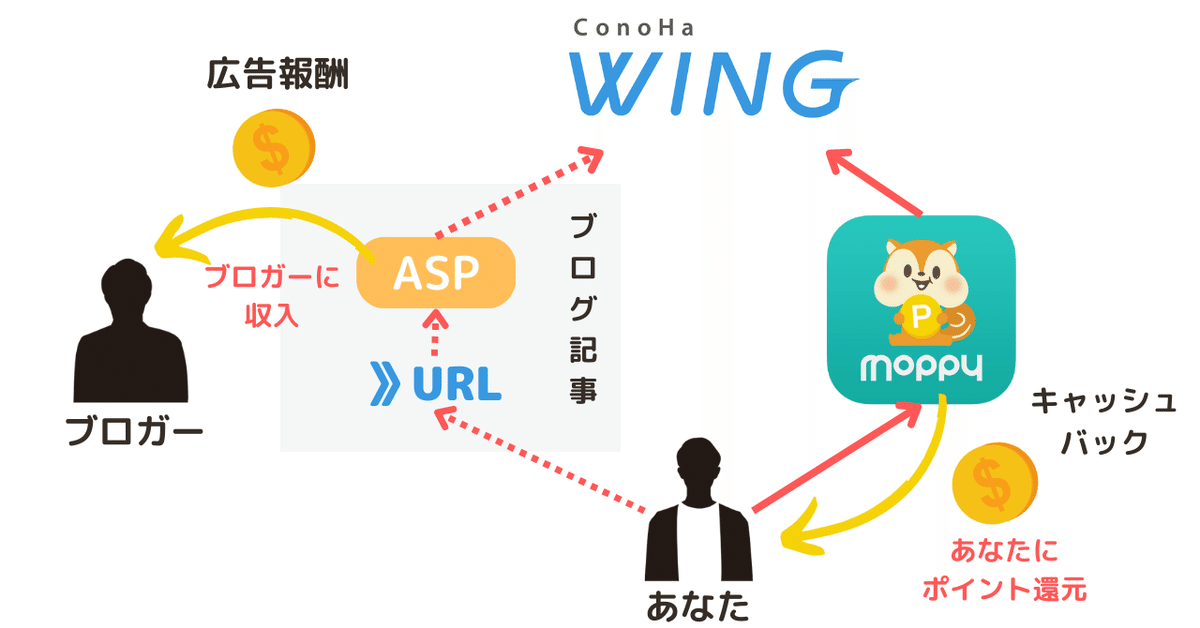
あなたに報酬が入るやり方(=モッピー等)でWordPressブログを始めましょう!
ちょっとした一手間を加えるだけで、7,000円分もお得にブログを始められることが理解して頂けたのではないでしょうか。
モッピーから申し込み:7,000円~GET
ASPから申し込み:5,000円~GET
A8.netなどのASPでは時々さらにお得なキャンペーンをしていたりするので、併せて確認してみると良いと思います。
これからブログを始める人は、ぜひ、今回紹介した方法を活用してくださいね。

読みたい箇所に戻る↓
この記事が気に入ったらサポートをしてみませんか?
