
VRoid→MMDでわたしがやっていること(自己流)
【お知らせ】
noteがちょっと書きづらかったのでこちらにお引越ししました。
https://rio-vroidmmd.hatenablog.com/
このサイトは残しておきますが、更新はしません。
今後は上記のサイトを更新していきます。
!注意点!
・VRoidStudio(PC版)を使用しています。スマホ版で作成したモデルのPMX化は行ったことがないのでわかりません。
・まだ現時点(2021年11月)では正式版が出たばかりなのでベータ版の話を多用しています。
・色々と手を加えているので手っ取り早くVRoid→MMDがしたい人向けの記事ではありません。割とこだわりたい本格派向けです。
・「理由は分からないけどうまくいった」ことなんかも書いているので、あくまで参考程度に収めてください。
(こうすればもっと上手くいくよ!というアドバイスなどがございましたら教えてください。)
・使用しているツールの導入方法等はすでに多くの方が分かりやすい解説をしてくださっているサイトがたくさんありますのでこの記事では触れません。
・色々なことを手探りでやっている素人なので、こういうやり方があるんだー、ふぅーん…とゆるーく見てください。(大事)
・このページはVRoid、変換ツールなどがアップデートされるたびに随時更新していくつもりなので、たまに覗いていただけると励みになります。
~~~~~~~~~~~~~~~~~~~~~~~~~~~~~~~~
分からない、上手くいかない…これはどうしたらいいの?ということがあればコメントを頂ければ可能な限りお答えします。
Twitterのほうがよくいるので返事が速いかもしれないです。マシュマロでもいいです。
1.モデル作成時に気を付けていること
①とにかくリムライトをOFFに!!!!

新たにモデルを1から作るときはまずは照明を切ります。ONのまま作業すると、VRoidの照明はMMDと異なるのでMMDに持って行ったときに「こんな色だっけ?」ってなりやすいです。
あと個人的にはリムライトがONのままMMDに持っていくと、色々なエフェクトの邪魔になるんじゃないかな…と思います。
エフェクトを入れる予定の無い方はONのままでも良いかも…?
アウトラインはお好みで良いと思います。リアル系シェーダーを使う予定ならOFFにしたほうがおそらく良いです。(筆者はrui様のRay-MMDをよく使用しているのでOFFにしています。)
②VRoid上の色変え機能およびシェーダーは使わない
テクスチャを編集しなくてもVRoid上でテクスチャの色を変える機能が正式版でもベータ版でもあるのですが、わたしは使わないようにしています。
ちょっとだけベータ版の話をします。「基本色」「かげ色」「ハイライト」で設定している色ですが…
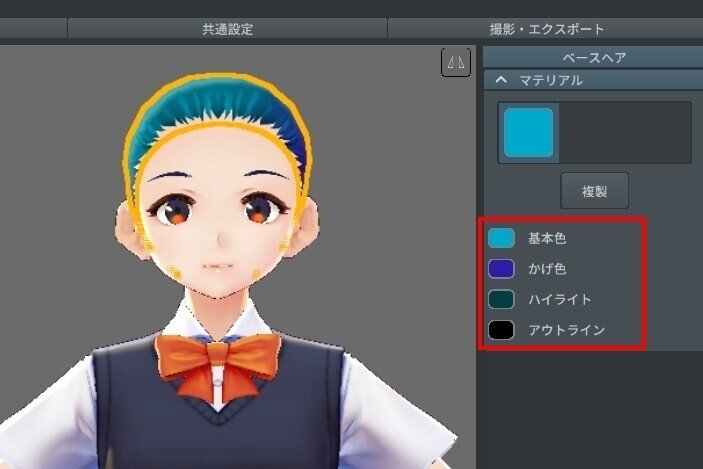
これってベータ版でテクスチャ編集を開くとこうなってるんですよね↓
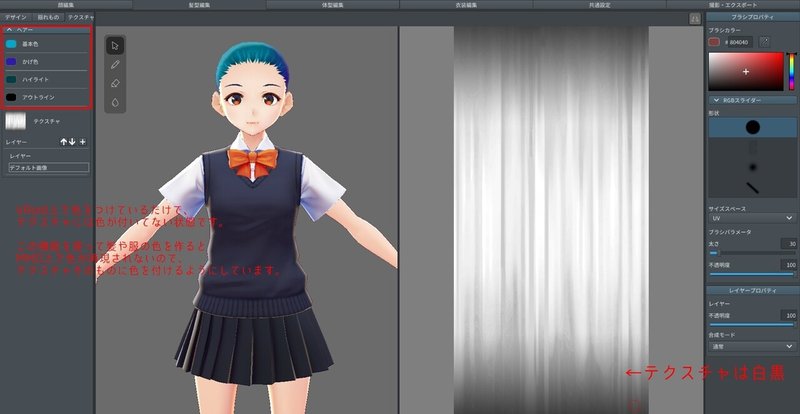
髪は青色だけど、テクスチャは白黒で色がついてない…
そして当然この状態でテクスチャをエクスポートしても白黒です。
VRoid上でこのやり方で髪や服に色をつけちゃうとMMD上で正しい色が再現できないので、わたしはテクスチャそのものに色を付けるようにしています。ハイライトも直接描きこんでます。

↑筆者のモデルの髪テクスチャの一部。
あとテクスチャそのものに色を付けておけば、テクスチャがファイルとして手元にあるわけですから、うっかり色を変えてしまったときにも安心です。
~~ここから正式版の話~~
ちなみに正式版でテクスチャ編集画面を開くと設定した色がテクスチャにそのまま反映されているので、もしかするとベータ版よりも色の再現性は上がっているのかもしれません。

が、シェーダーカラーは使わないようにしましょう!!!!!!!!!
何もしないと服とかのシェーダーカラーに最初からチェックが入ってます。
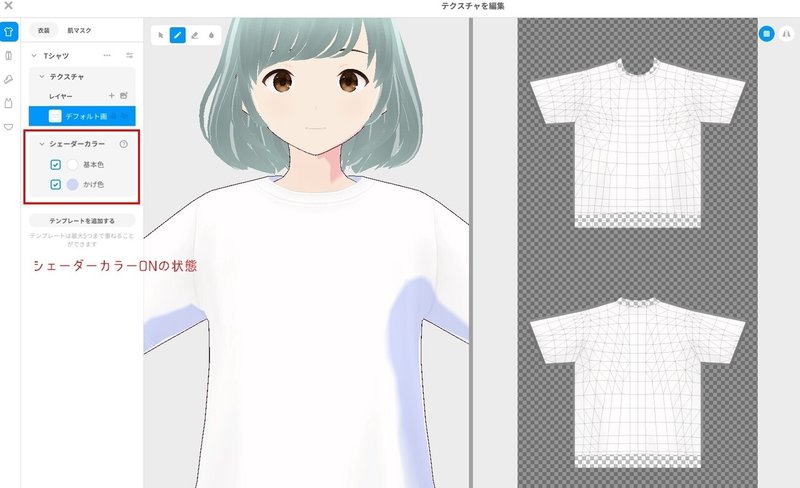
これをOFFにすると…

全然印象が違う…!
体型編集なんかの妨げにもなりそうなので、OFFにしてます。
【余談】
「え~~でも髪とか服の色をいちいちお絵描きソフトで付けてインポートするのめんどくさいじゃん~~~」とか「まだ色が決まってないからこの機能を使わないのは不便だな…」とお思いの方は………色変え機能で色を決めてからテクスチャを右クリック→エクスポートしましょう。正式版なら色付きのテクスチャがファイルとして手元に残ります。ヤッター!
やり方⇓
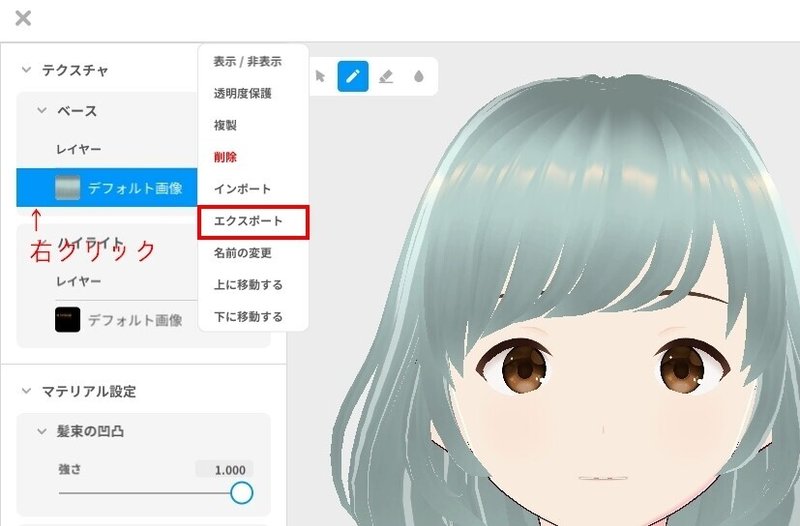
③(ベータ版の場合)まつ毛は使用しない
正式版のまつ毛はまだ試せていません。すみません。
ベータ版のまつ毛は使用するとまつ毛のあたりがやたらと白くなる現象がありました。(MMDでどんなエフェクトを適用するかにも寄ります)
ですがまつ毛は透過材質の塊(?)みたいなものなので、性質上色々な問題を起こしやすい気がします。
まつ毛がどうしても欲しい場合は立体的ではなくなってしまいますがアイラインに書き込んでいます。
④透明材質は切り離す前提で描く
ベータ版を触ったことがある方は分かると思うんですけど、VRoidって例えば「短パン」ってないですよね。
使用できる服の形が何種類かあって、それをテクスチャの描き方を工夫してアレンジしていく感じなので、短パンを作りたい場合はまずズボンを選択して、いらない部分を消して短くしますよね。
説明が難しいのでわたしのモデルを見ると…

短パンや、ワンピースの丈を短くしたいときとか、こんな風に描くと思うのですが、このままMMDに持っていくとどうなるでしょうか?
答えはこう。

なんじゃこれ~~~~!やだ~~!

これが気にならない方は今読んでいるこの項目を読み飛ばしていただいて大丈夫です。
この現象を回避する方法ですが、変換後にPMXエディタで材質を切り離して削除します。切り離しをきれいに行うために、実際の丈よりも長く材質を描いておきます。漫画の原稿やポスターの印刷なんかを行ったことがある方は「断ち切り線(トンボ)」を超えて描く習慣があると思うのでイメージがしやすいのではないでしょうか。



このやり方、PMXエディタを触っていたときに偶然発見したやり方なのですが今のところこれを行ったことによる衣服の破綻は見たことがないのでお勧めです。
⑤表情設定をしっかり行う
正式版では顔のパラメータが増えて、より自由なキャラメイクが可能になりましたね!!
ですがその分破綻もしやすくなっています。
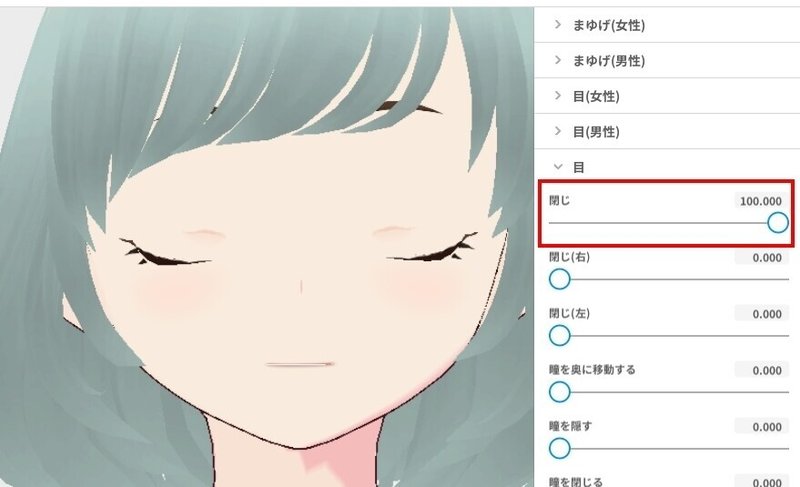
↑表情設定を行わない場合、おそらく各表情設定が100の状態でエクスポートされちゃいます。
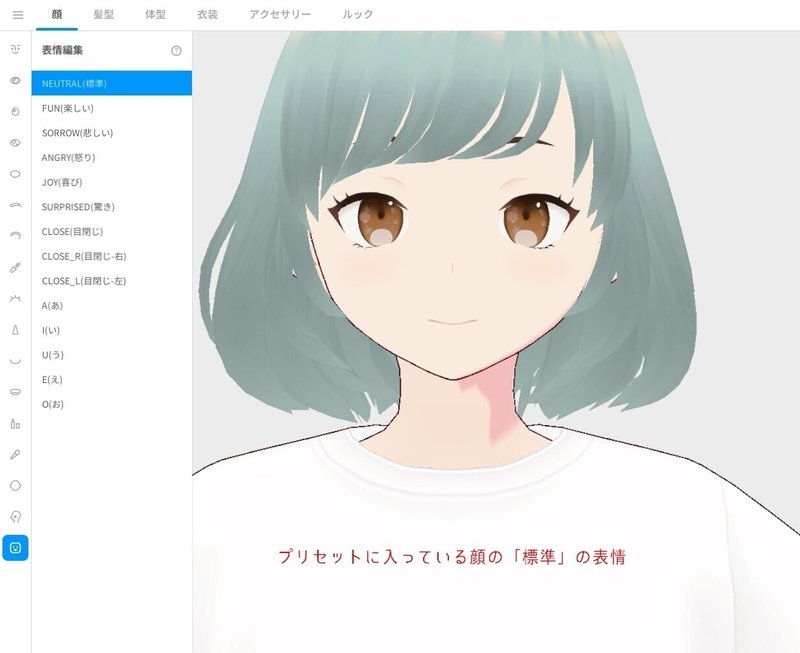
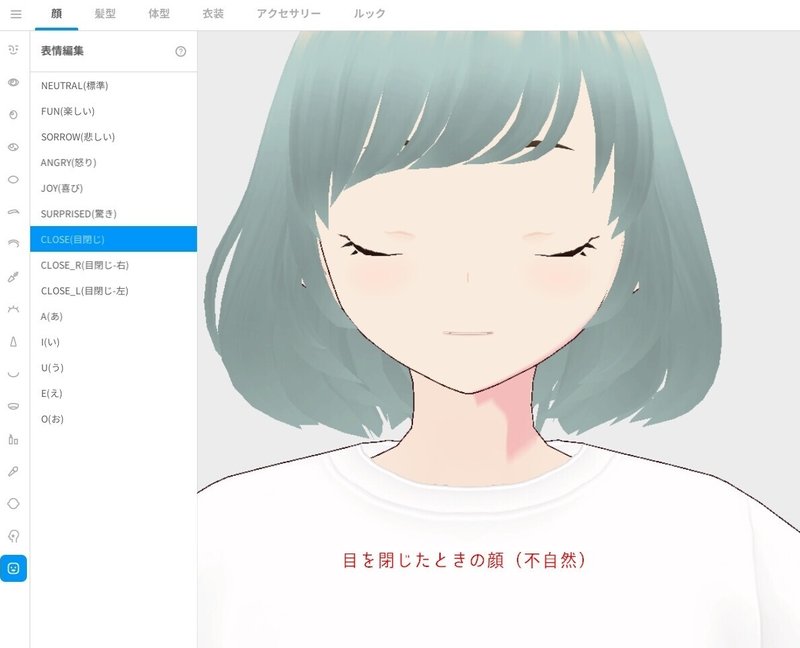
このあたりを確認・編集しないと、MMDでせっかくのお顔が台無しになってしまいます。
表情編集メニューで各表情を付けつつ、破綻している箇所がないかしっかりと確認します。
わたしが確認しているのは主に以下の点です。
・まぶたが不自然になってしまっていないか?
・白目、瞳が肌を貫通していないか?
あと「あ」「い」「う」「え」「お」も設定しましょう!
口パクがちゃんと「そのキャラクターらしく」なります。
(おまけ)【破綻の直し方】
大きく分けて二つの方法があります。
1.パラメータの値を小さくする。
2.複数のパラメータを混合させる。
1.のやり方
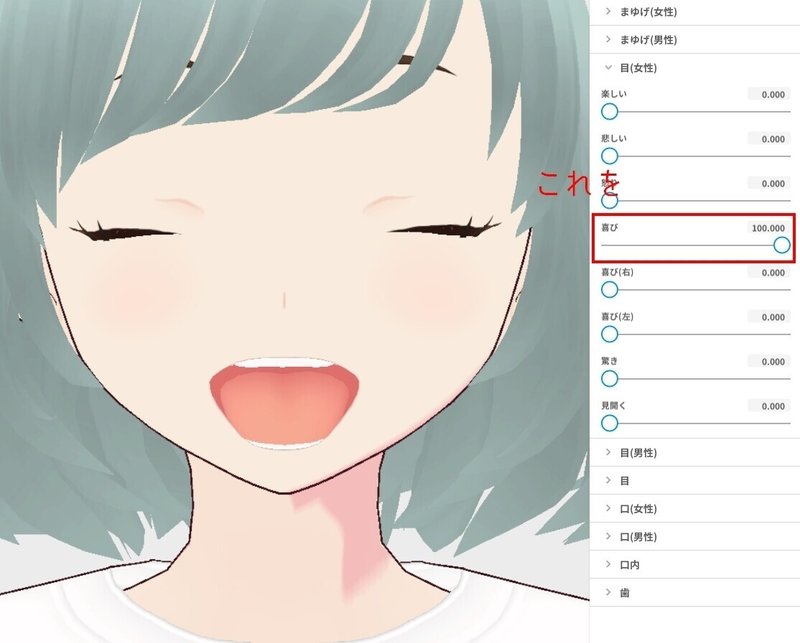
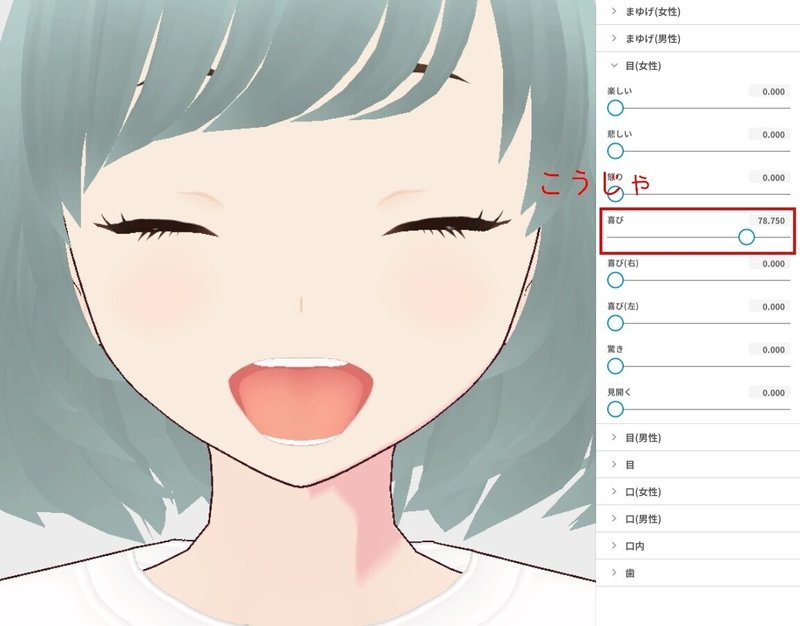
2.のやり方(例)
【つり目じゃないのに目を閉じたときにつり目になってしまうときの対策】
— リオ (@RioMinato) November 5, 2021
こういう方法を発見したので一応共有しておきます
もうすでに知られている方法だったらすみません🙇♀️#VRoid #VRoid正式版 pic.twitter.com/ULf0a4VpPu
リプにつなげているんですけど、このやり方、ウィンクには現状適用できないのでそこだけ注意してください。
⑥貫通しそうな肌は消しておく
肌マスク機能はまだ試していません。検証次第こちらに追記します。
少なくともベータ版では肌マスクが無かったので、貫通を防ぐには貫通する肌のテクスチャを消して透明にするしかありませんでした。
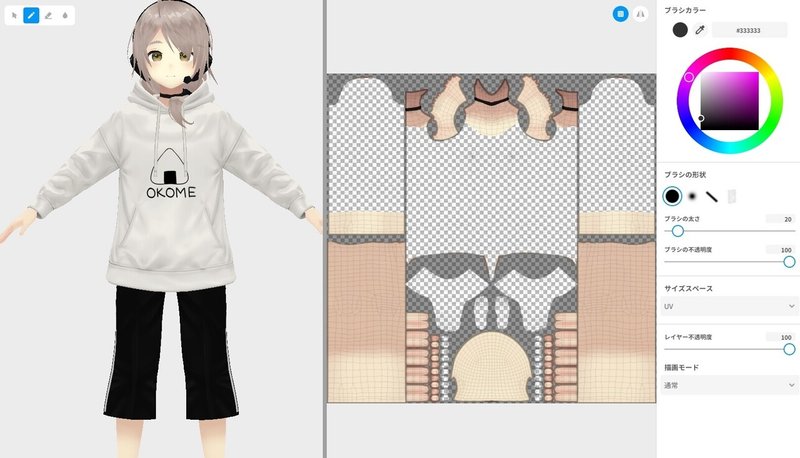
撮影メニューのポーズ&アニメーションで色々なモーションを試して、貫通してしまう場所を消します。色々な角度から観察するのを忘れずに!
⑦付け外しをしたいアクセサリは全て着用している状態でエクスポートする
眼鏡とねこみみ、うさみみが正式版で追加されましたね!ステキー!
「うちの子、普段はそういうの付けてないけど……たまにそういうものを付けたいかも」という方は全部付けている状態でエクスポートしましょう。
キャラが大渋滞しますが問題ありません。あとで付け外しができるモーフの追加をするので。
何があろうとうちの子はねこみみとか付けないぜという方は全て外した状態でエクスポートしましょう。
⑧エクスポート時の各種削減は行わない
エクスポートを行おうとするとポリゴン、マテリアル、ボーンの削減という項目が出てきますが、どれも触らずにエクスポートボタンだけ押します。(例外あり)
削減を行うと変換後に使用するプラグインが上手く動作しなくなる可能性があるからです。
~例外の話~
後述の「3.PMXエディタでの作業」の②の作業がやりたくない人はエクスポート時に「透明メッシュを削減」(デフォルトではON)のチェックを外しましょう。
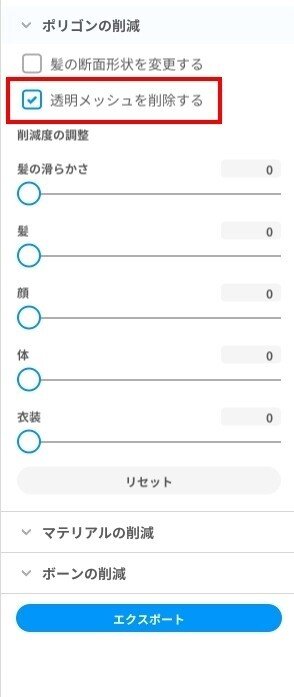
透明メッシュを削除するとどういう影響が出るのかはまだ調べられていないので、わたしは一応ONのまま今は作業しています。
⑨(検証中)髪の毛の揺れものはなるべく使わない
わたしは今のところ髪の物理セットアップが上手くいった試しがないのでどうしても髪を揺らしたい部分以外は揺らさないようにしています。
あ、あとアホ毛はボーン数1にしたほうがいいです。
VRoidのボーン数は「折れ曲がる箇所の数」だと考えたほうがいいです。
ボーン数が多いほうが柔らかい印象にはなりますがそれだけ複雑骨折しやすくなるのでアホ毛なんかはぐにゃぐにゃの軟体生物になります。
いつか髪の毛の物理演算が上手く調整できるようになったときはその方法を追記します。勉強頑張ります。
2.VRM→PMXの変換で気を付けていること
①VRM2PMXConverterではなくVRMtoPMXExporterを使う
Unityを使う方法です。慣れれば難しくないです。
作者はFuria様です。
Unityを利用してVRMをPMX変換する
— Furia (@flammpfeil) August 22, 2018
公開しました
IKとか作りません、Aスタンスになおしたりしません
がモーフは生きてるし、UVも1枚は生きてる
そんな感じhttps://t.co/r8ROUCD0Vv
Unityのインストールやunitypackageの導入方法、変換方法などは側近Q様がとても分かりやすく解説されていますので、分からない方はこちらの動画を観てください。
わたしの場合はひとつ、この動画と異なることをしています。
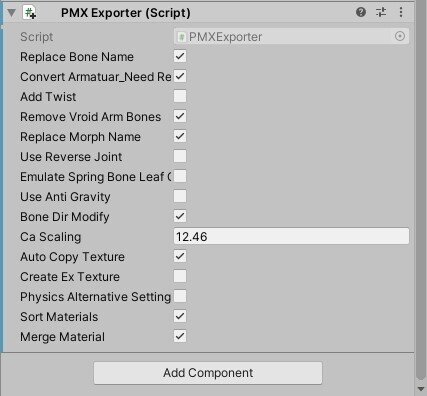
VRoidでの作業時にテクスチャに直接色を付けているので、Create Ex Textureにチェックは入れません。よく分からない方はこれを真似てみてください。
こちらのサイトにより詳しいことが書いてあります。
あと「PMX変換用」とか、分かりやすい名前でUnityプロジェクトを保存しておくと、毎回プロジェクトの作成→UniVRMとVRMtoPMXExporterの読み込みを行わなくて良いので保存しておきましょう。
少し話が逸れましたが、最近主流になりつつある(?)VRM2PMXConverterをわたしが使わない理由を紹介します。
その1
色の再現度が異なる
結論から言いますとVRMtoPMXConverterのほうが正確です。
こちらはわたしが少し前に行った変換の例です。
VRM→PMXの変換って今はVRMtoPMXExporter(Unityを使用して変換する方法)ではなくVRM2PMXConverterが主流なんでしょうか?わたしは後者で変換が上手くいった試しが残念ながら無く…ずっとVRMtoPMX派です
— リオ (@RioMinato) November 7, 2021
ちなみに正式版にコンバートしたモデルで試したところこのような違いが出ました #VRoid_MMD pic.twitter.com/8NIkXkAzh2
見た目以外にも、変換時に生成される「tex」フォルダの中身にも違いが出ていることが分かると思います。
それが悪さをしているのかは分かりませんが、VRM2PMXConverterの場合はところどころ髪のテクスチャがおかしくなってしまっていますね。もちろんおかしくならないときもあるようですが……
Unityを使用する方法がおそらく人気がない(?)のはUnityやunitypackageを入れないといけないことや、変換のたびにUnityを立ち上げなければならない煩わしさにあるのではないかと勝手に思っているのですが、個人的にはおかしくなったテクスチャを直すほうが手間なので、最終的な変換時の作業量は同じようなものだと思います。
(後述するMMD変換したVRM(Vroid)を使いやすく最適化プラグインにおかしくなったテクスチャを直す機能がありますが、直りきらない場合もあるかもしれないため)
その2
エフェクトを入れたときの色が異なる
さらにもうひとつ、色合いが異なる例を挙げます。
(こちらは検証したのがかなり昔なので補足として捉えてください)
ベータ版で作成したモデルを変換し、MMDに配置したときの画像がこちらになります。ぱっと見違いはありません。

しかしエフェクトを入れると…

VRM2PMXConverterで変換を行ったモデルは全体的に暖色っぽくなっています。肌色やシャツの色あたりが分かりやすいと思います。この時使用させていただいたエフェクトはnil様のNCHLShaderです。
配布先:
https://seiga.nicovideo.jp/seiga/im4325058
現在もこのような結果になるかは試していないので分からないのですが、温かい色味が好みという方はVRM2PMXConverterを使用すると良いかもしれません。
【大事な話】
VRM2PMXConverterも十分優秀なツールですし、悪いと言っているわけではありません。VRoidも、VRoid関連の配布されているツールも、どれも有志の方々のご厚意によって無料で使わせていただいているものなので、各ツールの作者様に「ここを直して!」や「更新して!」とお願いしにいくことはしないでください。
3.PMXエディタでの作業
!注意!
ここからはかなり自己流なので間違っていたら教えていただきたいのと、本当に参考程度に留めてください。
物理演算とかよくわからないです…。PMXエディタも最低限のことしか…。
また、以降はVRMtoPMXConverterでの変換後の話になります。
この項目では気を付けていることではなく普段やっている手順を紹介します。
①作業用フォルダを作る
VRoidや各種ツールは少なくともベータ版の時はそこそこのペースでアップデートがあったので、アップデートのたびにモデルに手を加えたりしていました。なので、「これいつのだっけ?」とならないようにフォルダを作成します。あと、PMXエディタでの編集は上書き保存が絶対にNGなのでファイル数がめちゃくちゃ増えます。フォルダを作りましょう。
わたしの場合のフォルダ構成は
VRoidモデル>キャラクター名>2021_10_31更新版
とかです。
この中に変換したPMXファイルとtexフォルダを入れて作業開始です。
②(正式版のみ)材質名の横の" (Instance)"を消す
ベータ版で作成後正式版にコンバートしていないモデルの場合は③に進みます。
正式版からエクスポートしたモデルは変換後、一部の材質名の末尾に" (Instance)"の文字があります。よく見ると半角スペースがあるので注意。
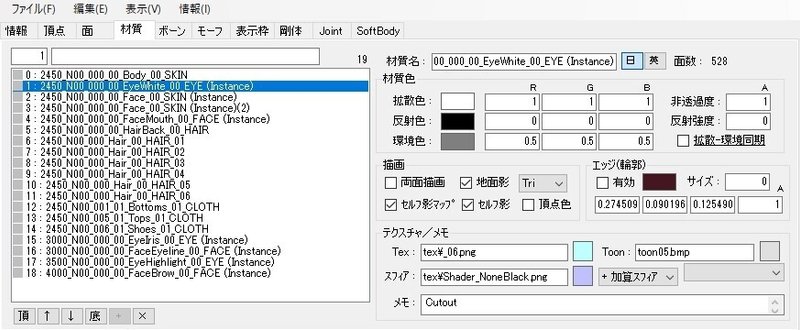
これがあるとのっそり猫様の「MMD変換したVRM(Vroid)を使いやすく最適化」プラグイン(以下「最適化プラグイン」と呼ばせていただきます)が上手く動作しません。(2021年11月9日現在)
「口内材質が見つからない」というエラーが出るようです。
プラグインはこちらで配布されています。
消したら名前を付けて保存します。
ファイル名はわたしの場合「01_Instance削除」とかにしています。
ファイル名に番号とそのモデルでどんな作業を行ったのかを書いておくと、あとで「この手順からやり直したい」となったときにどのファイルを開けばいいのか分かりやすいです。
③最適化プラグインと身長158cmプラグインを適用する
まず最適化プラグインを使用します。
わたしは現在こういう設定で入れています。
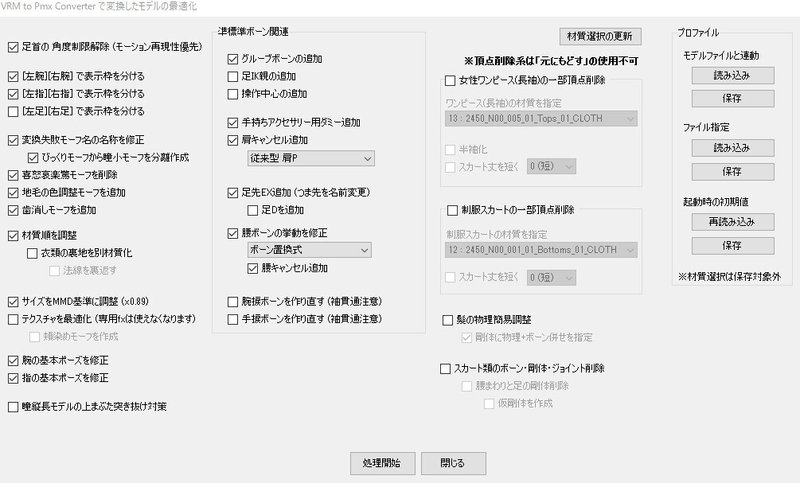
わたしが作成するモデルはどうしても絵柄がみんな似るので、わたしの場合はこの設定で問題ないのですが、瞳縦長モデルの上まぶた突き抜け対策など便利そうな項目がたくさんありますので色々試してみてください。
(補足)あくまでわたしの場合はですが、ワンピースのスカートの物理を入れなおす場合でも「スカート類のボーン・剛体・ジョイント削除」にはチェックを入れないようにしています。スカートの物理の入れ直しは最後のほうでやるのでこの段階ではまだ消したくないからです。
次に、que5656様の身長158cmプラグインを実行します。
色々な項目がありますがわたしが触るのはこの2項目だけです。
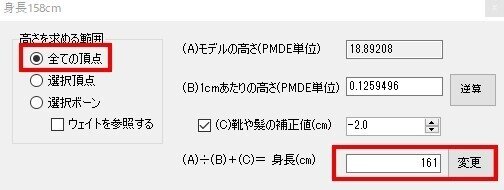
プラグインの配布先はこちらです。
これをやるとキャラクターの身長を調整できます。身長差っていいよね……
終わったら名前を付けて保存します。
ファイル名は「02_最適化プラグインと身長」とか、自分で分かる名前にしましょう。
④材質のリネームと整理
材質タブで材質を確認してみましょう。
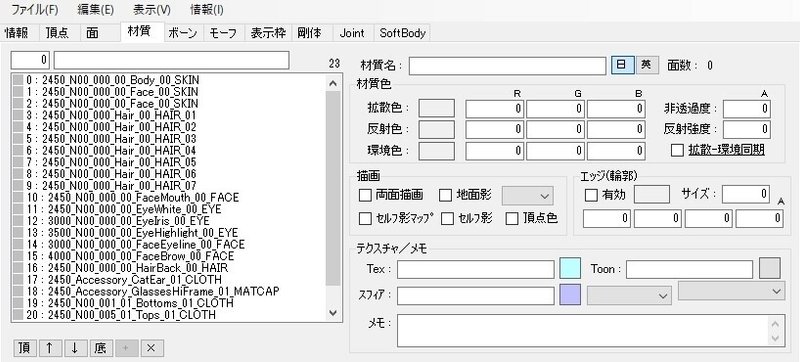
う~~~~ん英語がいっぱい!見づらい!
面倒ですが今後の作業をしやすく&ミスを防止するためにリネームします。
絞り込み機能を必ず使って、ひとつひとつの材質がなんなのかを確認しながらリネームします。
絞り…込み…?何…??という方はこの画像の順番にボタンをポチポチしてみてください。んなもん分かってるわい、という方は読み飛ばしてください。
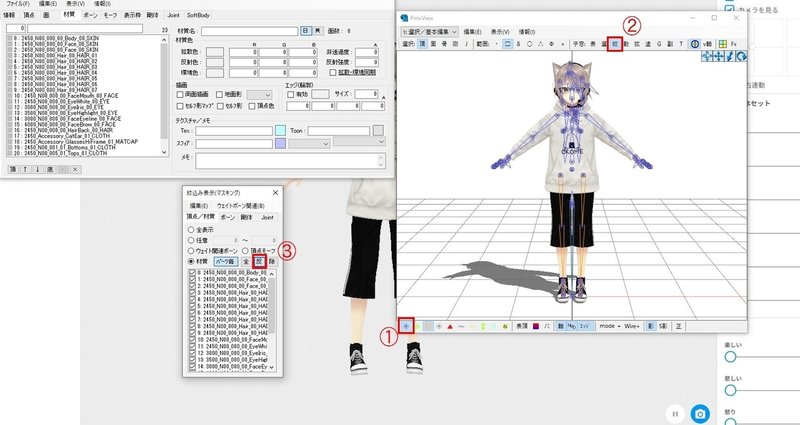
なんか画面が真っ白になったぞ!という方、安心してください。それで正しいです。
絞込み表示(マスキング)ウィンドウ内の材質名にチェックを入れると、PmxViewにその材質だけが表示されます。
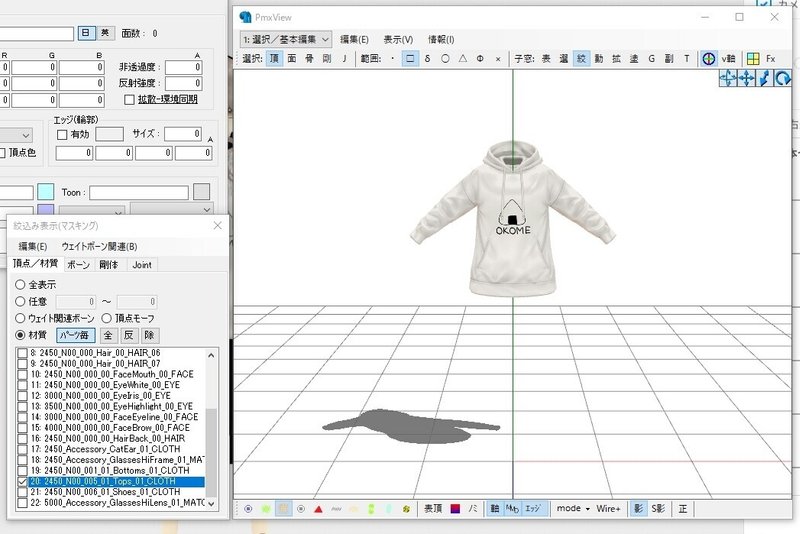
↑この画像の場合2450_N00_005_01_Tops_01_CLOTHにチェックを入れてパーカーが表示されたので、この材質はパーカーだということが分かります。
これを地道にやっていけば大丈夫です。
で、髪の毛で髪の毛以外のものを作成していると「おや…?」ってなることがもしかするとあるかもしれません。

この状態だとMMEでヘッドセットのマイクとリボンに別々のテクスチャ(fx)を適用したくてもできないので、分離します。
方法がよく分からない方はこの画像の赤い四角の箇所を画像と同じようにしてみてください。
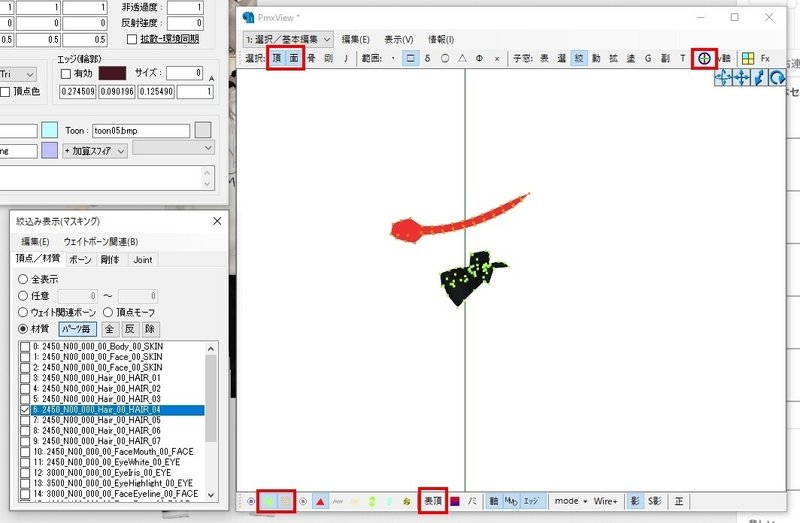
この状態で分離したいアイテムを選択します。選択すると画像のように選択されたアイテム(厳密には面)が赤く表示されます。
選択したくなかったものまで選択してしまった場合はCTRLキーを押しながら不要箇所を選択すれば消えます。
次にPmxViewの編集→選択面→新規材質へ取り出しをします。
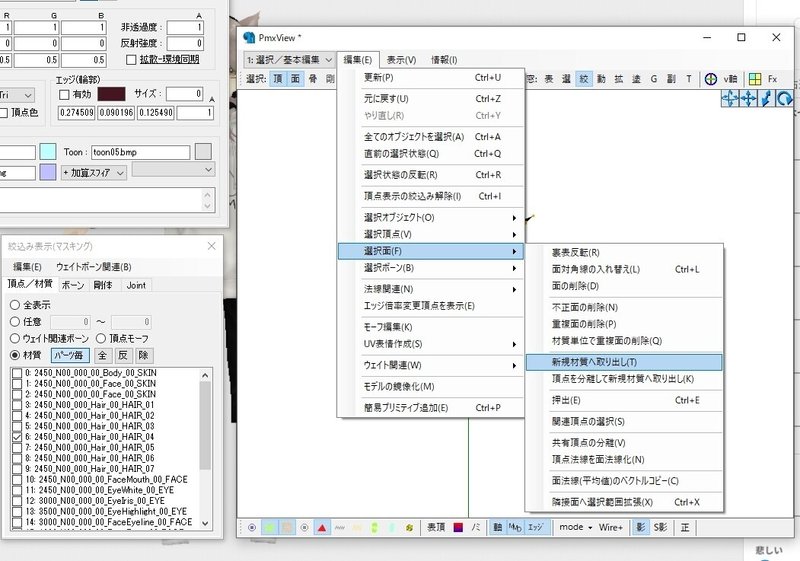
すると選択したアイテムだけが新規材質1として材質枠の一番下に新たに追加されているのでこれを分かりやすい材質名にリネームします。
ワンピースのスカートの物理を入れ直したい場合は、上記の方法でワンピースに付いているリボンを切り離しておきます。あとタイツなど、MMEで肌と異なるfxファイルと適用したい場合はタイツ部分も体の材質から分離させておきます。
一通りのリネームが終わったら、材質の順序を整理します。赤枠のボタンで順序を変えます。基本的に透明な材質ほど下に移動させます。
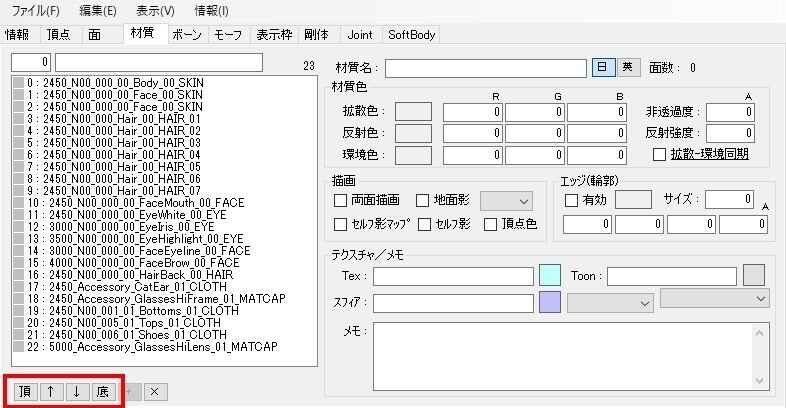
作業を終えた状態がこちら↓

※髪1~髪4はすべて髪の材質ですが、それぞれ異なるテクスチャ(マテリアル)を使用しているのであえて結合していません。結合するとおかしくなります。
【ここ重要】
顔のパーツは必ず以下の順番にしています。
・アイライン
・眉毛
・瞳
・目のハイライト
この順序にしないと表示がおかしくなります。
順序はVRM→PMX変換の項目でも紹介させていただいた側近Q様のこちらの記事を参考にさせていただいております。
作業を終えたら、名前を付けて保存します。
ファイル名は「03_材質リネームと整理」とか…。
取返しのつかないミスをしにくい工程な気がするのでリネームも順序整理もいっぺんにやっていますが、慣れないうちはそれぞれ名前を付けて保存をしたほうがいいかもしれません。そのあたりは臨機応変にお願いします。
⑤(ベータ版のみ?)透過材質を分離して削除する
もしかすると正式版では必要ない工程かもしれません。
ン!? いつも通りズボンの透明な面(透明でも材質として残ってる)を切り離そうと思ったら最初から無いことになってる…! #VRoid_MMD pic.twitter.com/0WZNTxtisg
— リオ (@RioMinato) November 7, 2021
またしても短パンを例に挙げます。
ベータ版では画像のように短パンの透明な箇所に面が残っていました。
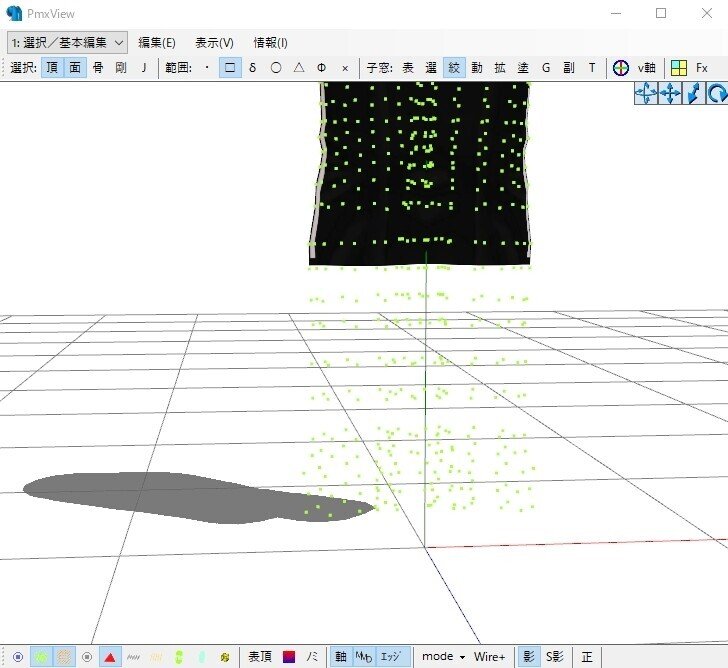
透明だから別にいいのでは…?と思うかもしれませんが、使用するエフェクトによってはこの透明部分を削除しないと「そこにものがある」という認識をされてしまいます。
例えばこの場合は短パンなのに長ズボンの影がつきます。

右側がちゃんと透明箇所の面を削除した場合です。短パンの影になっています。
正式版では何も描画されていない面はそもそも生成されないようです。便利になった!
けどそれはそれとして切り落とす前提ではみ出して描いているテクスチャは分離して消しちゃいましょう。
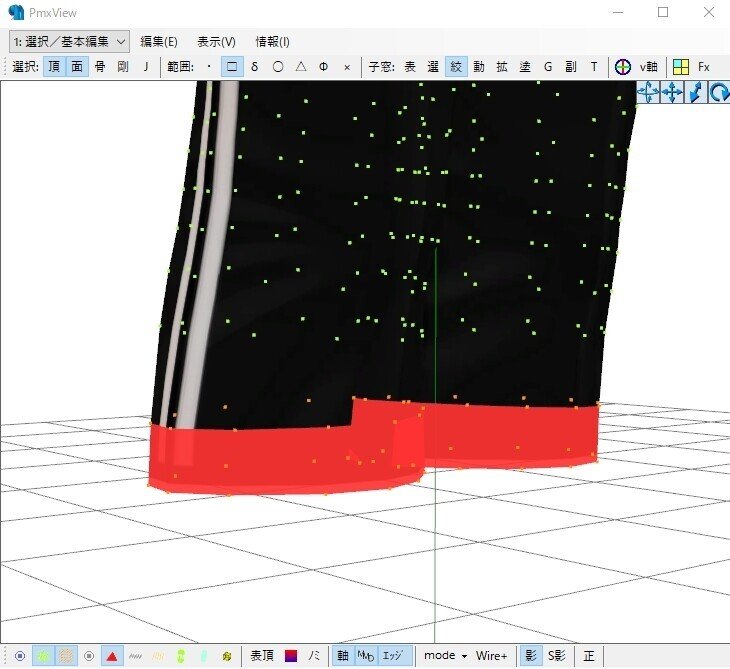
切り落としたい部分を選択して、PmxViewの編集→選択面→新規材質へ取り出しをします。
すると新規材質1が材質枠の一番下に追加されているので、×ボタンで削除します。

作業が終わったら名前を付けて保存します。
「04_透過材質削除」あるいは「04_不要材質削除」とか分かりやすいんじゃないでしょうか。
⑥モーフの追加とリネーム
!注意!
このやり方は偶然発見しただけでもっと上手くやる方法がある気がするので、詳しい方はぜひ教えてください。
とりあえずなんちゃってアクセON/OFFモーフが欲しい方はこのままどうぞ
眼鏡やらねこみみやらを付けていて大変なことになっているのをやっとここでなんとかします。
材質タブで、「最初にモデルを読み込んだときに非表示にしておきたいアクセサリ」を見つけます。

非透過度:1とあると思います。これを0にします。
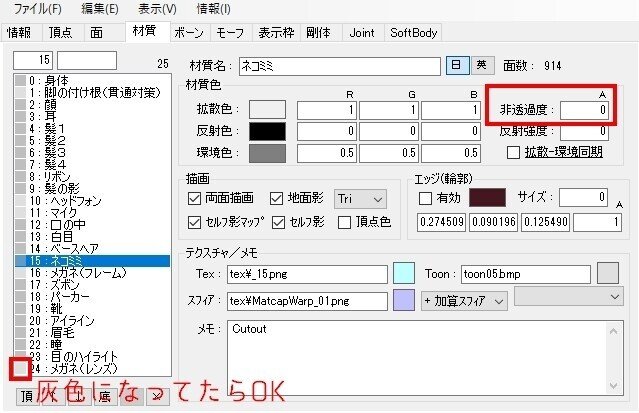
ここから一つずつモーフを作成していきます。
まずはねこみみから。
ねこみみを右クリックしてIndexコピーします。
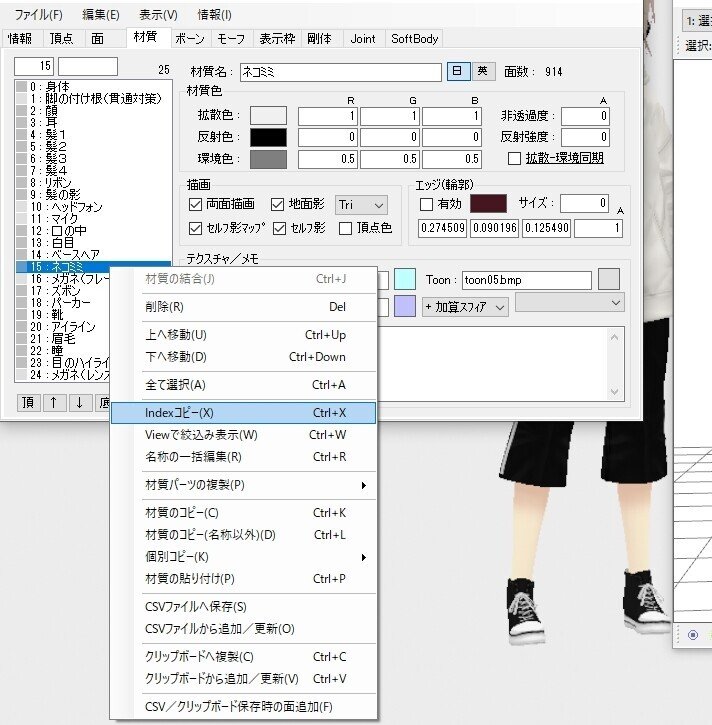
モーフタブに移り、モーフがずらりと並んでいるところを右クリックして、新規モーフ作成→材質をクリックします。
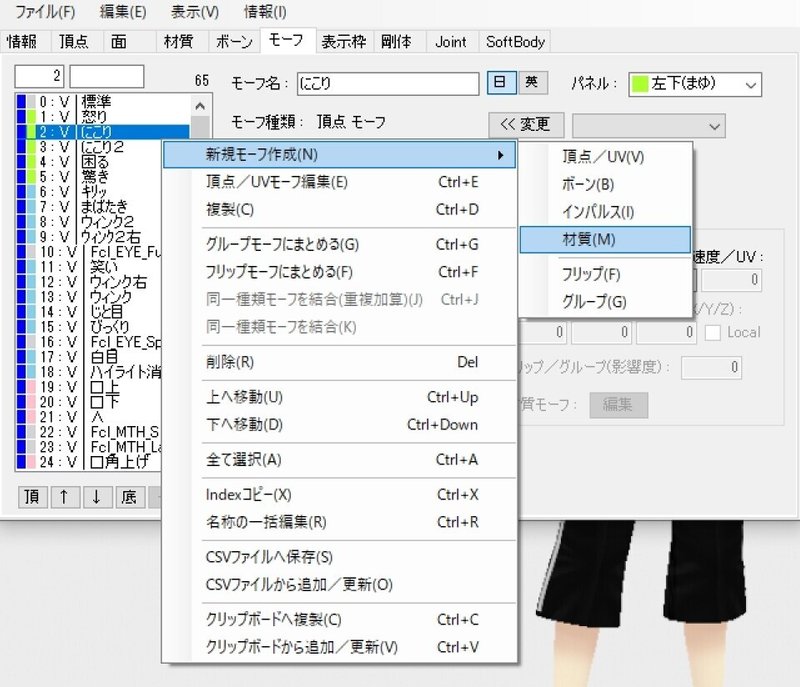
するとモーフのリストの一番したに新規モーフ1が追加されます。
これを分かりやすい名前にリネームし、オフセット:と書いてある箇所の下の白い枠で右クリック→Indexコピーから追加をクリックします。
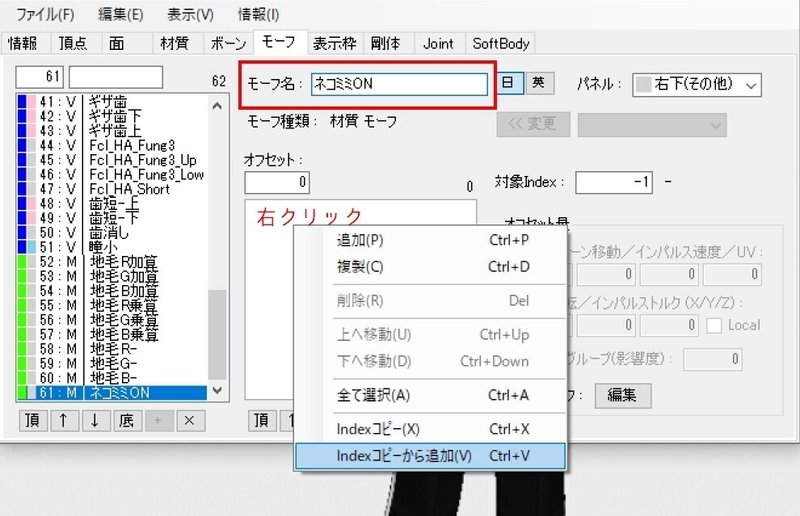
白かった枠内に何か追加されると思います。
それをクリックして、右下の編集ボタンを押します。
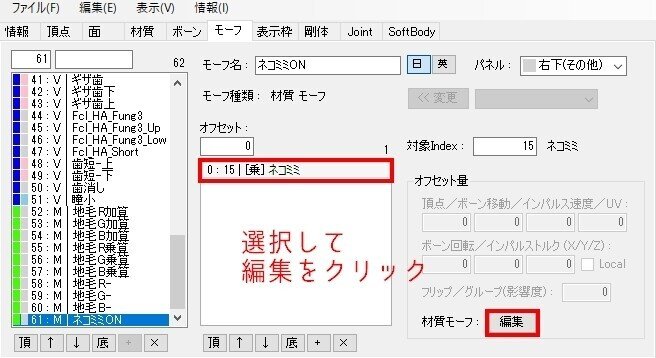
こんな画面が出てくるので加算にチェックを入れて全て0をクリック。
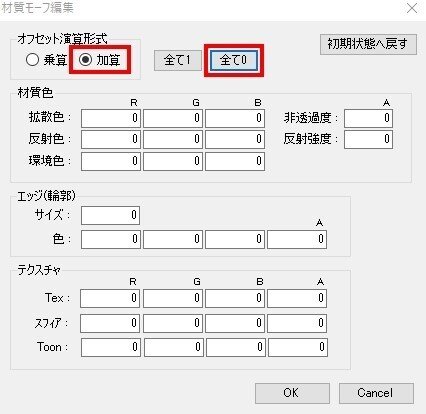
そしてこの2か所だけ値を1にします。
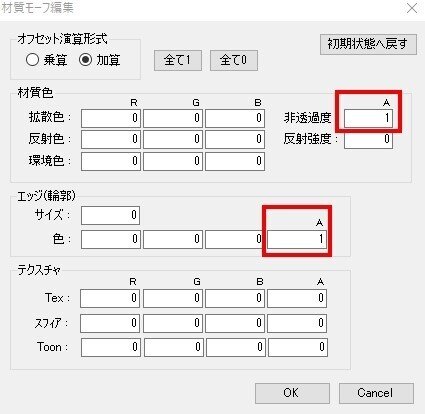
OKを押して完了です。
眼鏡の場合はフレームとレンズで材質が分かれているので、こんな風にしてください。
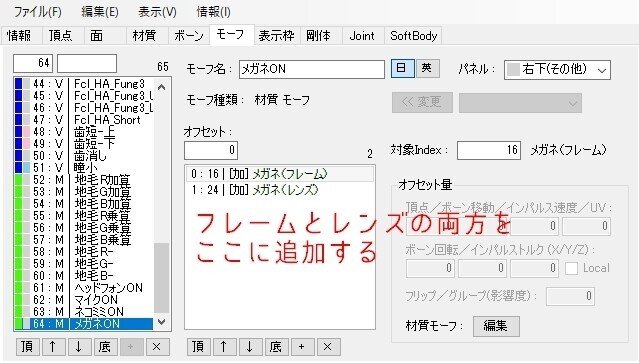
モーフの作成がすべて終わったら、すべて選択して右クリック→Indexコピーをします。
表示枠タブに移り、好きなところにIndexコピーから追加をして追加します。
わたしは新しい表示枠を作るのが面倒なので「他」のところによく追加してます。
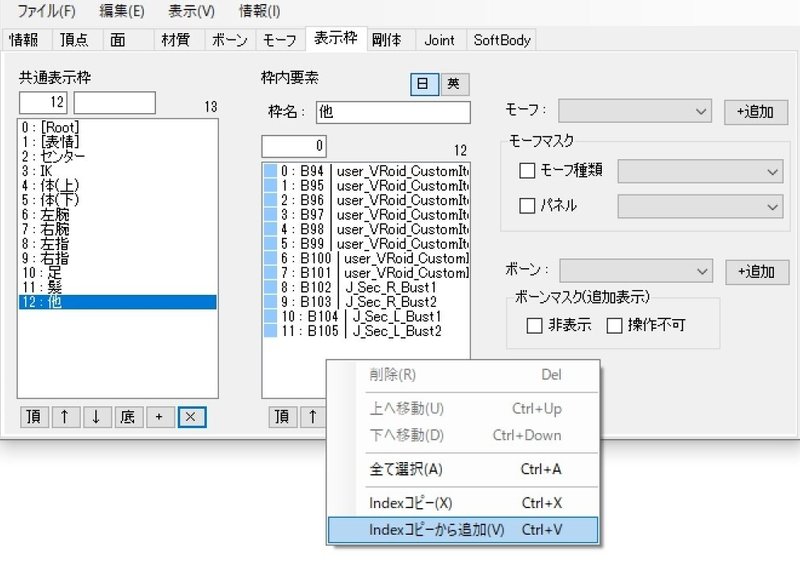
モーフの作成はこれで終わりですが、これはアイテムを透明にしているだけなので、物体としては残ってます。眼鏡のような小物は特に問題ありませんがネコミミやウサミミなどの存在感のあるものは影が目立ちます。
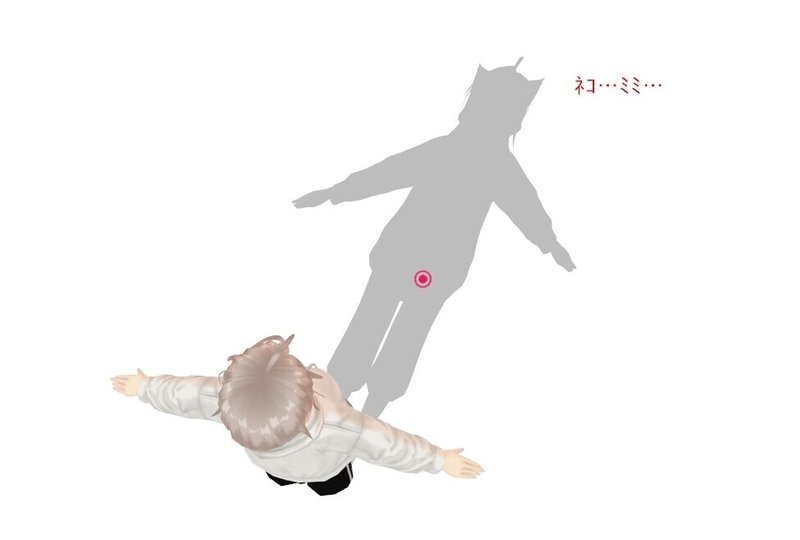
あとは、瞳の色変えモーフとか入れるときっと楽しいです。入れたい方はこのタイミングで入れましょう。入れ方はこちらの動画がとても分かりやすかったです。
次に「これはよく使うかも」と感じたモーフで、名前がおかしいものをリネームします。使いやすくするために。
モーフの動作確認をするにはTransform Viewを開きます。

確認したいモーフを選択して変化量を動かすとモーフがどう動くか見れます。
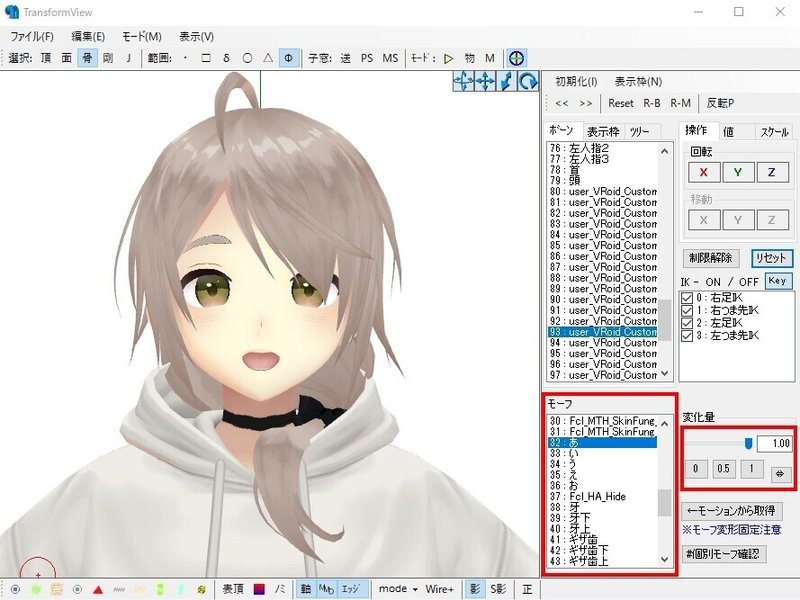
わたしは以下のモーフをよく使うので名前を分かりやすくリネームします。
・Fcl_HA_Hide(歯を隠す)
・Fcl_MTH_SkinFung(肌八重歯)
・Fcl_MTH_SkinFung_R(肌八重歯右)
・Fcl_MTH_SkinFung_L(肌八重歯左)
「歯消し」という似たモーフがありますが、こちらのモーフでは歯を完全に隠しきれないので使用しないようにしています。
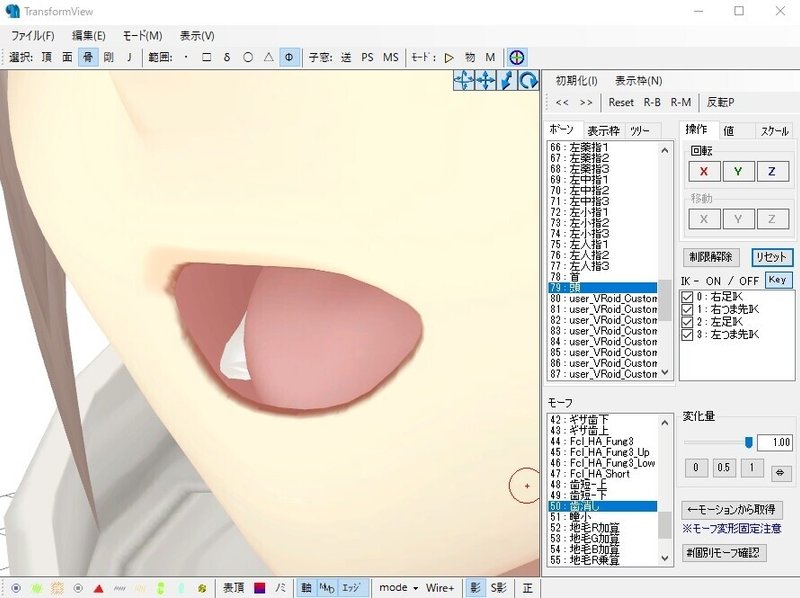
作業が終わったら名前を付けて保存します。
「05_モーフ追加」とか。
~~~~~~~~~~~~~~~~~~~~~~~~~~~~~~~~~~
スカートの物理を入れ直す場合はこのあたりでその作業を開始します。
わたしが普段行っている作業内容は後日書きます。
スカートを履いているモデルの場合はここからさらにいくつか工程があって、その後⑦に合流すると思っておいてください。
~~~~~~~~~~~~~~~~~~~~~~~~~~~~~~~~~~
⑦足幅の調整をする
!注意!
これも試行錯誤の末に行きついた自己流のやり方なのでもっと良いやり方がある可能性があります。参考程度に。
すでにVRoid製のモデルを何度か躍らせたことがある方は「足を揃えたときに右足と左足がよく重なっちゃうなあ」という現象に出くわしたことがあるのではないでしょうか。わたしはあります。
これを解消するために足幅(足の開き具合?)を調整してあげます。
が、調整しないほうがモーションを綺麗に踊ってくれる場合もあるので、調整していないモデルもとっておきます。
どんなモーションでも対応できるよう、わたしの場合最終的に4種類のモデルを作ります。

ひとつずつやっていきましょう。
まず、前の工程で保存したpmxファイルを別名で保存します。
例えば「05_モーフ追加.pmx」を「キャラ名_準標準ボーンなし_足幅調整なし.pmx」にリネームする感じです。
足幅を調整していない準標準ボーン入りのモデルを作成したい場合はこの段階で準標準ボーンを入れて、キャラ名_準標準ボーンあり_足幅調整なし.pmxのように名前を付けて保存します。
ファイル名はわたしのやり方なので自分にとって分かりやすい名前を付けましょう。
次に、足幅調整がされているモデルを作ります。
先ほど保存したキャラ名_準標準ボーンなし_足幅調整なし.pmxを開きます。
それができたら、Transform Viewを開きます。

ボーンリストのところで右足IKを見つけ出して、値に-0.4と入力して移動ボタンをクリックします。右足がスッ…と少し動くと思います。
次は左足IKを動かします。
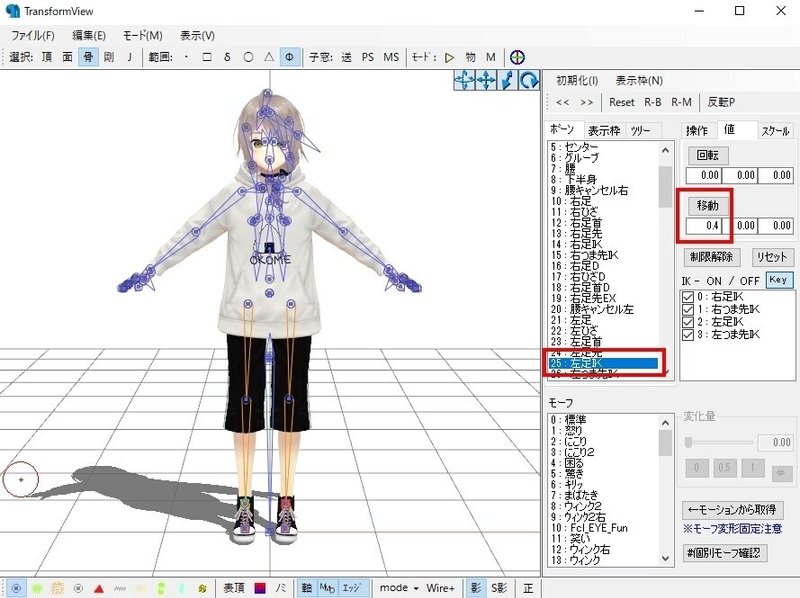
値は今回は-0.4ではなく0.4なので注意。
両足ともスッ…と動かせたら、ファイル→現在の変形状態でモデル形状を更新をクリック。

Pmx Viewのほうでも足が動いたと思います。
これをやるとモデルの初期状態が少し足を開いた状態になります。
VRoid製のモデルが足をそろえるときに足が重なりがちなのは、どうやら一般的なMMDモデルよりも足を閉じている状態が初期状態になっているからのようです。
今回使用した-0.4と0.4という値はよくモーショントレース等で使用されているTda式のミクさんの立ち姿を参考に足を移動させてみたものになります。
個人的には大股になりすぎずちょうど良い値かな~と思うのですが、お好みで調整してみてください。
移動できたら名前を付けて保存します。
キャラ名_準標準ボーンなし_足幅調整あり.pmx などなど…
で、ここまで来れば後は分かると思いますが、足幅調整を行ったモデルに準標準ボーンを追加すれば、
キャラ名_準標準ボーンあり_足幅調整あり.pmx
の出来上がりです。
お疲れさまでした。出来上がりです。
あとはモーションを使用する際にはぜひ、miu様が作成されたVMDサイジングという神ツールを使いましょう。
こちらで配布されています。
説明動画もチェック!!
https://www.nicovideo.jp/watch/sm37143852
簡単に説明すると
「VMD(MMDモーションデータ)を、指定されたモデルに適切な頭身・体型で再生成するツールです。」
上記動画の概要欄より引用
これを使用するのとしないのとではモーション修正の量が全然変わってきます。
おわりに
こういった記事を書くのは初めてなので分かりづらい点、説明が足りていない点などたくさんあるのではないかと思います。
それでもここまで読んでいただき、ありがとうございます。
分からないこと、ご意見、アドバイスのある方は遠慮なくコメントしていただければと思います。
疑問を解消したいけどコメントをする勇気がない/Twitterのアカウントを知られたくないという方はマシュマロを開設しましたのでこちらからお気軽にどうぞ。
もちろん「助かりました!!!!!」とか、そういう一言でもいいので……反応を頂けると今後この記事にもっといっぱい情報を載せようという励みになるので……できればシェアとかも……してほしいなあ…(正直)
長文/乱文失礼致しました。
それでは良いVRoid→MMDライフを~!
(おこがましいお願いですし任意ですが、もし無事MMDの動画が作成できましたらスペシャルサンクス?などに名前(湊リオ)を入れて頂けると泣いて喜びます。ついでにTwitterかマシュマロで動画のリンクを教えていただければ必ず観に行きます)
以下、今まで勉強のために参考にさせていただいてきたリンク集です。
神サイトなので見て~~~!!!!
おすすめリンク集
側近Q様の各種記事
[ツール]MMD変換したVRM(Vroid)を使いやすく最適化の作者、のっそり猫様のブログ
この記事が気に入ったらサポートをしてみませんか?
