DiscordでOBS使って配信まで。
DiscordでOBS配信する利点
最近流行りのDiscordを使ったボイスチャンネルでの映像を伴うライブ配信。直接会えない人に動く映像で会えたりと、とても素敵な機能です。
ただし「動画」機能を利用して配信を行うと、参加人数が25人に制限されてしまうのです。それを回避できるのが、OBSを使った「画面」機能からの配信。こちらであれば、25名を超えても配信することが可能なのです。
そのために、OBSの準備から実際の注意点まで、まとめてみたいと思います。対象は、Discordのボイスチャンネルで「動画」から動画配信出来ている方です。
こちらもOBSは深く理解しているわけではないので、とりあえずDiscordで配信できるところまで。。。t
配信機材/ソフトウェアの準備
まずは、動画配信するために必要な機材やソフトを準備します。
OBS(Open Broadcaster Software):URL(https://obsproject.com/ja)
無料ながら高性能な配信用ソフトウェアです。さまざまなソースの画像・動画をまとめて、配信画面を作成し、それをライブ配信に使用できるツールです。何も気にせず、ダウンロードし、そのままインストールしてください。
Discord:URL(https://discord.com/)
Discordで配信したいって思っている人には説明不要かと思いますが。配信するにはソフトウェア版でするほうが良いと思いますので、こちらもダウンロード、インストールを行ってください。
ウェブカメラ
対象としている方であれば持っていると思いますが、動画配信するためには、ないと動画が撮れないかとは思います。。。ノートPCとかでついてるやつもありますけどね。ネットで「ウェブカメラ おすすめ」とかで検索しておすすめされたのを準備すると良いと思います。
マイク
対象としている方であれば持っていると思いますが、音声付きで配信するためには、ないと音が撮れないと思います。。。ノートPCとかで(略 ウェブカメラに内蔵されているものもありますけど、独立してもってるといいかもしれないですね。
OBSの設定
とりあえず、インストールして立ち上げてください。実際にYoutubeLiveとかするのであれば、いろいろ設定項目ありますが、Discordで配信だけであれば、そんなに難しくありません。
まず、設定するのは「シーンコレクション」ここで、新規を選び適当な名前をつけておいてください。いろいろ変更するのに、シーンコレクション作って保管しておくのが便利です。
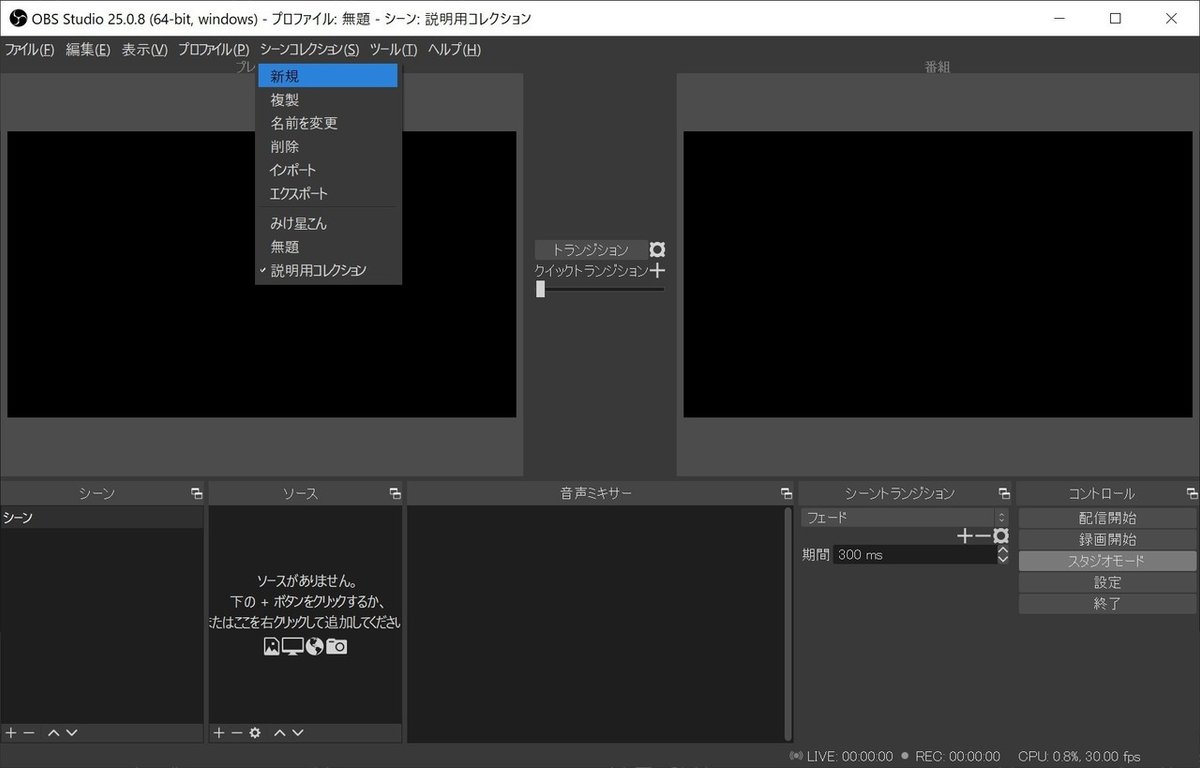
次に、シーンの作成。1個は作られているので、追加で1個作ります。左下の「シーン」のところにある+をクリックすると追加できます。
名前は適当で大丈夫です。「配信時のシーン」は、ウェブカムの動画等実際に配信するもの。「配信前後のシーン」は、ウェブカムで映したくない場面(配信前とか一時離席時とか)に使用するシーンです。使い方は、下の方で説明します。

配信前後のシーンには、何も設定しなくても大丈夫です。ただ、メッセージ何かを入れておくと親切かもしれません。自分の場合はこんな感じ。
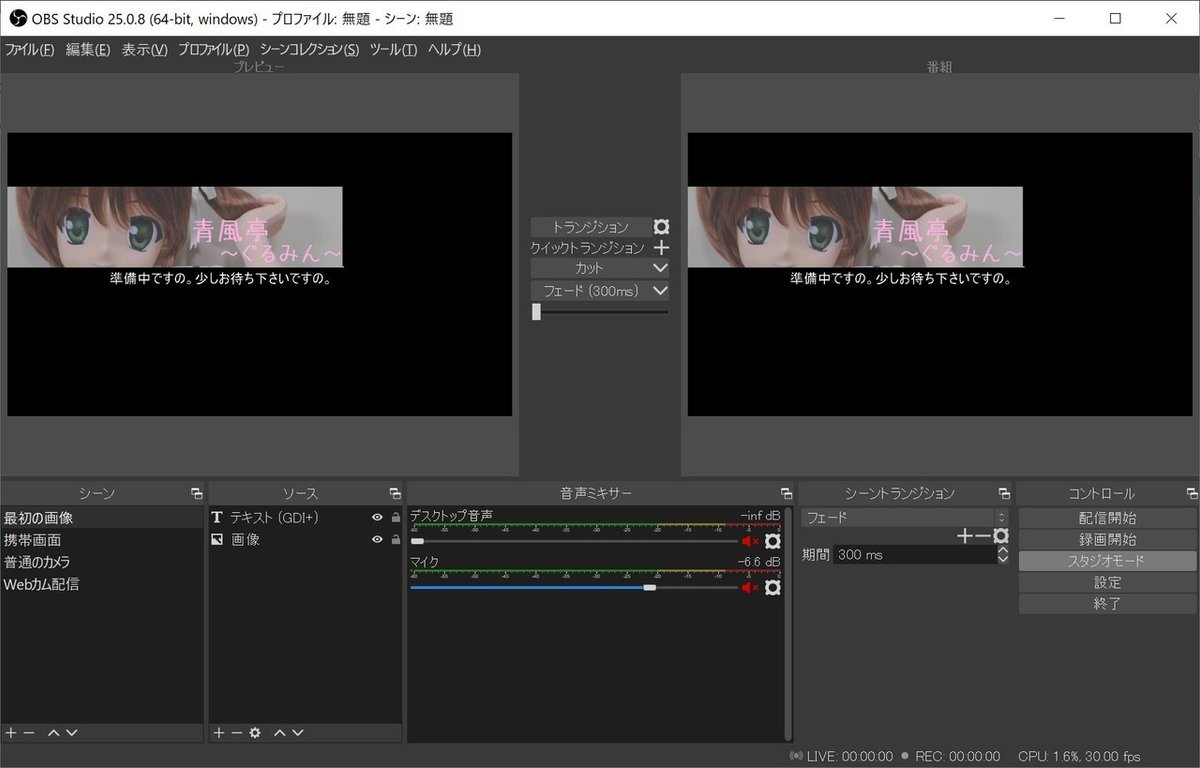
配信時のシーンには、ウェブカムの画面を表示するようにします。左下のシーンで「配信時のシーン」が選択されていることを確認し、その右のソースを追加します。ソースの左下の+から「画像キャプチャデバイス」を選択。そのまま、OKを押していけば、とりあえず設定され左の画面に出てくるはずです。赤枠の頂点を右クリックで掴んで、うにうにすれば、移動したり大きくなったりするので、良さげに調整してください。
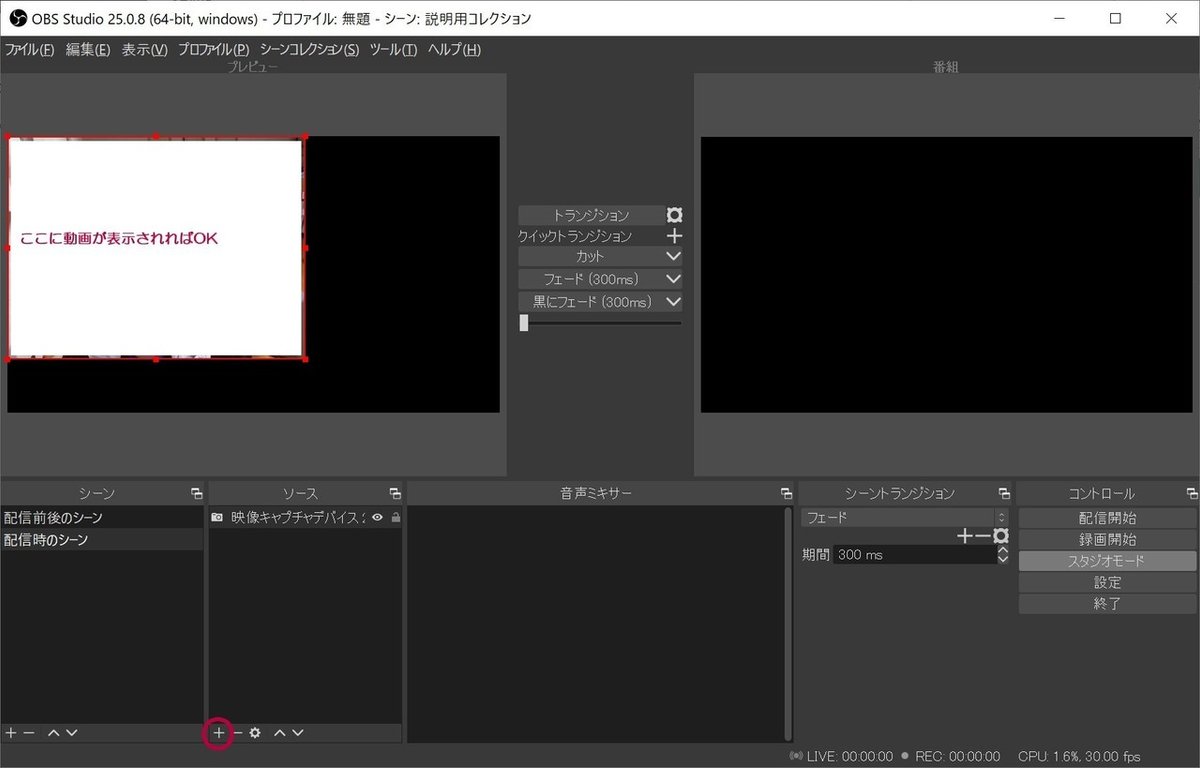
基本的には、画面の準備はこれで準備はOKです。自分はちょいちょいいじって、こんな感じにしてたりします。ここは好みですね。

引き続き、音声に関してもこちらで設定します。真ん中の「音声ミキサー」になにもない場合は、音関連の設定が出来ていません。OBSの左上「ファイル」から「設定」を選択。設定の左側「音声」から「マイク音声」で、必要なデバイスを選択してください。
すると音声ミキサーに表示が出てきます。お話するのであれば適当な音量に調整を。ミュートで配信するのであれば、×になるようにスピーカーのところをクリックすると良いです。

これで、OBSの側の準備は完了です。もっといっぱい設定部分はあります。こだわる方は、いろいろ調整してみてください。
Discordで配信
OBSの準備が出来たら、Discordにログインし、配信するサーバに移動してください。その際、OBSのシーンは「配信前後のシーン」を選択しておくことをおすすめします。変な動画が流れないようにするためです。
Discordの配信するサーバのボイスチャンネルに入ると、左下の部分がこんな感じになるかと思います。OBS側で音声流すので、赤丸部分でミュートになっていることを確認。そして、黄色丸部分の画面をクリックします。
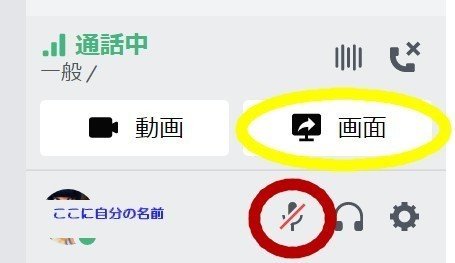
画面をクリックすると「Go Live」の選択画面になります。ここで、Discordを選択。すると、最終確認画面になりますので「Go Live」をクリックすると、配信が開始されます。この時点でチャンネルに参加している全員が見ることが可能です。
このとき注意しないといけないのは、OBSの「プレビュー」画面側がそのまま配信されます。普段、OBSを利用されている方は「番組」画面側が出てくれると思うのですが「プレビュー」側なのが、要注意です。なので、最初に「配信前後のシーン」を選択しておく必要があります。
配信開始後、諸々確認しOKであれば、OBSのシーンで「配信時のシーン」を選択すれば、その画面に切り替わります。
配信を終わるときは、同じくDiscordの左下、さきほどの「画面」をクリックし「配信を中止」をクリックすることで終了できます。終わるときも、一度「配信前後のシーン」を選択すると良いかもしれません。
まとめ
OBSを使ったDiscord配信は、面倒なことは少ないので、Discordの「動画」からライブ配信出来ている方は、少し設定するだけで、見てもらえる方が増えるので、おすすめしておきます。
OBSの使い方をおぼえてくると、そのままYoutubeLiveやツイキャス等でも活用できます。Vtuber的なゲーム配信もかんたんに出来るようになりますので、いろいろいじってみるといいかなと思います。
この記事が気に入ったらサポートをしてみませんか?
