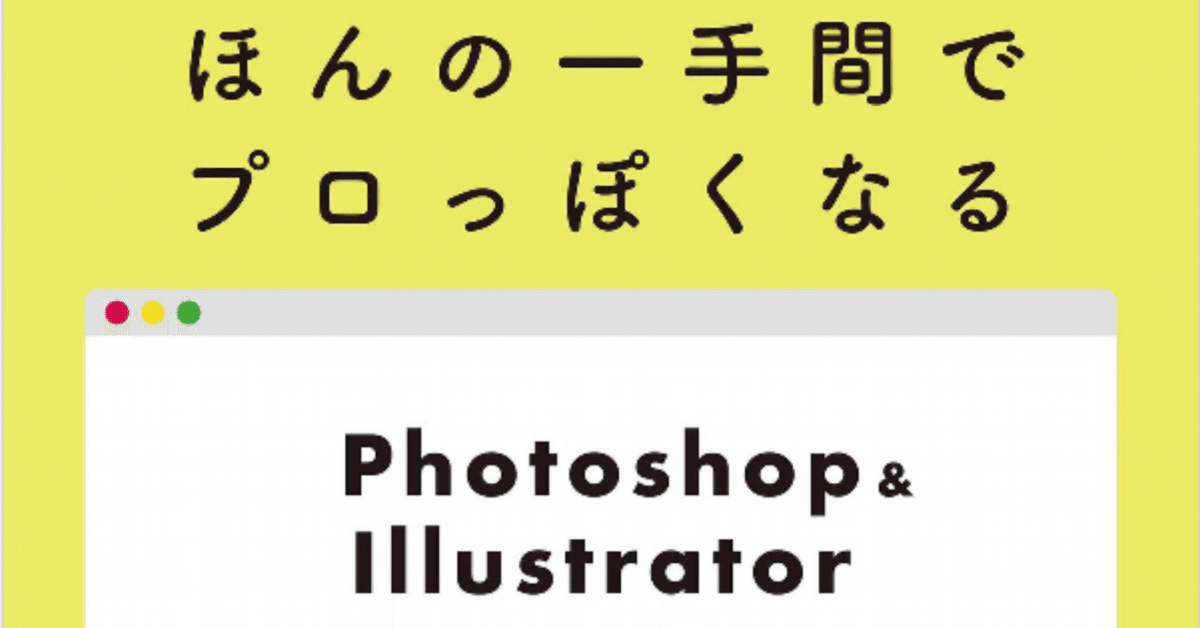
Photoshop&Illustratorの勉強
こんにちは。
今回は本を使ってPhotoshop&Illustratorの勉強をしていきます。
今回使った本はこちらです。↓
この本は、Photoshop&Illustratorの基本的な操作方法に重点を置いたものではなく具体的な手順やスクリーンショットを活用し、自分でソフトを使いながらさまざまなデザイン技法を学べる本となっています。
今回はこの本で学んだことを技法ごとにまとめていきます!
1.色調補正
色味の調整によって画像の雰囲気を変更することができます。
ここではPhotoshopを使用して編集を行いました。
色調補正の大まかなやり方は2パターンのやり方を学びました。
①画像を用意→ベタ塗りを追加→描画モードで編集・調整。
②画像を用意→調整レイヤーアイコンで画像そのものを編集する。
パターン①は画像の上にベタ塗りを置いてベタ塗りを調整することで色味を調整するやり方です。ベタ塗りの色味は暖色、寒色どちらを敷くかで画像の雰囲気を変更することができます。
パターン②は画像そのものの色味を変更することで画像の雰囲気を変更します。調整レイヤーアイコンにはさまざまな色調補正機能があり、いろんな方法で画像の色味を調整できます。
2.人物レタッチ・合成
ここでは人物のレタッチ(艶出し・シワ消し・切り抜きなど)と合成(太陽光・水面・影など)をPhotoshopを使用して編集を行いました。ここでも調整レイヤーアイコンや描画モードにて編集を行いました。
3.商品レタッチ・合成
今度は商品のレタッチと合成です。
ここでもPhotoshopを使用して編集を行いました。
被写体をコピーして調整したり画像を貼り付けて調整したりして、商品に影を付けていきました。
例:鏡面反射を取り入れる


作り方
①選択範囲を作成
②オブジェクトを複製する
③複製オブジェクトの上下を反転させる
④レイヤーマスクを追加
⑤グラデーションツールで半分透明に
⑥不透明度を40%に調整して完成
4.文字デザイン
言葉にあったデザインを文字にすることで文字だけでも雰囲気をだすことができます。ここではPhotoshop&Illustratorを使用しました。
文字デザインでは主に4つの方法で作成していきました。
・文字そのものを編集する。
・文字にグラデーションをつける。
・文字に画像をクリッピングする。
・薄いベタ塗りを敷いたり、背景をぼかして文字の視認性を高める。
例:文字そのものを編集する

作り方
①文字を入力
②黒の輪郭線をつける
③文字を複製する
④複製した文字の色を黒に変更する
⑤黒に変更した文字を下に重ねる
⑥下に重ねた文字をずらして完成
例:画像のクリッピングでできる

作り方
①文字を入力
②風景画像を重ねる
③風景画像を文字にクリッピング
④風景画像を拡大してグラデーションを調整
⑤色相・彩度で色味を強調
⑥完成
5.あしらいデザイン
あしらいデザインは主に正円を作成して、その中に水滴や円グラフ、動物などのあしらいをPhotoshop&Illustratorを使用して作成しました。
ここではPhotoshop&Illustratorのいろいろな機能を使用して普段ネット上からとっていたようなデザインを自分で一から作成することができました。
例:指先ツールと描画モードでできる

作り方
①楕円形ツールで正円を作成
②水面の画像をクリッピング
③画像をぼかす
④色味を調整
⑤円の内側に影を落とす
⑥虹の画像をマスクして完成
まとめ
今回はPhotoshop&Illustratorでのデザイン制作を本を使って勉強しました。
Photoshop&Illustratorの使い方も詳しく分かっていなかったのでうまくできるかな〜という感じでしたが、本を進めていく内に機能を理解できてきてこの本を通して使い方も一通り学べたかなと思います。今まではちょっとした画像の編集になんとなくのやり方で編集する時にくらいしか使用していなかったので今回で使える幅が広がったかなと思います。
この記事が気に入ったらサポートをしてみませんか?
