
Fireflyで生成した画像を生成塗りつぶしでアレンジする
今回のテーマは、『Adobe Firefly』で生成した画像に『Adobe Firefly』の生成塗りつぶしを使用して、アレンジしてみよう!です。
画像を生成する→生成塗りつぶしでアレンジを加える、の手順で行います。
※生成塗りつぶしから画像をアップロードするパターンなどもあります。
まずは『Fireflyのテキストから画像生成』
練習用なので生成する画像は何でもOKです。
特に何も思いつかない場合はサンプル一覧から選ぶか、かわいいハムスターを生成してみましょう!

使用したプロンプトは最初の記事でもご紹介している【瞳がキラキラでかわいくて白いふわふわのジャンガリアンハムスターの3Dイラスト】です。
今回は左から2番目のハムちゃんを使っていきます。

画像にカーソルを合わせると複数のメニューが出現します。
左上にある『編集↓』のプルダウンメニューから、『生成塗りつぶし』をクリック。

画面が変わり、画像下にツールバーが出現します。

背景を変えたい場合
ツールバーの『背景』をクリックします。
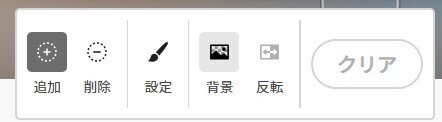
多少の粗はあるものの、一瞬で背景が消えました!

次に画面下のテキストボックスを選択して、プロンプトを入力します。
ちなみに空白でもOKです!
※設定の変更はせず、デフォルトのまま進めています。

右の『生成』ボタンをクリックすると……!?
プロンプトに沿った夜空の背景が生成されました。

生成結果は3種類の中から選ぶことができます。
『+さらに生成』をクリックすることで、提案される数を増やすことも可能です。

最後に『保持』をクリック、画面右上のボタンから『共有』または『ダウンロード』して完了です。お疲れ様でした!
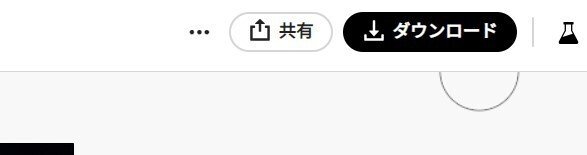

画像の一部を変えたい場合
丸いカーソルで変えたい部分をドラッグしていきます。
のっぺらぼうになりました。

次に、テキストボックスへプロンプトを入力します。
例【ハムスターの顔】
入力が終わったら『生成』ボタンをクリック。
※設定の変更はせず、デフォルトのまま進めています。

ボディはそのままに、新たなハムが誕生しました!
生成結果は3種類の中から選ぶことができます。
『+さらに生成』をクリックすることで、提案される数を増やすことも可能です。

最後に『保持』をクリック、画面右上のボタンから『共有』または『ダウンロード』して完了です。お疲れ様でした!

おまけ
プロンプト【オレンジに囲まれたかわいいジャンガリアンハムスター】

輪切りのオレンジがジューシーでいいですね!
こちらの画像で遊んでみます。
まずは、背景上部をゴシゴシと消して……。

次にプロンプトを入力します。
キラキラのエフェクトを加えたいので、シンプルに【キラキラ】で『生成』
※設定の変更はせず、デフォルトのまま進めています。

キラキラのシャワーが出現しました。
オレンジパーティーハムの誕生ですね!
最後までお読みいただきありがとうございます。
この記事が気に入ったらサポートをしてみませんか?
