
はじめてのPHOTOSHOP / レイヤーとは
こんにちは。
札幌を拠点とし活動中のレタッチャーの大谷キミトです。
私が書いたレタッチ本は、レタッチをするときの考え方や全体の流れがメインで、基本操作の細かい説明をしていない部分も多いので、このnoteで少しずつですが、これからPHOTOSHOPをはじめる方の為の基本操作の説明をしていこうかと思います。
超初心者の為のはじめてのPHOTOSHOP
まずはじめにこのソフトを使う上で理解しなくてはいけないことはこの「レイヤー」という機能。
レイヤーとは
「階層」という意味で、写真が何枚も上に重なっているようなイメージです。
たとえばここに3枚の写真があります。
1.宇宙

2.宇宙飛行士
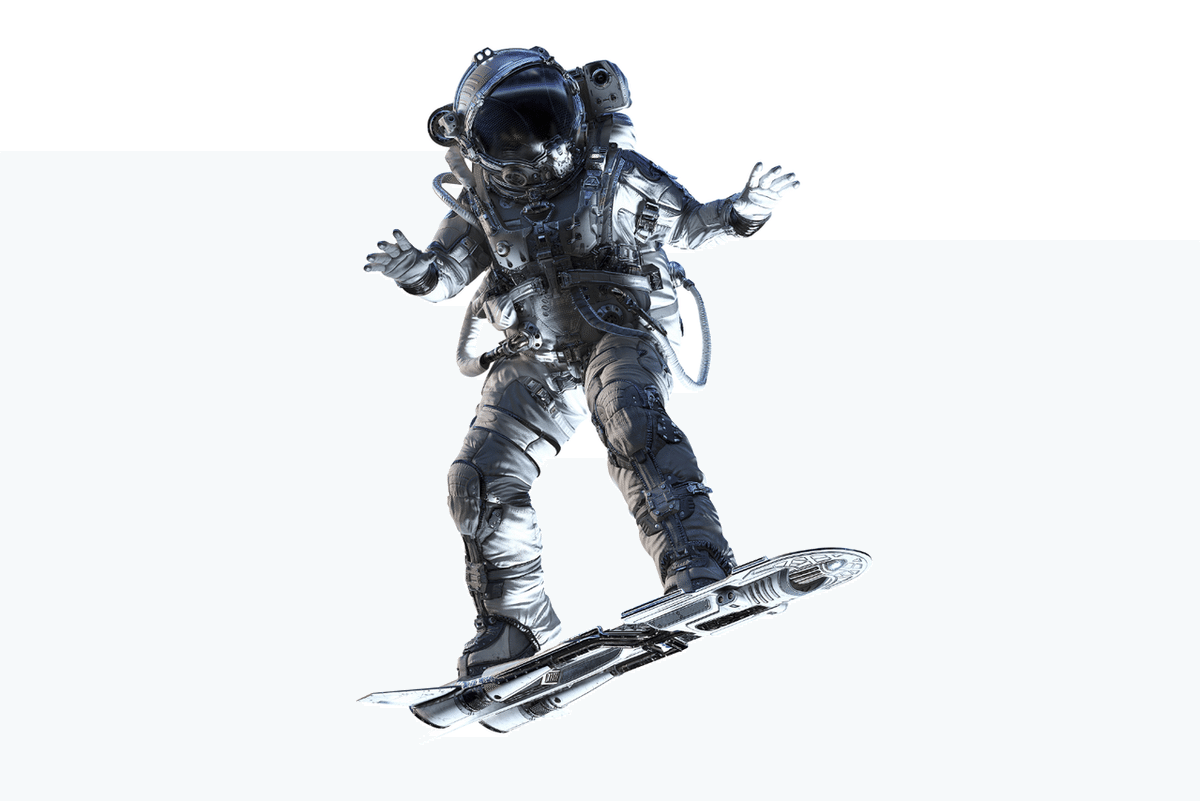
3.隕石
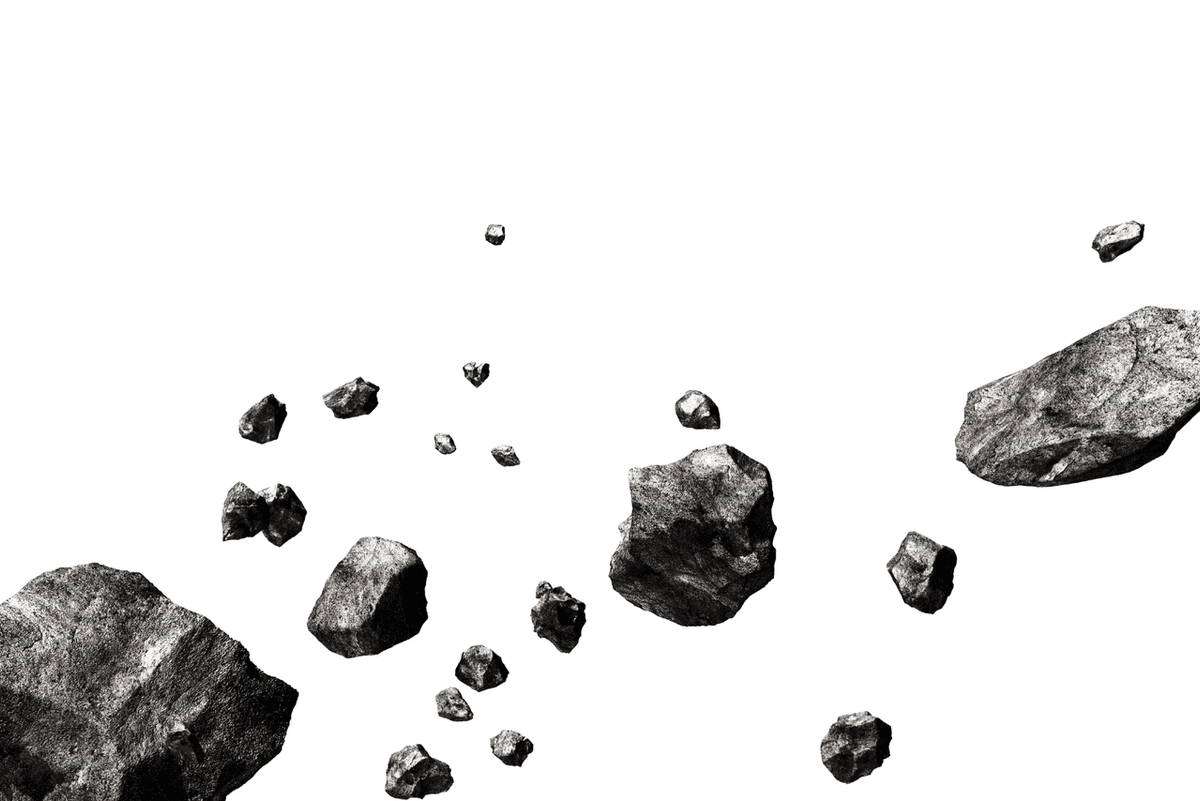
「宇宙飛行士」と「隕石」の画像の背景の白い部分を切り抜き削除します。
※切り抜き方法は別途解説します。
背景がグレーと白のチェック柄になっているのは背景が切り抜かれ、透明になっている状態を意味します。

この3枚を順に重ねてみましょう。
まずは1の「宇宙」の写真の上に、切り抜いた2の「宇宙飛行士」を乗せます。

次に「宇宙飛行士」の上に3.の切り抜いた「隕石」をのせます。

画像を3枚重ねることで新たなビジュアルを作成することができました。
このレイヤーを俯瞰的にみてみるとこのようなイメージになります。切り抜かれた隕石と宇宙飛行士は透明なフィルムにはられていると考えるとわかりやすいかもしれません。

このような重なりになっている状態をPHOTOSHOPのレイヤーパネルでみると次のようになっています。
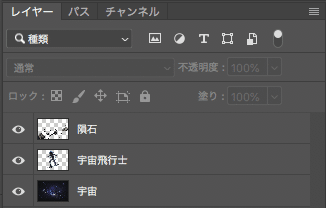
このレイヤーというのは順番を変えることができます。
たとえば「隕石」と「宇宙飛行士」の順番を入れ替えてみましょう。
入れ替え方法は簡単で、「隕石」のレイヤーを掴み「宇宙飛行士」の下にもっていくだけ。
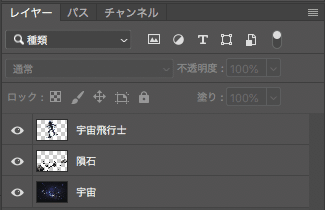
すると次のようにイメージが変化します。

先程は「宇宙飛行士」の手前に隕石がありましたが、今度は隕石が後ろになりました。
このようにレイヤーの順序を変えることでビジュアルを変更することができます。
これがレイヤーの大きな役割です。
ビジュアルが複雑になるほどレイヤー数が増え、ものによっては数百ものレイヤーになることもあります。
レイヤー名やグループをつけて管理していくとよいでしょう。
ひとまずこのようなことができるということを覚えておくと良いと思います。
レイヤー名の変更方法
レイヤー名の変更は名前部分をダブルクリックすることで簡単に変更することができます。
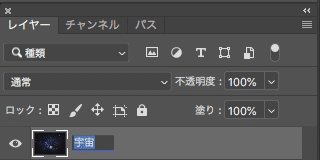
グループの作り方
グループはレイヤー数が多くなった時に便利です。
例えば隕石の種類が多くなった場合、このようにまとめたいレイヤーをshiftキーを押しながらすべて選びます。

この状態でcommand(Ctrl) + Gキーを押すとグループでまとめる事ができます。
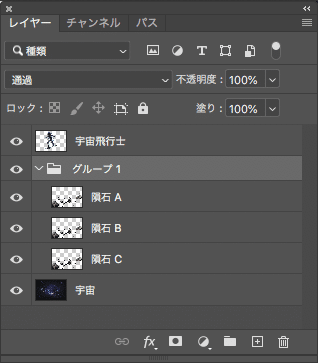
グループ名もレイヤー名と同じように変更できるので、管理しやすい名前をつけておくと便利ですね。
次回は【移動ツール】の説明です。
いいねを押すとPhotoshopのショートカットキーがでてくるよ。
たくさん押して覚えてね。
いいなと思ったら応援しよう!

