
zapierでSalesforceとkintoneを連携してみた
こんにちは。かなざわです。
最近よく聞くzapierを使ってみたいなーと思い、Salesforceとkintoneを連携して勉強してみました。
kintoneはとても初心者。
zapierってなに?
かんたんに言うと業務の自動化ツールです。
例えば、Gmailが来たらSlackに通知するとか、Facebookでリードを獲得したら、Salesforceでレコードを作成するとか、いままでエンジニアしかできなかった連携が、誰でもできるようになります。
・2,000以上のアプリと連携することができます(2020/3/23現在)
・コードを書く必要はなく、誰でも数回クリックするだけで簡単にワークフローが作れます
・無料プランから利用できます
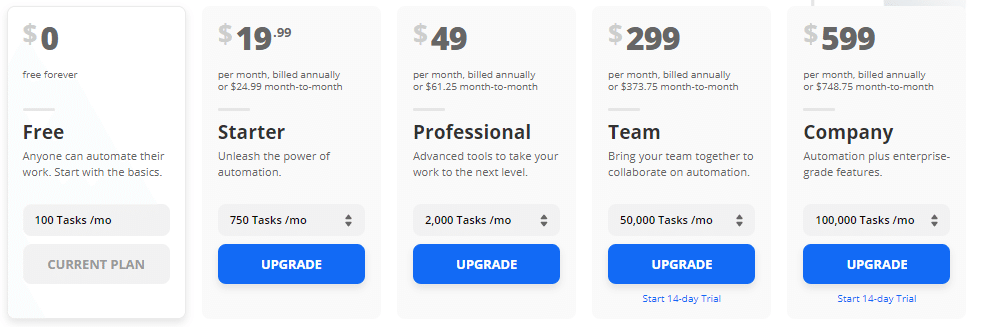
プランごとに利用できる機能が異なります。アカウント登録後から14日間無料でStarterプランが利用できます。プレミアムアプリはFreeプランでは連携できないので、14日間でいろいろ試したいと思います(Salesforceはプレミアムアプリです)
zapierのサインアップ
トップページからメールアドレスと名前を入力し、パスワードを設定します。
サインインするとダッシュボードが開きます。今回はSalesforceで商談レコードを作成したら、kintoneアプリのレコードを自動で追加する仕組みを作ります。

このように登録したら、「Use Zap」をクリックします。
Salesforceと連携する
まず、連携するSalesforceアカウントを指定します。本番環境か、sandboxか選択し、Salesforceアカウントにログインします。
今回はsandboxを連携します。
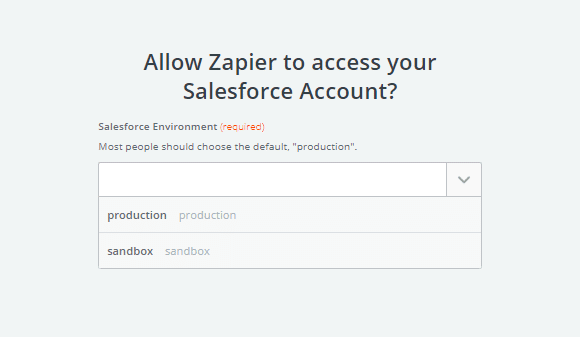
無事連携できたら、対象のオブジェクトを選びます。商談を選択し、Continueをクリックします。

Find Dataでは、既存のデータの読み取りのテストをします。Salesforce側にデータがないとエラーになるので、何かしらデータを登録しておいてください。読み込みができたら、テストで利用するデータを一つ選択し、「Done Editing」をクリックします。これでSalesforce側の設定は終了です。
ちなみにSalesforceを起点にした場合、オブジェクトを更新/項目を更新/レコードを追加をトリガーにすることができます。
また、➕マークをクリックするとこのようなアプリがでます。Fillterを利用すると、条件を指定することができるので、レコードタイプやフェーズ等、特定の商談ができたときのみ、データを飛ばす事が可能になります。

Pathes:分岐設定(プロフェッショナルプラン以上)
Fillter:条件設定
Delay:待機設定
Formatter:フォーマットを合わせる
いろいろ便利そう。
kintoneと連携する
続いてkintoneの設定です。こちらも参考にしました。
まず、kintoneのアプリを接続します。zapierでは1アプリづつ連携する形になります。Salesforceと違い、前もってkintone側でいくつか設定/確認が必要です。
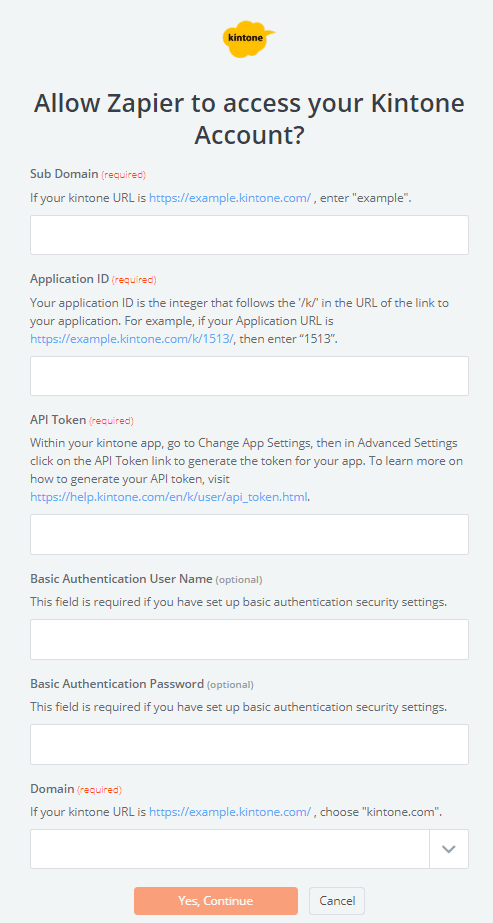
Sub Domain:記載の通り、URLに書いてある自分のアカウントのサブドメインを入れます。
Application ID :アプリ管理の左側のIDです。記載の通り、各アプリのURLでも確認できます。
API Token :あらかじめ設定する必要があります。設定方法はこちらから確認できます。アプリの更新を押し忘れると認証エラーになるので注意(実話)
Basic Authentication:ベーシック認証を使っていると利用できます。今回は未使用
Domain:記載の通り、ドメインを選択します
連携がうまくできたら、次は項目のマッピングです。
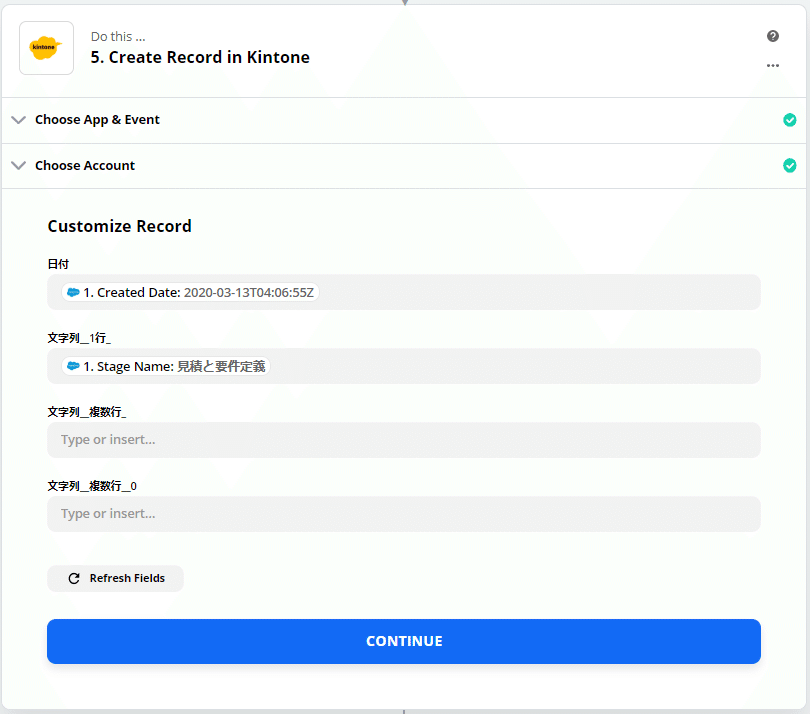
これだと、どの項目かわかりませんね。項目名を表示するためにはkintone側で前もってフィールドコードを設定しておく必要があります。
フィールドコードはアプリの編集画面の、フォームタブから設定することができます。フィールドコードを設定したい項目の右の⚙マークから設定を開きます。
テンプレートを利用している場合はあらかじめ設定されている場合もありますが、自分で項目を追加した場合には、「文字列__複数行_0」などと設定されています。
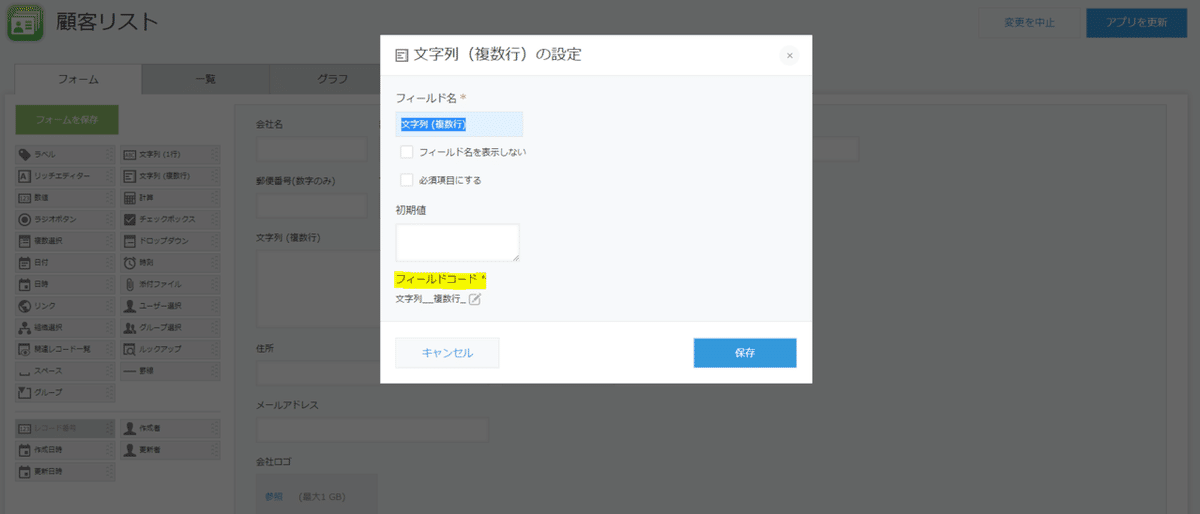
一度、変更せずにこのまま進めたところ、上手くデータが反映されずサポート窓口に問合せたところ
参考ですが、弊社にて動作確認を行ったところ、フィールドコードに
半角アンダースコア(_) が 2つ連続で使用されていた場合、値が正常に
登録されない現象を確認しました。
例) 文字列__1行
など
と、回答をいただいたのであらかじめ設定しておくのをオススメします。
フィールドコードを変更したら、アプリを更新し
zapierのアクションの設定より "Customize Record > Refresh Fields"をクリックし、フィールドコードの同期をとることを忘れないようにしてください。
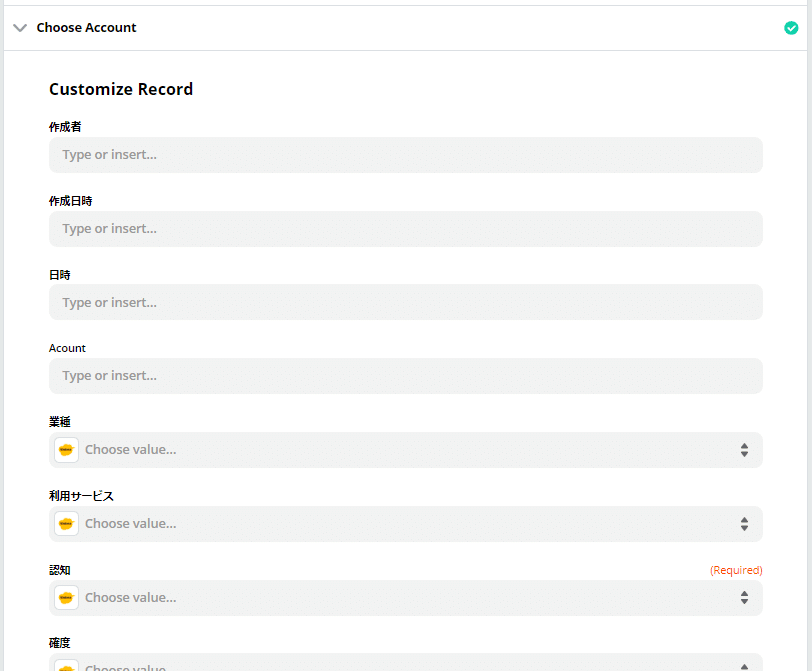
更新したところ無事項目が表示されました。
マッピングが終われば設定は完了です。
RETEST&CONTINUEをクリックし、無事にレコードができていれば設定完了です。
最後に作成したZapをONにします。

Salesforceで商談を追加し、kintoneにレコードが追加されるか試してましょう。ちなみに連携はFree/Basic プランは 15 分間隔なので、即時作成はされません。
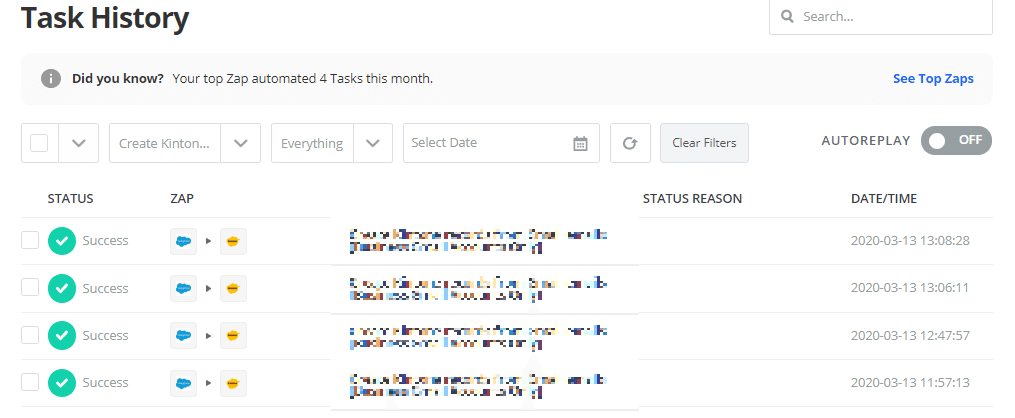
kintoneに上手くデータが登録されていました!
スプレットシートやSlack等いろいろ試してみたいと思います。
以上。
この記事が気に入ったらサポートをしてみませんか?
