Armourer's Workshopについてざっくりまとめ
■始めに
Armourer's WorkshopというMODを触ってみて現時点まででわかったことを書いていきます
このMODは何ができるの?
簡単に説明すると装備や装飾品、家具などが好きなように作成できるMODです。
また作った物をアップロードしたり、他の人のアップロードしたものを使うこともできます。
wikiとかにわかりやすくまとめられてないの?
wikiですが日本語のwikiは完全に途中で放置されています。しょうがないよね……wikiに纏めるより作って遊びたくなるもんこのMOD
英語のwikiも少しわかりにくいかもしれません。
なので触ってると簡単にわかるようなMODですが一応僕の方でわかりにくいかもですが少しまとめようかと……
僕が今回触ったマイクラ自体のバージョンは1.12.2
1.7.10についてはわからないので自分で触ってみてね……
MODの配布場所
導入方法に関しては他MODと同じようにDLページに飛んでModsファイルに入れてやればいいのでここでは割愛します。
■本題
では実際にこのMODで遊んでいきます。
まず第一にこのMODはクリエイティブモードでしか装備などの作成は行えません
「え?サバイバルで使いたいんだけど……」と思う方も居ると思いますが
サバイバルモードに持ってくる方法がありますので後々解説いたします。
1-1 ワールド作成(準備1)
まずスーパーフラット&クリエイティブモード
念の為にチートありでワールドを新規作成してください。
モデル作成用のワールドだとわかりやすい名前にしておくと良いかも
1-2 Armorer(準備2)
ワールドが作成出来たらインベントリを開いて下の画像の赤枠をクリックしてMODで追加されたアイテム用のページに移ります
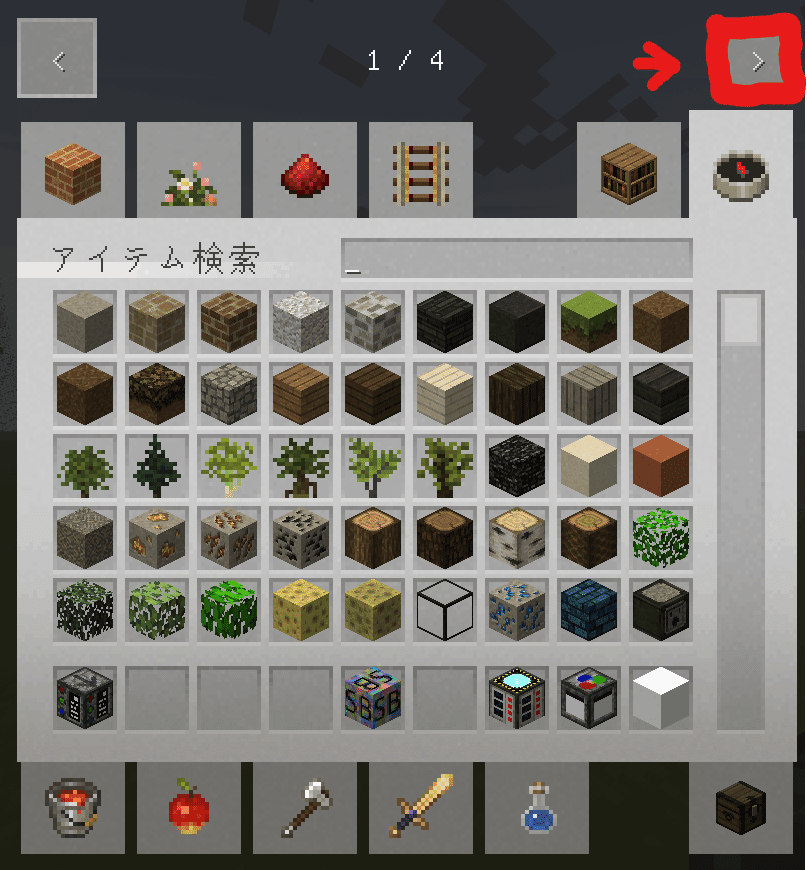
下の画像の赤枠のページへ飛んでください、青枠もこのMODによる追加アイテムですが作成中は基本的に赤枠のページのアイテムのみ使用します。
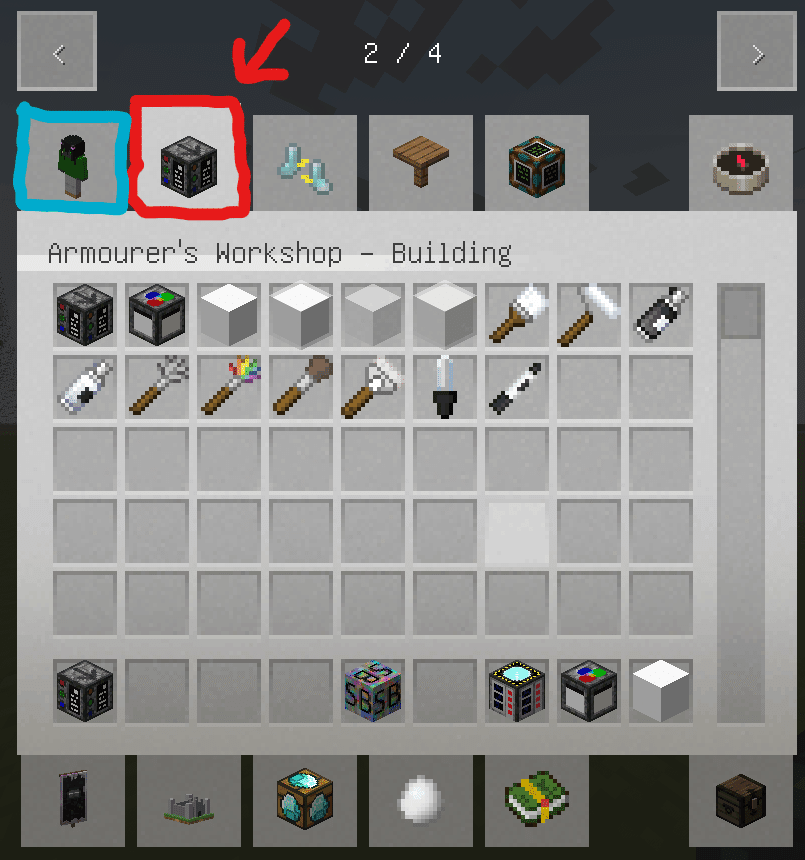
では早速作成の準備をしていきましょう、まず必要なアイテムは下の画像のArmorerと呼ばれるアイテムです

右クリックで設置してあげると下の画像のように自分の使用しているスキンの大きな生首と大きな格子が表示されます。

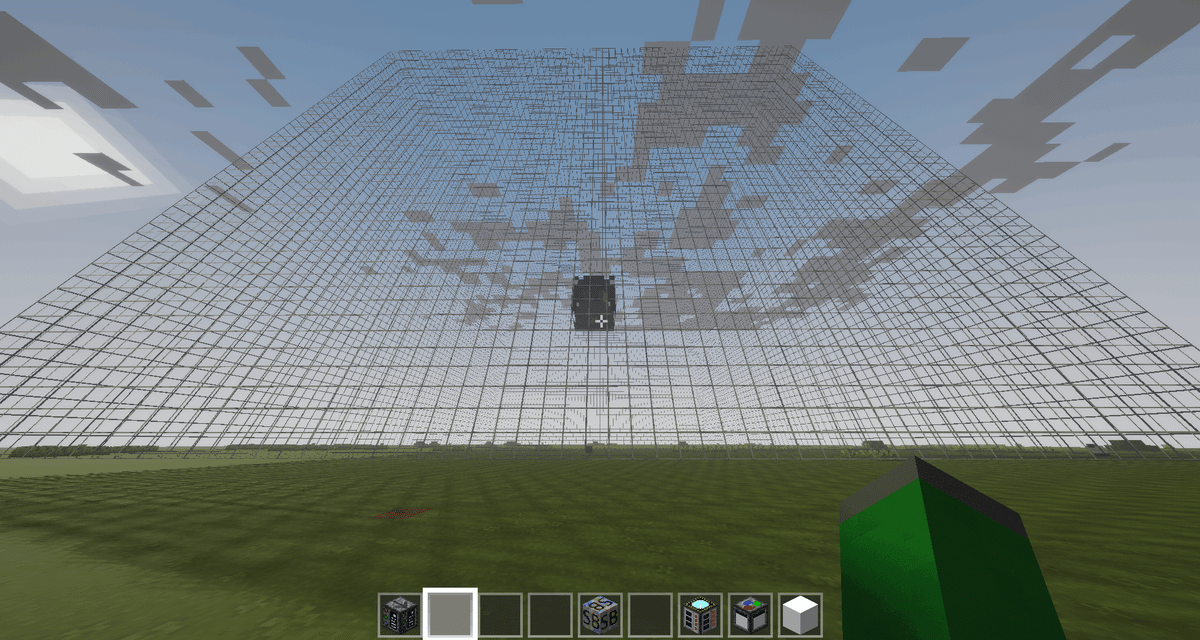
この格子の中が装備などを作成できる範囲となります。
また、設置したArmorerブロックの矢印が向いている方向がスキンの正面になります。
Armorerブロックに対して右クリックをすると下の画像のUIが開きます
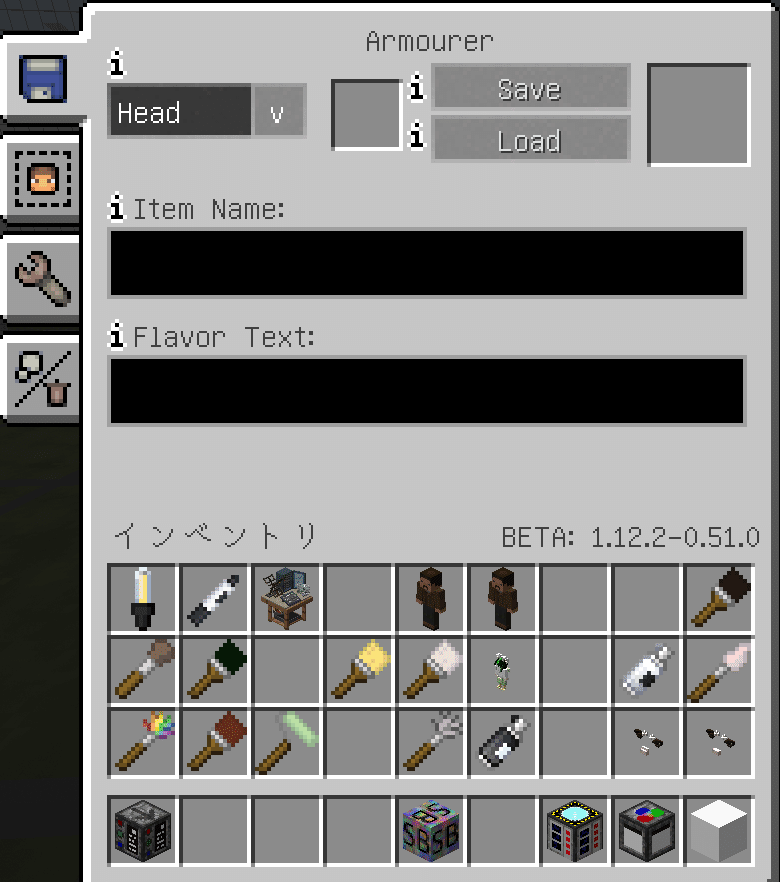
左のタブは上から順に
Main(フロッピーディスクのアイコン)
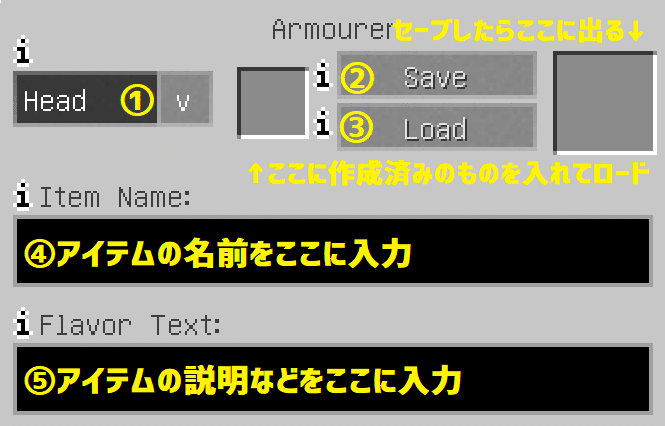
①作成する部位の選択
②作成したアイテムの保存
③作成したアイテム読み込み
④作成したアイテムの名前の記入
⑤作成したアイテムの説明の記入
Display Settings(顔のまわりを範囲選択したアイコン)
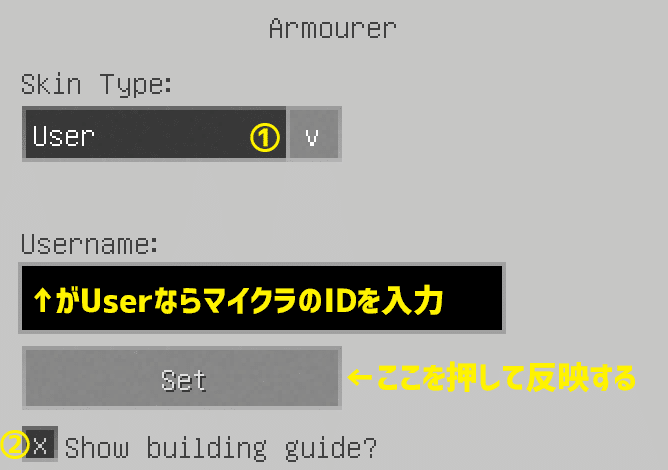
①表示スキンの変更(マイクラのIDやURLで指定可能)
②ビルディングガイド(格子)の表示/非表示の設定(チェックマークを外すと非表示)
Skin Settings(レンチのアイコン)
作成したものの設定が可能、パーツによって設定項目が異なる。
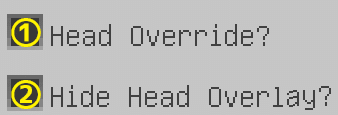
Head、Chest、Legs、Feet(共通)
①(パーツ名) Override? (チェックを入れると装備時に元のスキンを表示しなくなる)
②Hide (パーツ名) Overlay? (チェックを入れると装備時に元のスキンのオーバーレイを非表示にする)
LegsにのみLimit Limb Movement?(チェックを入れると四肢の動きを制限する)という項目があるが基本的に無視で問題ない。
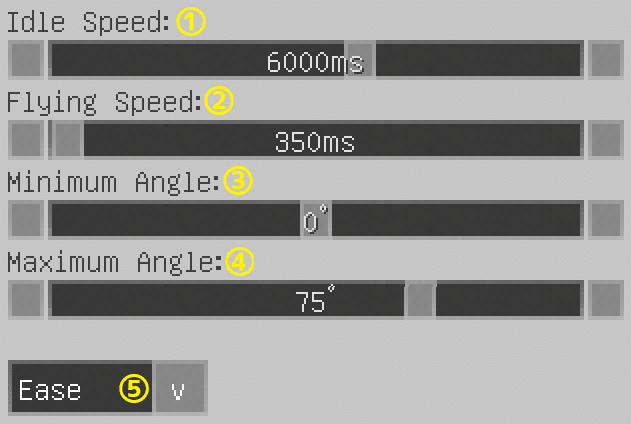
Wings
①地上に居るときの動作速度
②空中に居るときの動作速度
③どのぐらいまで閉じるか
④どのぐらいまで開くか
⑤Ease(最小→最大を往復する振り子のような動き)、Linear(最小→最大を繰り返すループ対応していないGIFのような動き)の選択
sword、shield、Bow、Pickaxe、Axe、Shovel、Hoe、Itemは項目なし
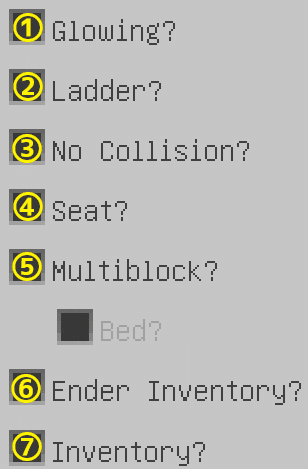
Block
①チェックを入れると光源ブロックになる
②チェックを入れるとはしごやツタのように登れるブロックになる
③チェックを入れると通り抜け可能なブロックになる
④チェックを入れると座れるブロックになる
⑤チェックを入れると1つで3x3x3までのオブジェクトが製作可能
(Bed?は選択できなかったので割愛)
⑥チェックを入れるとエンダーチェストと同じ機能を持つ
⑦チェックを入れるとチェストと同じ機能を持ち、どれくらい入れられるかも設定可能
Block Utils(二つの丸とゴミ箱のアイコン)
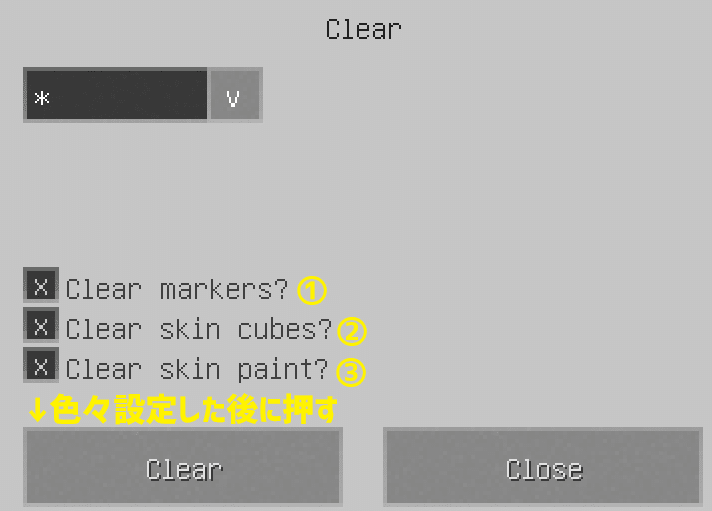
①チェックを入れるとマーカー(設定した基準点)を削除する
②チェックを入れると設置したスキンキューブを削除する
③チェックを入れるとスキンの上塗りを削除する
copyに関しては僕じゃあまりわからなかったので割愛
1-3 Color Mixer(準備3)
次に必要なアイテムはColor Mixerです、色を塗るときに使用しますが先に置いといても良いでしょう。

置いたColor Mixerブロックに対して右クリックで下の画像のUIが開く
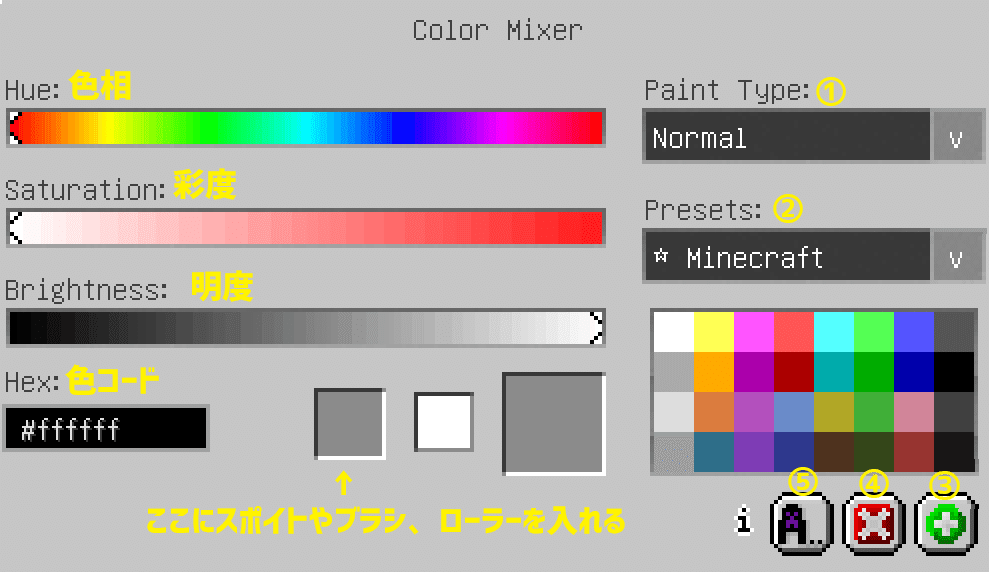
①ペイントタイプの変更(基本はNormalでしか使用しないので割愛)
②プリセット(カラーパレット)の選択
③プリセットの追加
④プリセットの削除
⑤プリセットの名前変更
追加したプリセット(カラーパレット)の黒く空いた部分に対してshift+右クリックをすると色が追加できるのでオリキャラなどの居る人はクリスタなどで色コードを確認、プリセット内にあらかた色を追加した後にぬると楽かも……?
1-4 Skin Cube(造形)
次にSkin Cubeを用意します。基本の造形はこのブロックでのみ行います。
ですがSkin Cubeには以下の4種類あるので、完成したときに
「あれ?なんかおかしいんだけど?」とならないよう気を付けましょう。

通常のSkin Cubeです。基本はこれで形を作ることになると思います。

光源となるSkin Cubeです。

半透明のSkin Cubeです。

半透明で光源となるSkin Cubeです。
では、右クリックで設置して実際に形を作っていきましょう!
今回は豚耳と豚鼻のセットを作ります。
さっそく造形でき
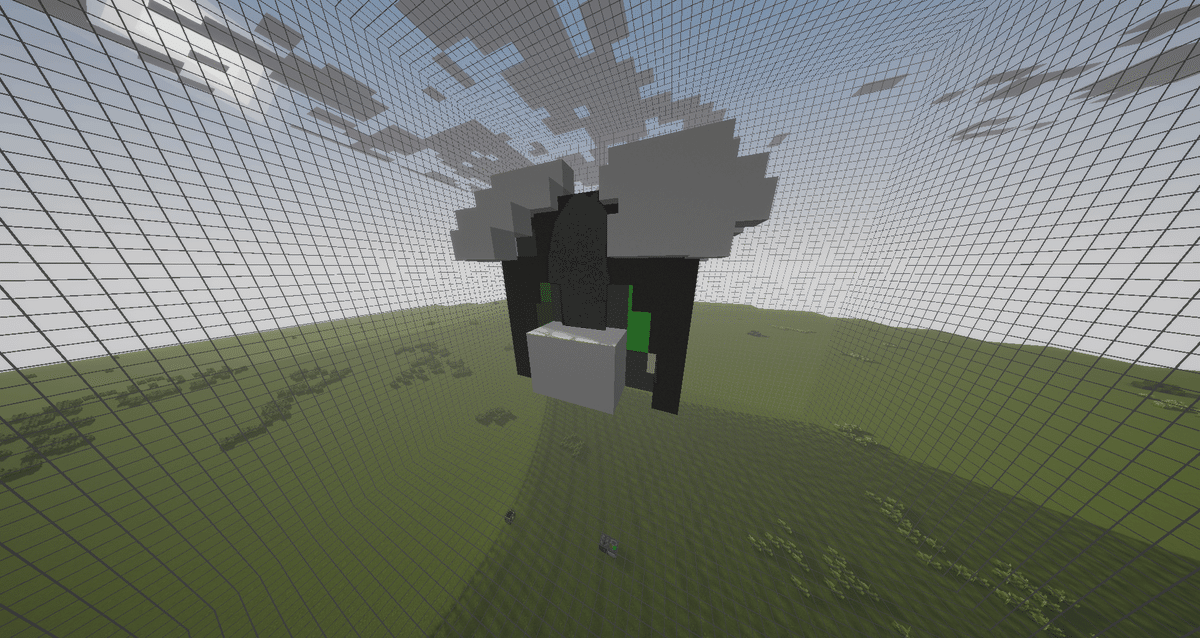
ました。
1-5 色塗りツール(着彩)
次に着彩を行っていきます。以下は使用ツールの説明です。

ブラシです。1つのブロックに対して色を塗ることが可能です。
またshift+右クリックで開く画面のFull block modeのチェックマークを外すことでブロックの1面のみを塗ることが可能です。

ローラーです。5x5x1のブロックに対して色を塗ることが可能です。
shit+右クリックで開くメニューでブラシ同様に面塗りの選択も可能です。
Radiusのスライダーを動かすことで範囲を1x1x1~11x11x1まで変更できます。

1つのブロックに対して明度を下げることが可能です。
shift+右クリックで開くメニューでブラシ同様に面塗りの選択も可能です。
Intensityのスライダーを動かすことで一度にどのくらい明度を下げるかを変更できます。

↑のBurn Toolの明度を上げるバージョンです。

1つのブロックに対して明度をランダムで変更することが可能です。
shift+右クリックで開くメニューでブラシ同様に面塗りの選択も可能です。
Intensityのスライダーを動かすことで変化幅を変更できます。

↑のShade Noise Toolの色相バージョンです。

ぼかしツールです。参照したブロックの色を周囲に薄い色で広げることが可能です。
shift右クリックで開くメニューのIntensityのスライダーを動かすことでぼかしの強さを変更できます。
Sample Radiusのスライダーを動かすことで参照ブロック範囲を変更できます。
Effect Radiusのスライダーを動かすことでぼかし範囲を変更できます。
Restrict Planeのチェックマークを外すと面だけではなくブロック全体でぼかすことができます。

汎用色塗りツールです。一つのブロックに対して色を塗ることが可能です。
shift+右クリックで開くメニューでブラシ同様に面塗りの選択も可能です。
Change Hueのチェックマークを外すと色相を変えずに塗ることが可能です。
Change Saturationのチェックマークを外すことで彩度を変更せずに塗ることが可能です。
Change Brightnessのチェックマークを外すことで明度を変更せず塗ることが可能です。
Change Paint Typeのチェックマークを外すことでペイントタイプを変更せずに塗ることが可能です。

スポイトです。1つのブロックに対して右クリックすることで色を取得できます。
shift+右クリックで開くメニューのChange Paint Typeのチェックマークを外すことでペイントタイプの取得をしないように変更できます。

基準点、支点を設置することが可能です。wingsなどでエラーが発生したときに使ってください。
では色を塗っていきます。
僕は基本的に
ブラシ、ローラーで色塗り
↓
Burn&Dodge Toolで影などを付ける
↓
Shade&Color Noise Toolでそれっぽくする
という流れでよくやっています。
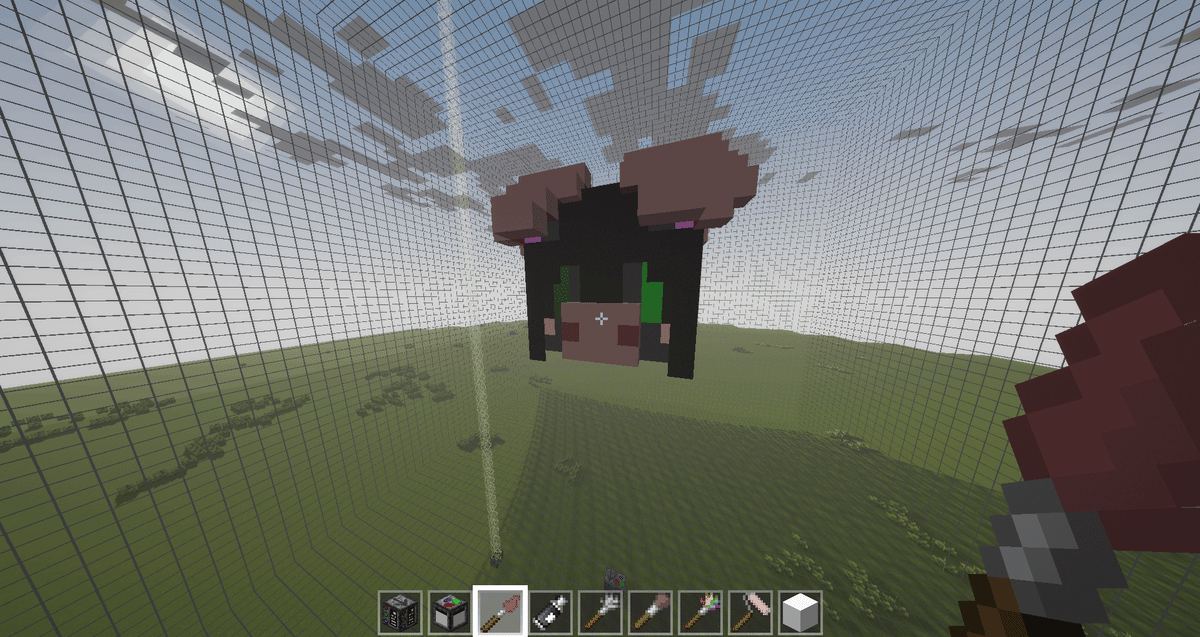
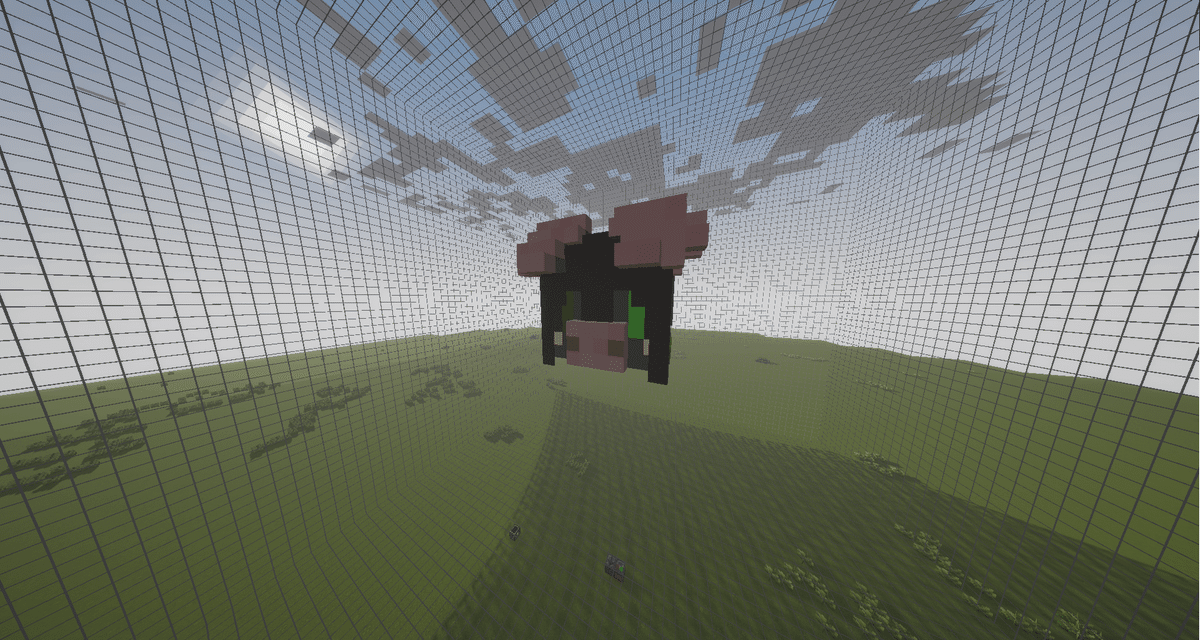
大体の調整が終わったので色塗り終了です。
あとはArmorerブロックのMainタブからItem nameを設定しSaveしてください。
出来上がったものは持って空中を右クリックするかPキーを押して開く画面で装備して下さい
外すときはPで画面を開くとこのMODのインベントリが開くのでそこから外してください。
2-1 サバイバルに持っていく
サバイバルに持っていくためには作成した装備などを保存する必要があります。
1-2冒頭の2番目の画像青枠のページを開き、一番上の段の右から三番目にあるSkin Library - (Creative)というアイテムを設置します。
同じ機能を持っているのでサバイバルの時に使用するSkin Libraryについてもまとめて説明します。
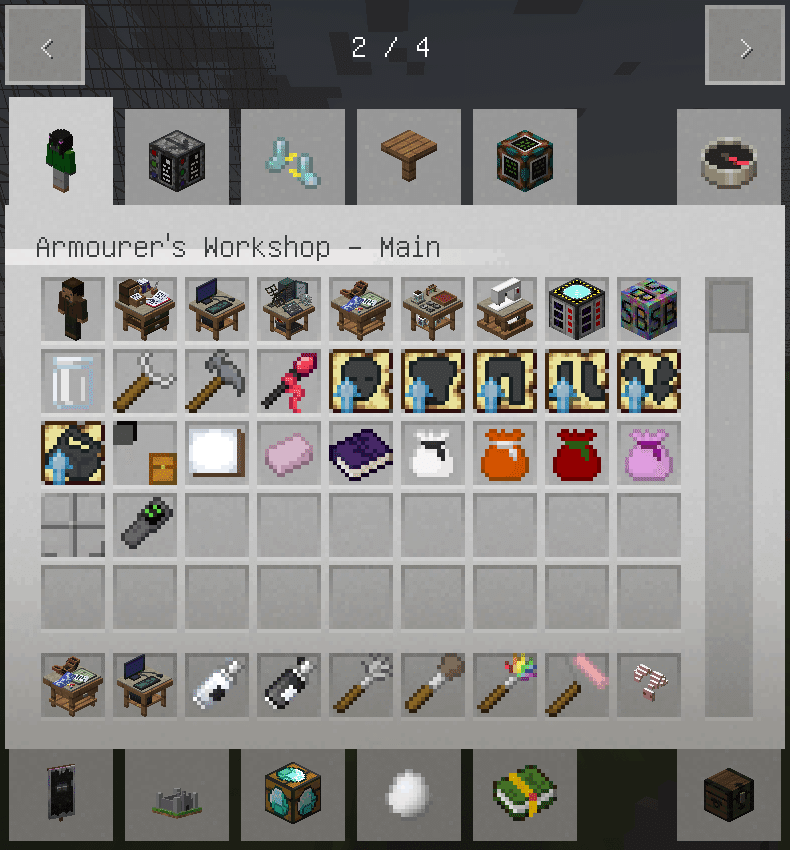


このアイテムが作成した装備などの保存、呼び出しを行ってくれます。
さっそく右クリックで設置、設置したSkin Libraryブロックに対して右クリックでUIを開いてください。
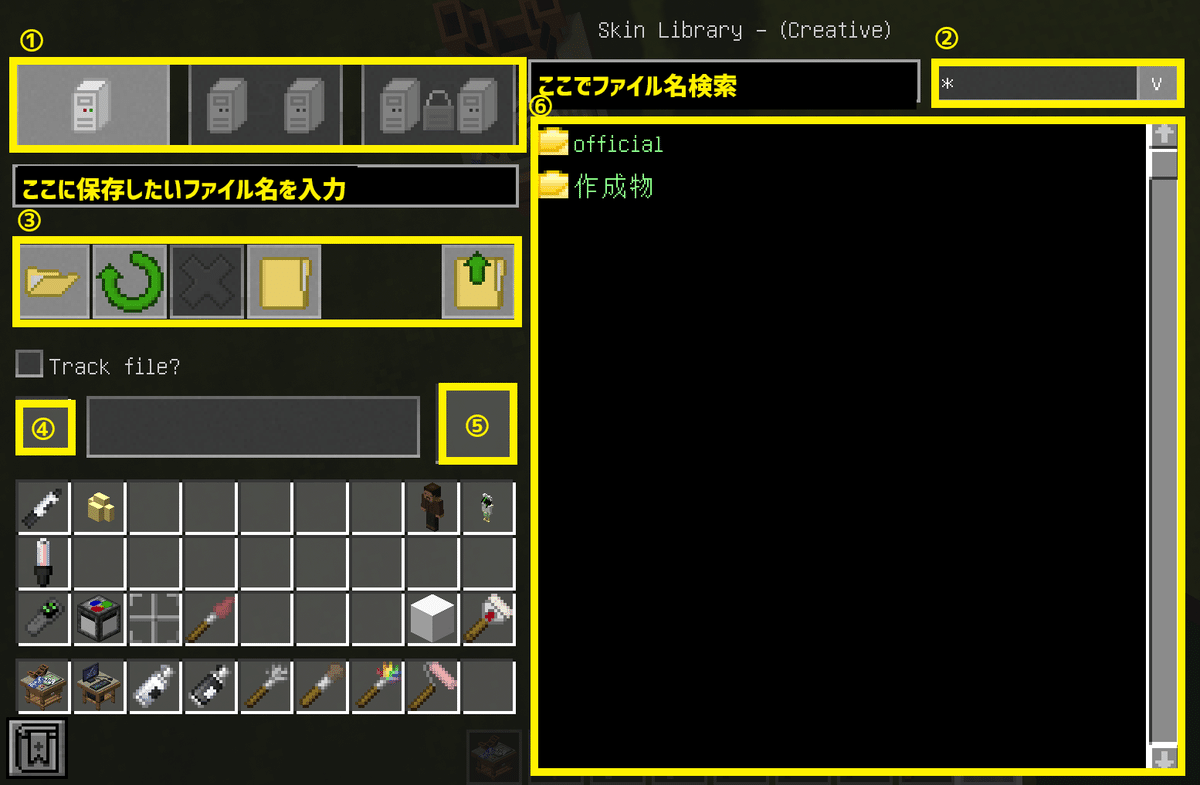
①作成したファイルの保存場所を選びます。(今は一番左のローカルファイルの保存だけで大丈夫です。)
サバイバルで作成されたものが表示されないな?となったら一番左のPCが一つのアイコンを押すと出てきます。
②パーツごとに装備などを検索できます。
③左から順にエクスプローラーで保存場所を開く、保存場所の再読み込み、ファイルの削除、新しいフォルダーの作成、一つ上のフォルダーに戻るです。
④作成した装備などを入れるスロットです。入れたらすぐ右の空白にsaveと出るのでファイル名を確認したら保存しましょう。
サバイバルではこのスロットにSkin Templateをセットすることで装備などの呼び出しが行えます。
⑤保存後の装備などが出てきます。呼び出しを行った時もここに出てきます。
⑥保存された装備などを選択することができます。選択した後に④と⑤の間にloadと出てくるので押すと呼び出しが行えます。
実際にサバイバルで呼び出しを行います。
ですが、サバイバルではいくつかのアイテムを作成しないと呼び出しが行えません。
なので、まずSkin Cubeを作成します。
他にもついでに色々作成しておきましょう。
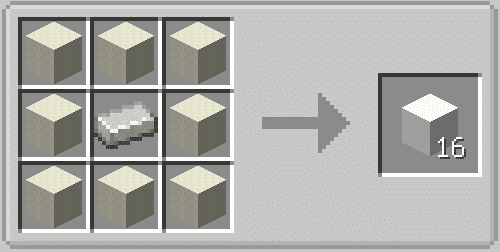
今気づきましたけどテクスチャ抜いてた方が良かったですね……
メンドクサイのでそのまま続行します。
鉄インゴットを真ん中に一つ、周りを羊毛で囲むとSkin Cubeができます。
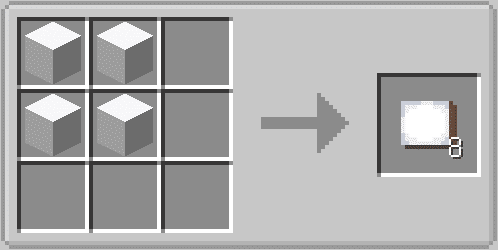
Skin Cube4つをクラフトでSkin Templateが作成できます。
これをSkin Libraryにセットしておく必要があります。
他にもクラフトでSkin Cubeは使うので取り敢えず8つ出来たら良いです。
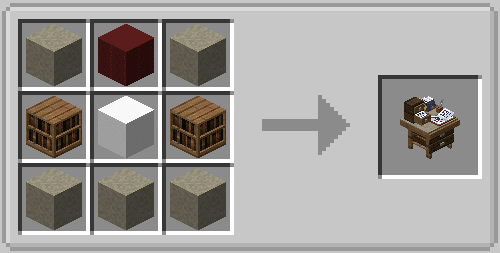
真ん中にSkin Cube、下の段3つと上の段左右に焼石、上の段真ん中に赤い羊毛、中段左右を本棚でSkin Libraryを作成できます。
これは先ほど説明しているので割愛します。
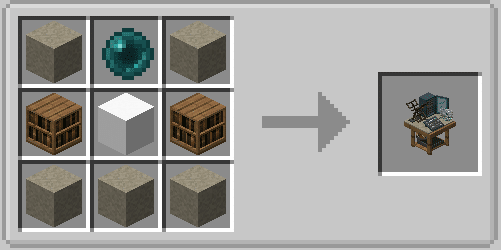
上のSkin Libraryのレシピの赤い羊毛の部分をエンダーパールに変えると作れます。
他のユーザーがアップロードしたスキンを使用することができます。
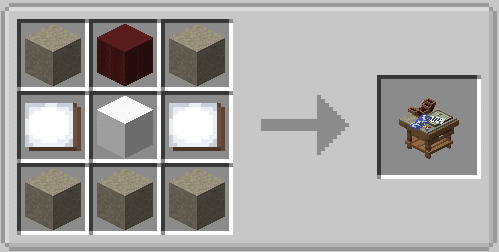
こちらはSkin Libraryのレシピの本棚の部分をSkin Templateに変えると作れます。
対応した部位に作成した防具などのスキンを適用できます。
アイテム名などは元のままですのでダイヤモンド装備と偽って豚鼻をつけさせることも可能です……(おすすめはしませんよ?)
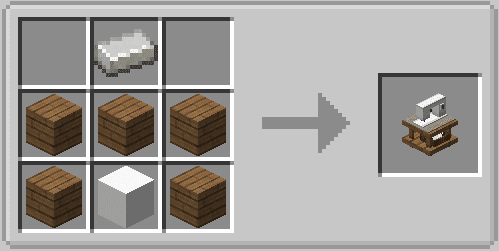
上段真ん中に鉄インゴット、中段3つと下段左右に木材(何でもよい)、下段中央にSkin Cubeを置くことでOutfit Makerを作成できます。
作成した装備などを一つにまとめることができます。着ぐるみ系にはおすすめです。
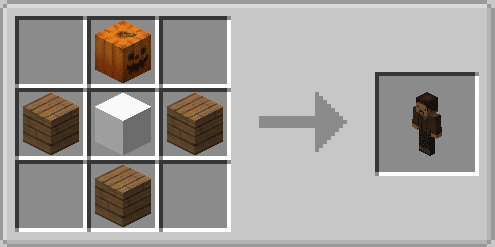
上段真ん中にカボチャ、真ん中にSkin Cube、中段左右と下段中央に木材(何でもよい)を置くことでMannequinを作成できます。
これはマイクラのIDさえ打てば誰のスキンでもポーズさせたりカスタムした装備などを色々装備させたりすることが可能です。(※悪用厳禁)
アイテムが作成出来たらSkin Libraryを設置して
右クリックでUIを開きます。すると先ほどのクリエで保存したときと同じ画面が出てきます。後は事前に説明したように呼び出しを行うとサバイバルでカスタムした装備などを着けることができます!やったね!
2-2 Pキーで開ける画面について
Pキーを押すと下の画像のような画面が開くと思います(初期の装備枠はそれぞれ3つづつくらいですが)
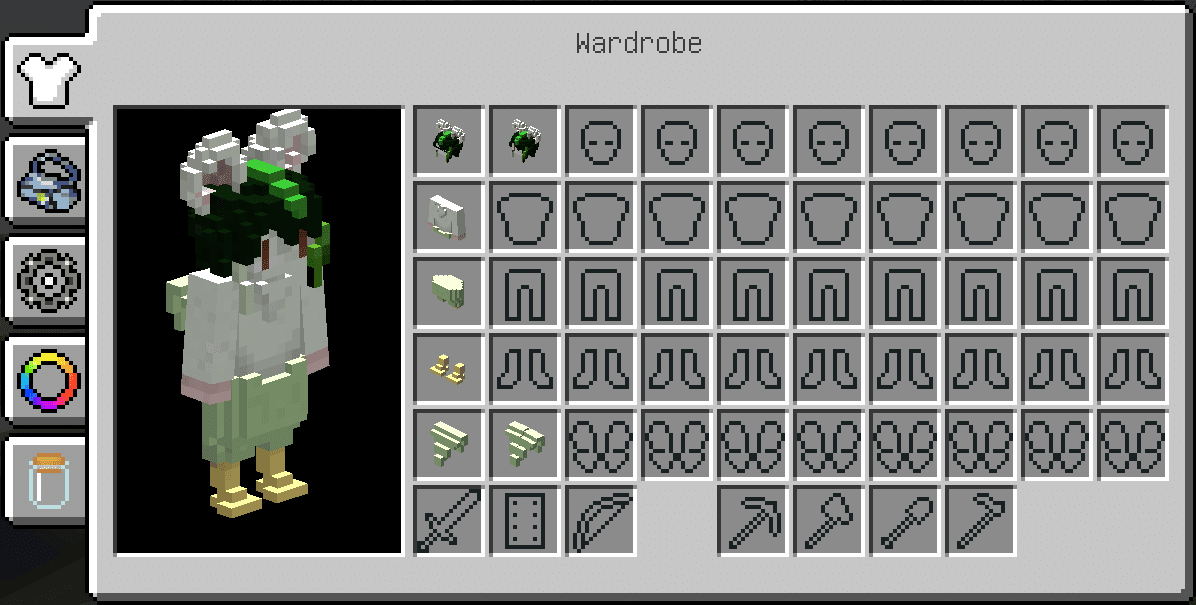
こちらの画面の左のタブ、上から3番目の歯車のアイコンをクリックすると下の画像の画面になります。
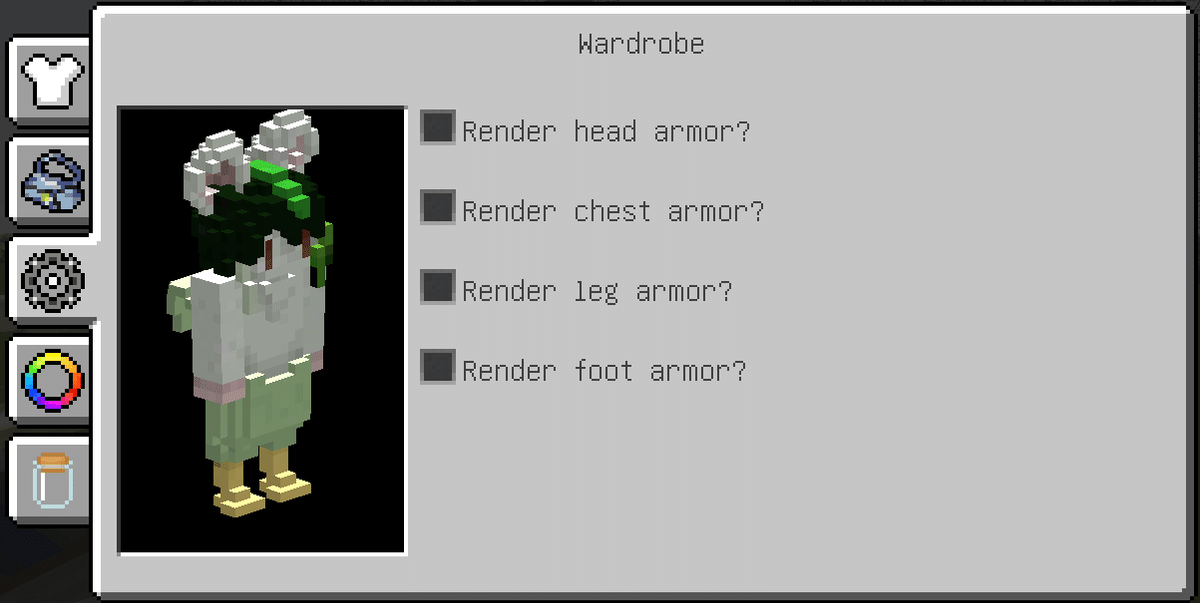
こちらのチェックマークを外すことで装備している防具を非表示にすることができます。
カスタムスキンと被って変になる……って人は是非チェックマークを外してください。(カスタムスキンは表示される)
■終わりに
取り敢えず疲れたので今回言及していない他のアイテムや制作時に関する部分(特にDye関係)は別にまとめてそのうちLINK貼ります(多分こう言ってるうちはやらない)
ここまで見てくれてありがとうございました、少しわかりにくかもしれないですが自分なりにまとめさせていただきました、もしかしたらよりわかりやすいように今後ページ分けを行ったりするかもです。
