
GCEを使って無料開発環境を増やそうの巻(マギ専用)
手持ちのBOTが多くなったけどAWSで複数IDEだとお金かかるしなあ
そうだ!他のとこと併用して無料開発環境手に入れたろ!
って人むけに書きます
2018/06/30
注意:これでほんとに無料なのか!とても怪しいです!
FWに穴開けたりとかもしてないので、noteのクオリティ的にはとても低いです!なので、あまりあてにせず、最低限の設定方法と捉えてください!
あと!AWSの基本的なことは端折ってる傾向にあります!
あとあと!GCE使っても、無料で増やせるのは1IDEまでです!
それ以上作っても、GCEのほうでお金かかります!
*このnoteを頼りに発生した如何なる不具合、損益は一切保証しません*準備するもの
GCEアカウント
Gmailアカウント
クレカ
awscloud9
MAGISYSTEM1st (これしか稼働実験してない)
*めげない気持ち*
*騙される覚悟*
STEP1 GCEアカウント登録からIDE作成まで
STEP1にして一番の肝となります
ここを間違うと間違いなく有料パターンになりますので注意してね
ちなみに、このnoteに書いてることだけでは安全面に対して弱いです
ただ、FWに穴開けたりポート開いたりってのは個々人のローカル環境次第で千差万別なので省いちゃいます*smile*
1-1 GCE登録

無料トライアルから
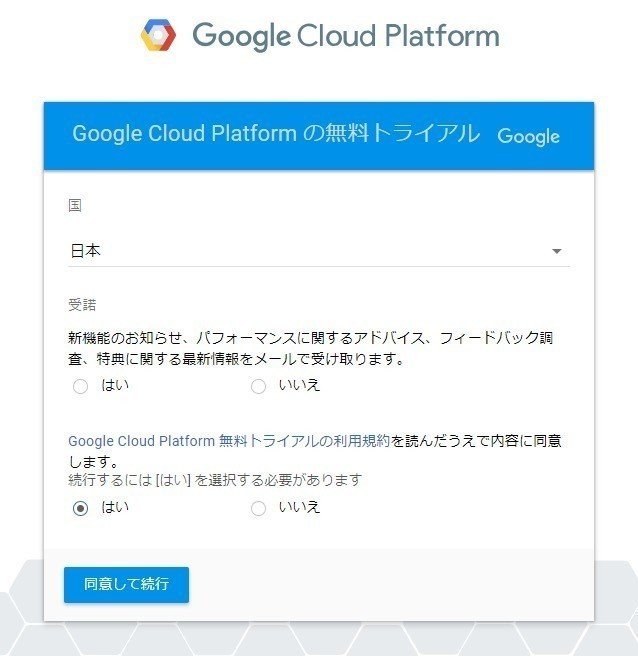
受諾はお知らせ受け取るか?なので好みです
国は日本、一番下は同意文
オッケーなら同意して続行です
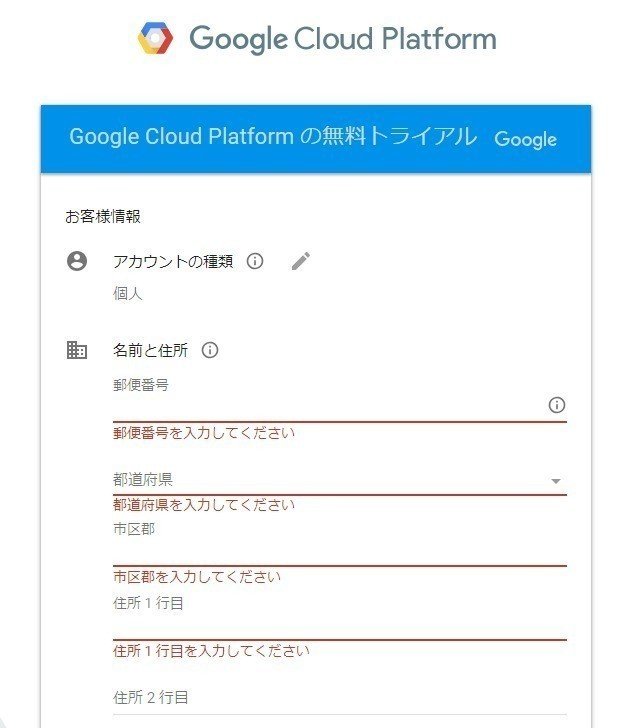
個人情報入れる画面です
まぁここは割愛させてもらいます
クレカ登録もあるんで、真面目に書いときましょう!
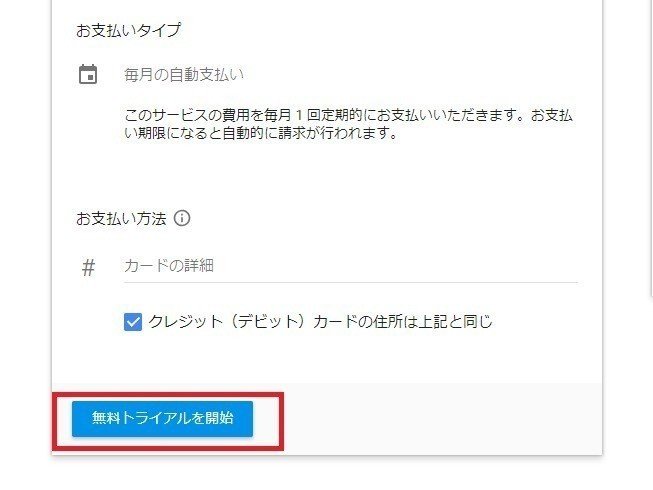
できたら無料トライアル開始です!
STEP1-2 インスタンス画面まで
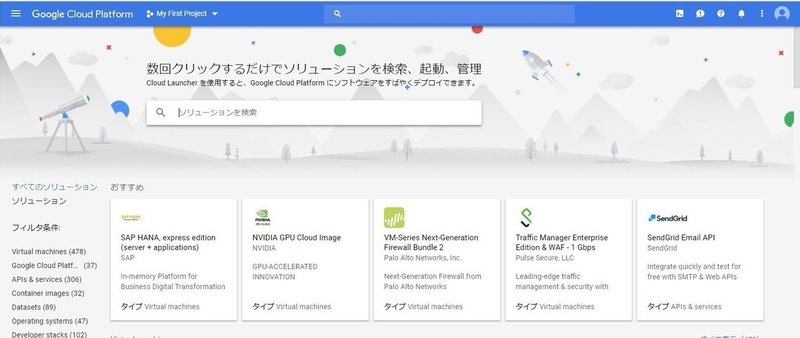
こんな画面になってるといいなぁ(違うかっても大丈夫)
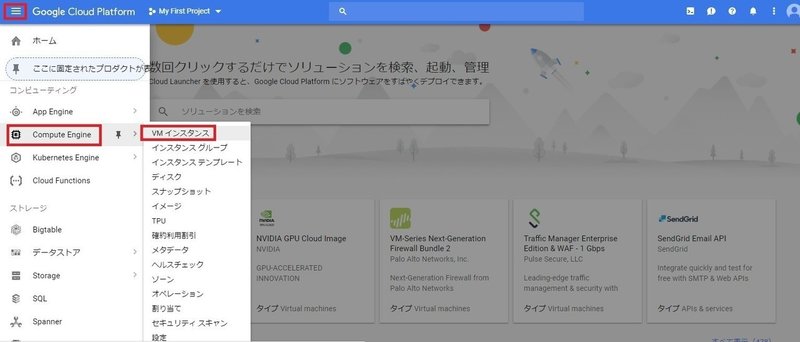
上記画像のように
右上赤枠「三」→ Compute Engine → VMインスタンス

真ん中にある作成
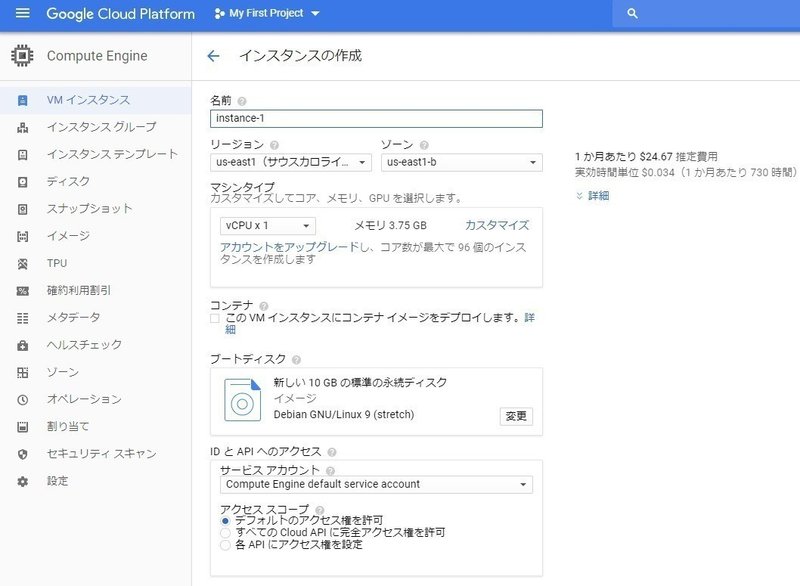
この画面になると思います
これがAwscloud9で言うIDE作ってるとこです
STEP1-3 インスタンス設定
ここがとっても重要ですので間違いなきようお願いします
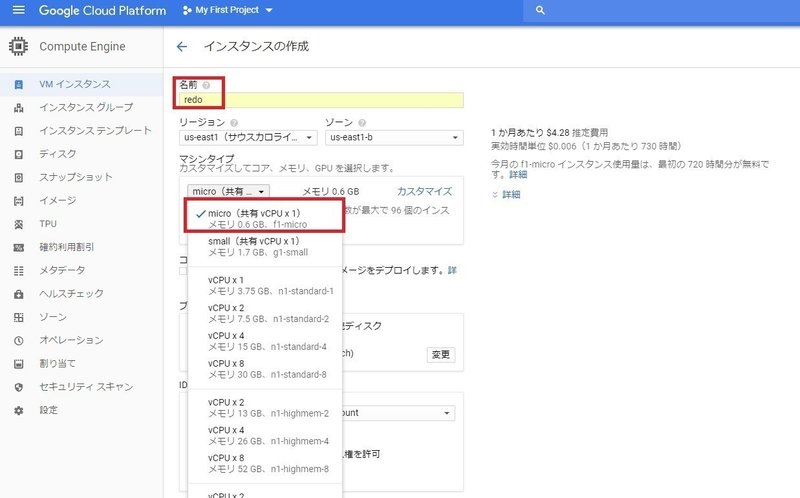
まずは名前(任意) マシンタイプmicro
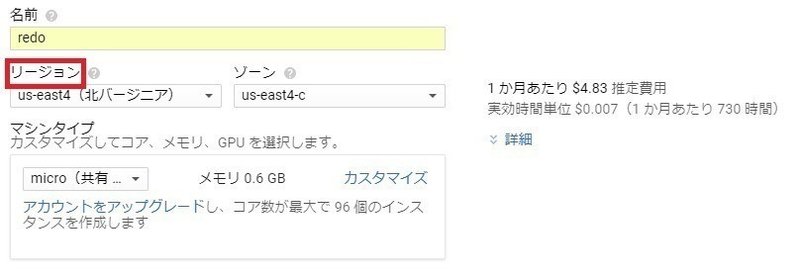
リージョンを

アイオワかサウスカロライナどちらかにしてください
(無料枠だとこの2択です。どちらがいいかは、好みです!僕は名前の響きが良かったのでアイオワにしました。たぶん速度的に当たり外れあると思います)
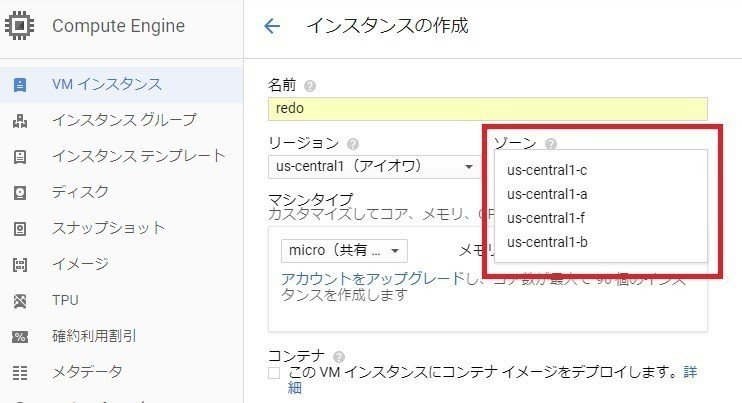
リージョン選んだら、次はゾーンを選びます
たぶんアイオワの中のどのサバにするんや?ってことだと思います
金額かわらないし、技術的な事はわからないので適当です
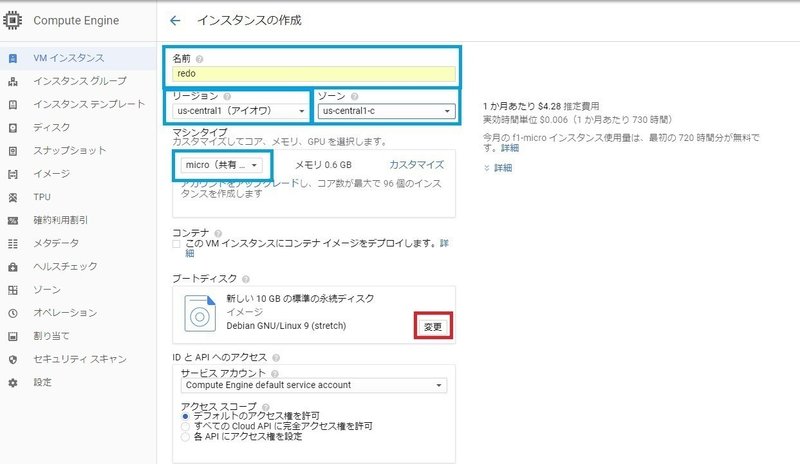
青枠がここまでの変更点
できてたら
赤枠 ブートディスク 変更 から
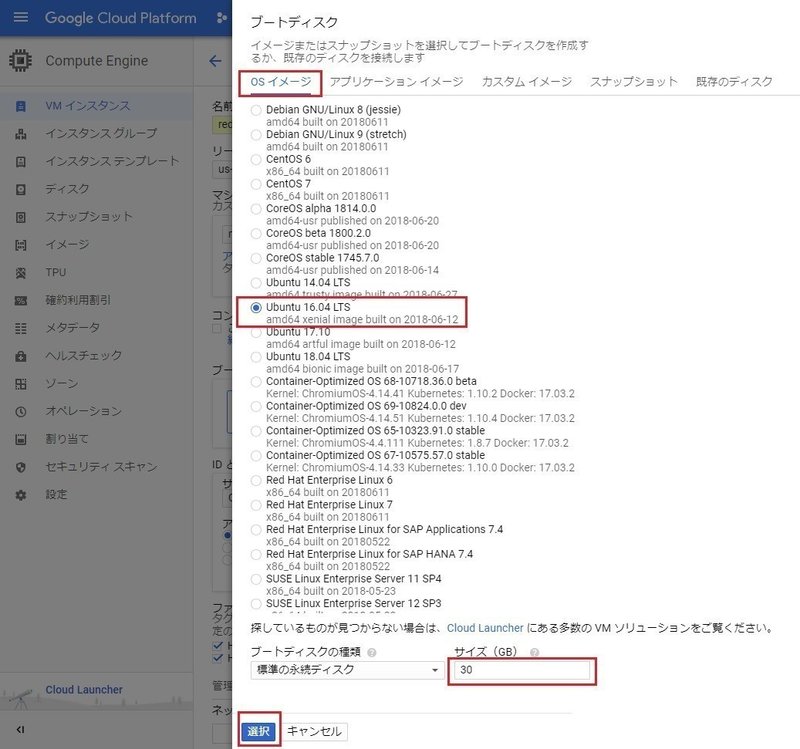
osイメージ → Ubuntu 16.04LTS → ディスクの種類 サイズ 30 →選択
補足:
Ubuntu 16.04LTS を選んだのは参考にしたサイトがこれを選んでいたからです
osイメージの中にも課金か無料かありますので、まぁこのnoteみてせっていしよか!って方は同じにしといてください
ディスクの種類 サイズ 30 標準の永続ディスクだと、30GBまで無料です
使わないとは思うけど大きいことは素晴らしい精神です
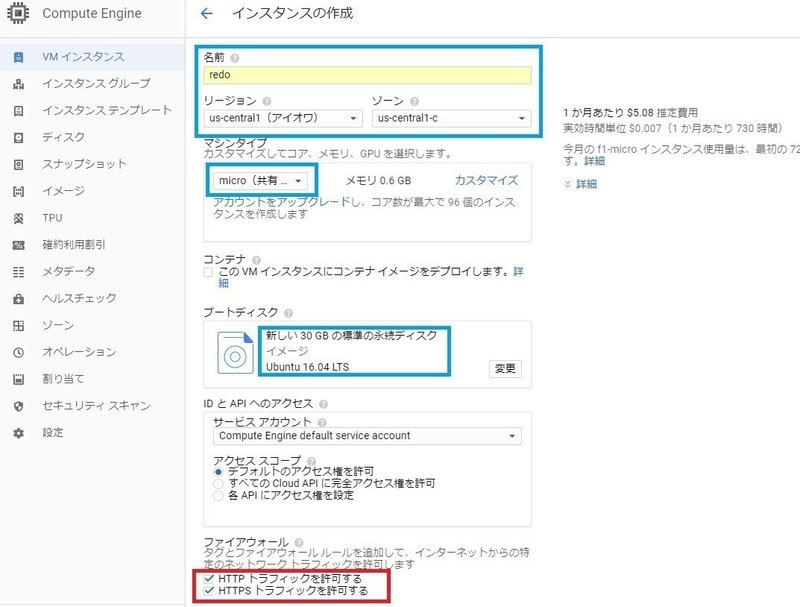
青枠 ここまでの変更点
赤枠のとこFW関連です、
追記:ここのチェックは必要ないとのコメントいただきました!
ありがとうございます!
FWに穴あけなので、安全のためにもチェック無しでお願いします!

青枠 ここまでの変更点
これで上半分できました、後少し!
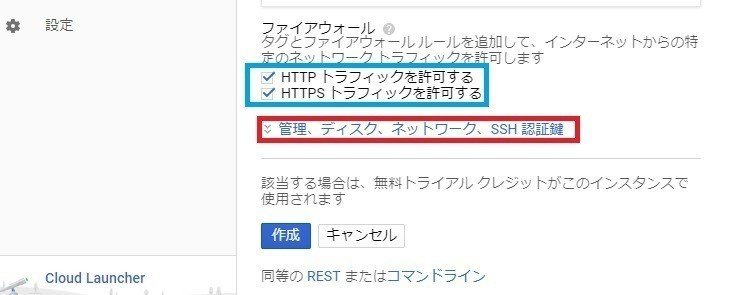
赤枠のとこから
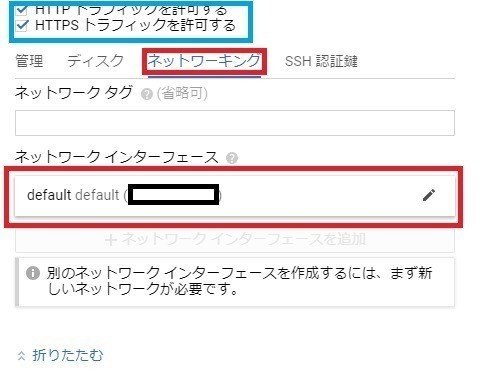
ネットワーキング → インターフェースのとこクリック
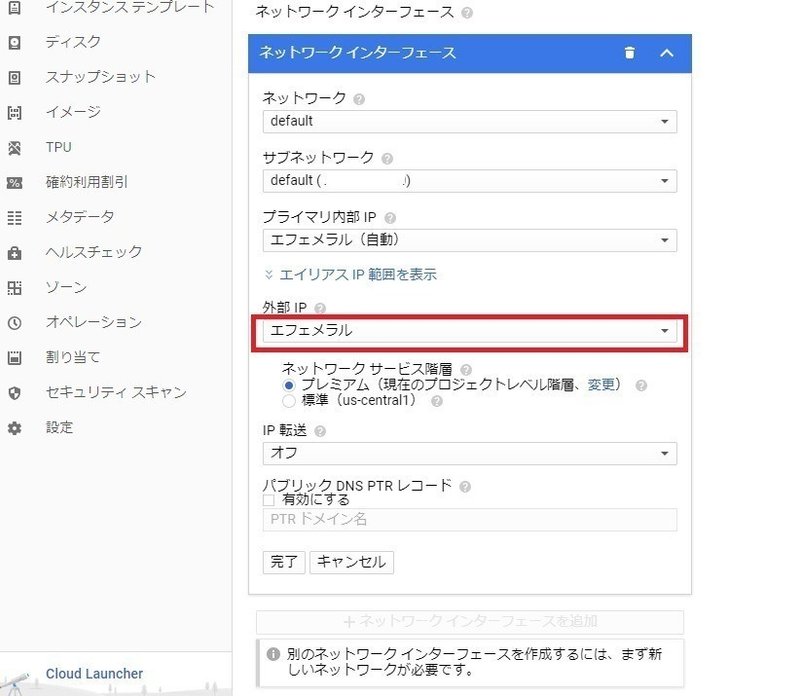
外部IP の エフェラメルクリック

IPアドレスを作成 → 名前(任意、消し方もあとで書きますので分かりやすい名前がいいです) → 階層 標準 → 予約
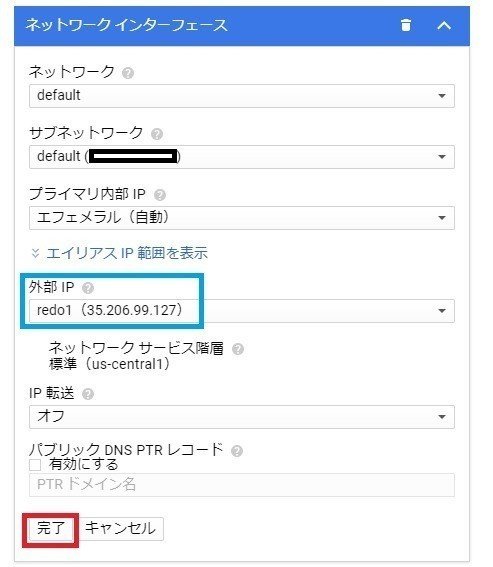
青枠が変更されてるのを確認した後、完了(編集後外部IP消すので見られて大丈夫)

ここまでできたら作成!
一応もう一度上から見直すと良いかも。
ちなみに、ここまでやっても

ここが完全に0にはなりませんでした…(が、色々調べたり聞いたりした結果、たぶん大丈夫なはずたぶん!)

作成おしてこーなってればインスタンス作成完了!お疲れ様でした!
(赤枠の外部IPを後で使うのでコピーしといてください)
補足:設定した外部IPアドレスは複数作っちゃって遊ばせてると料金が発生します。複数つくちゃった方は
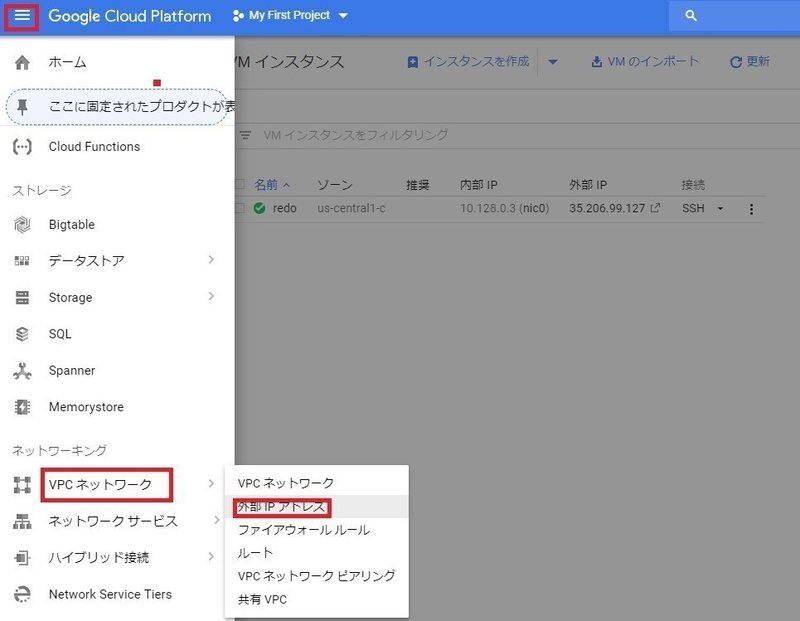
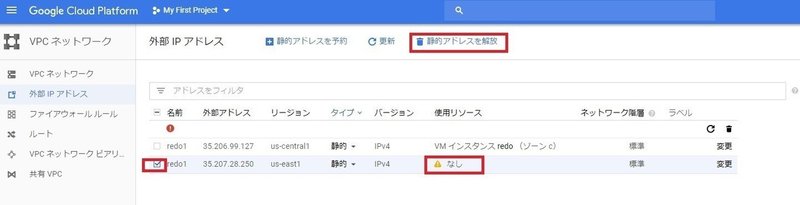
三 → VPCネットワーク → 外部IPアドレス → 使用リソース欄が「なし」のやつにチェック → 静的アドレスを開放
これで未使用の外部IPが消せます
GCEインスタンスを消したときも外部IPは残り続けるので、作り直す場合もその都度けしてください
STEP2 GCEインスタンス内の環境構築
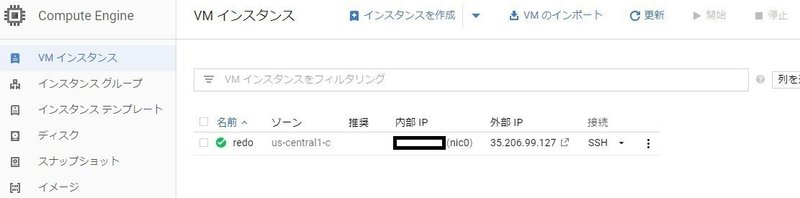
この画面からの続きになります
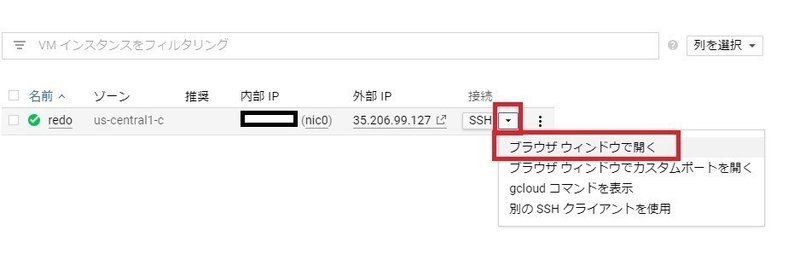
赤枠▼ → ブラウザをウィンドウで開く
インスタンスが立ち上がります
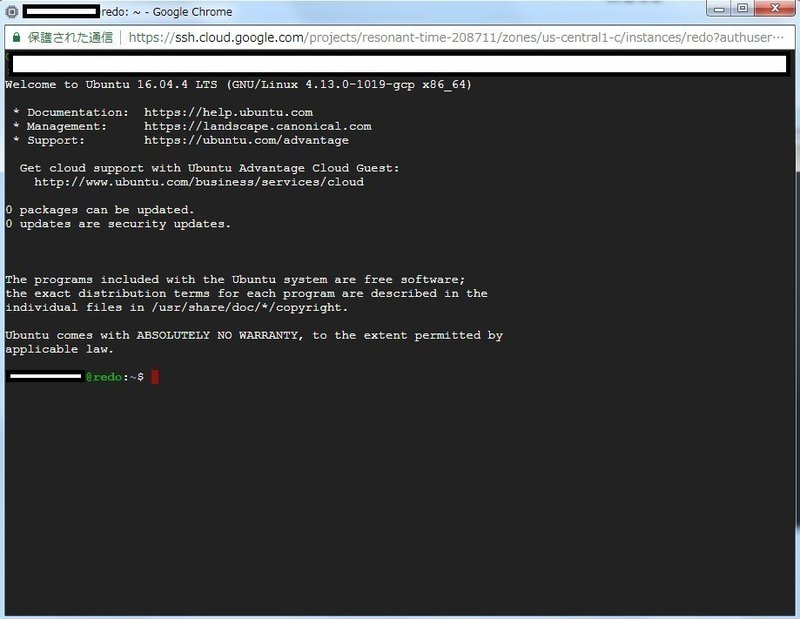
コマンド打ち込みます
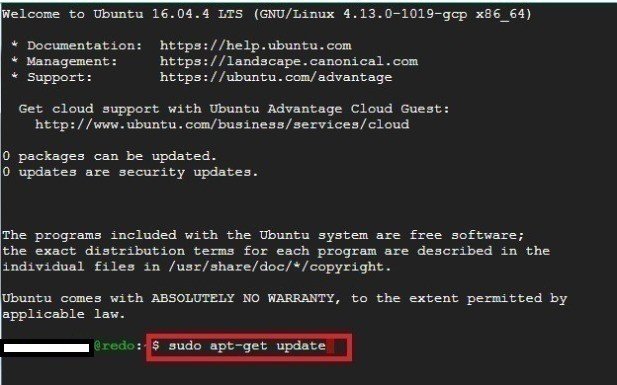
$ sudo apt-get update
$ sudo apt-get -y install nodejs
$ which nodejs上から順番にお願いします
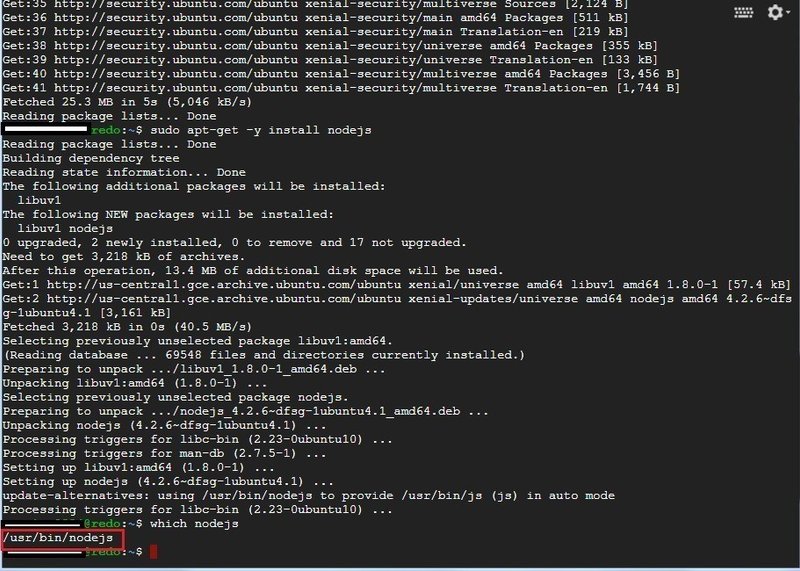
できたものがこちら
which nodejsででてきた赤枠のとこをコピーして覚えといてください
ここまでで、一先ずGCE側設定は終わりです
この後の流れはAwsでの設定→GCEでの設定→Awsでの構築となりますので、まだこのインスタンスを消さないでください
ここまでの覚えとくもの
外部IPアドレス
nodejsの位置
STEP3 AWScloud9 での新規IDE作りとGCEへの紐付け
STEP3-1 awsでの設定
次はAWSから(aws画面は見慣れてると思うのでふんわり目です)

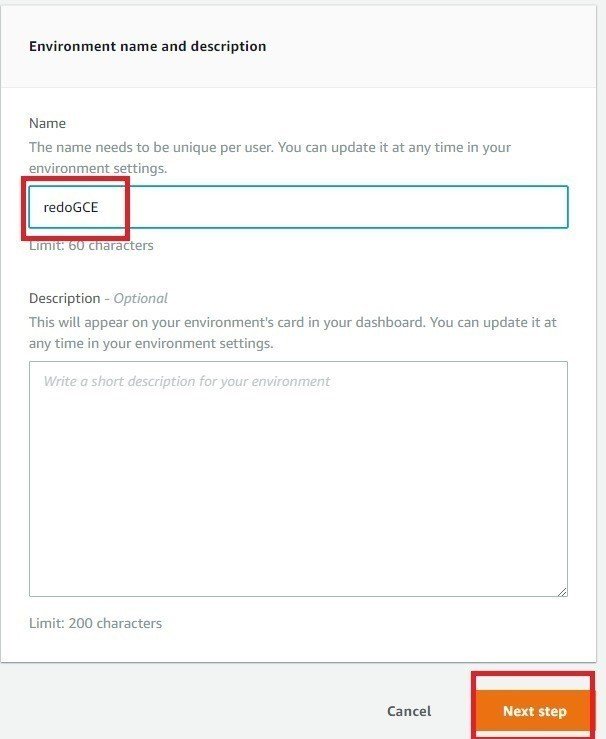

Connect and run in remote server をクリック
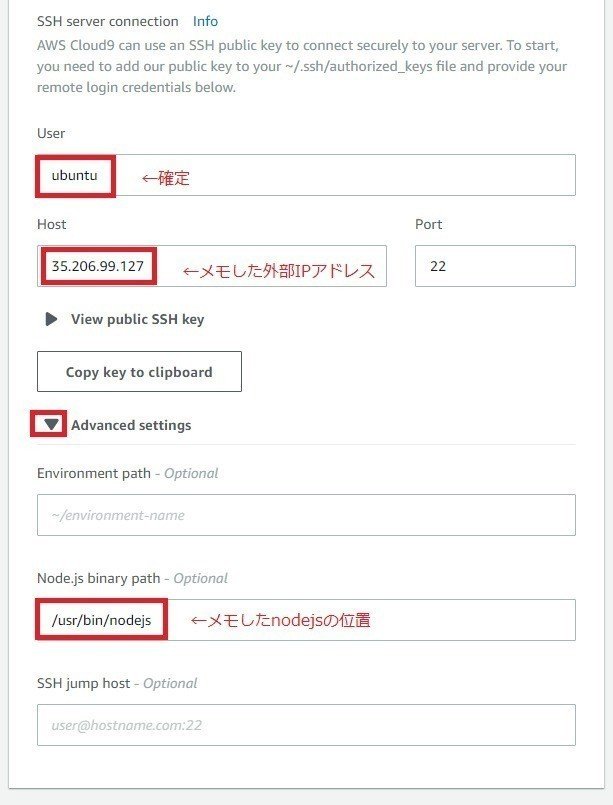
User
ubuntu
Host
STEP1の最後にメモした外部IPアドレス
▼ Advanced settings から
Node.js binary path
STEP2の最後にメモしたnodejsの位置(大体/usr/bin/nodejs)
です
*注意*一旦ここでawsの設定が途切れますが、上の画像のまま次のSTEP3-2に従ってください
STEP3-2 GCEインスタンスでの設定
GCEインスタンスに帰ります
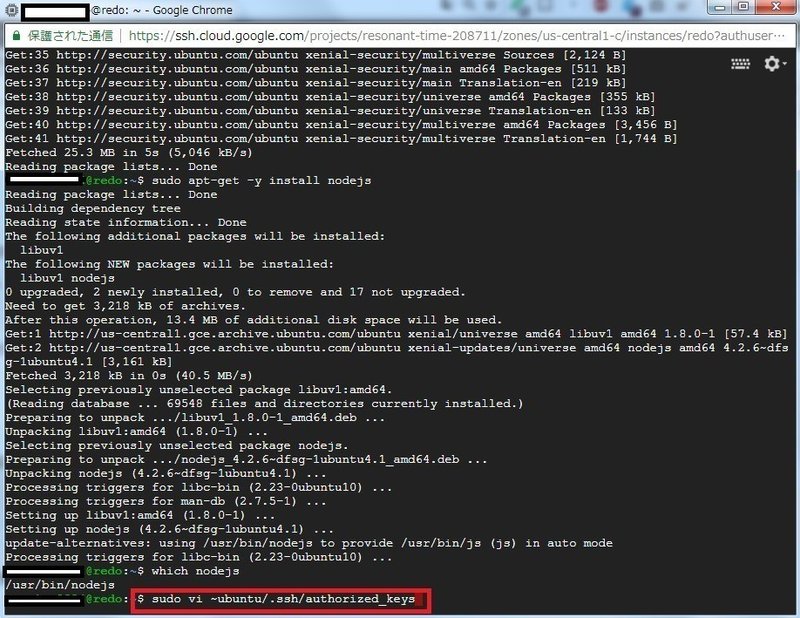
コマンド打ちます(みんなが苦手なviコマンドです)
sudo vi ~ubuntu/.ssh/authorized_keys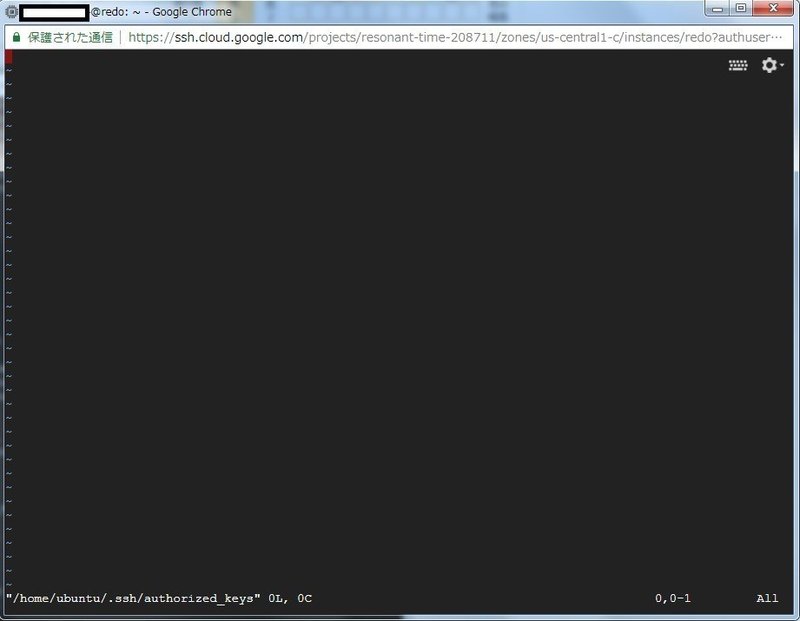
上記画像で合ってます
ここで唐突にAWS画面入ります(GCE側は上記画像で置いといてください)

STEP3-1で設定していたIDEの
赤枠 「copy key to clipboard」 をクリック
GCE側に帰ります
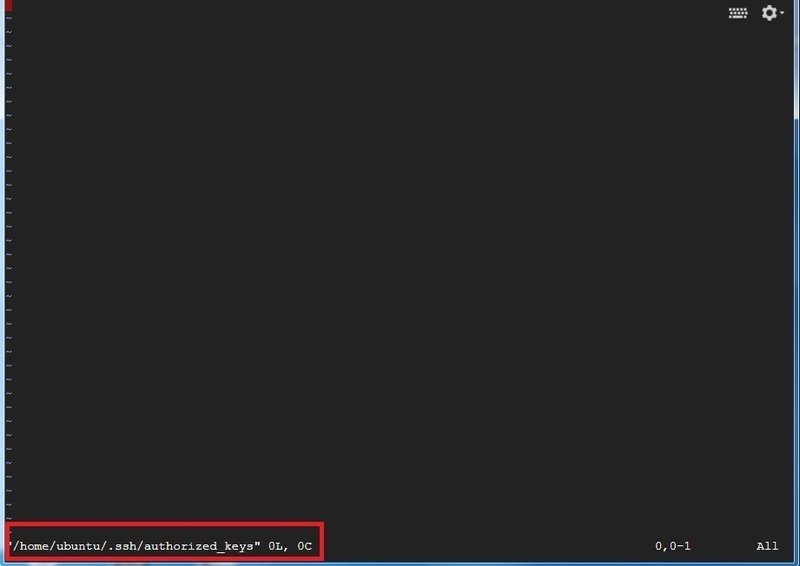
この画面から赤枠に注視しながら進めてください
(今からviコマンド使いますよく読んで操作してね!)
キーボード「i」キーを押す

INSERTモードになる
ctrl+v(win環境)で先程のawsでクリックしたやつ貼り付ける
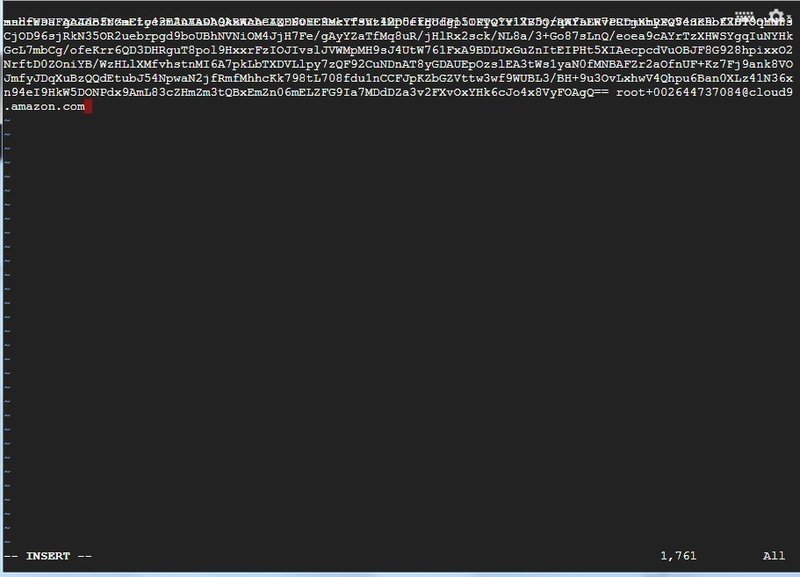
キーボード「esc」キーを押す
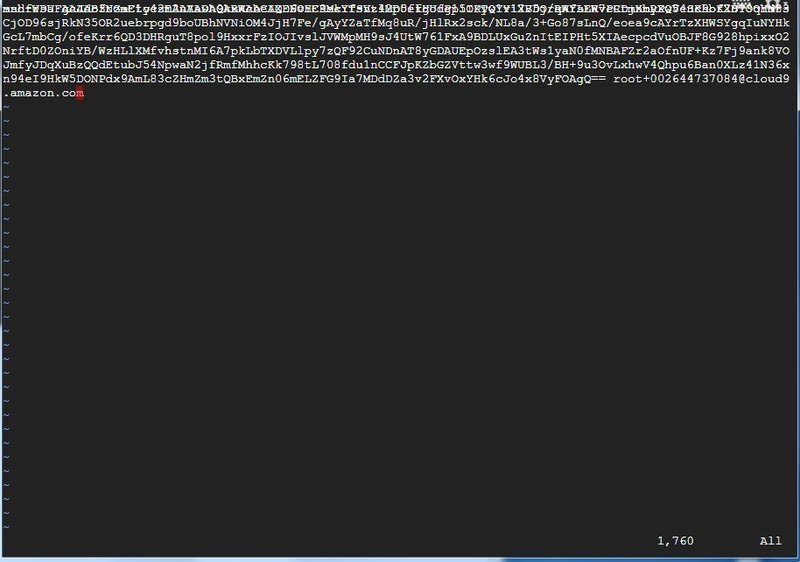
INSERTモードが消える
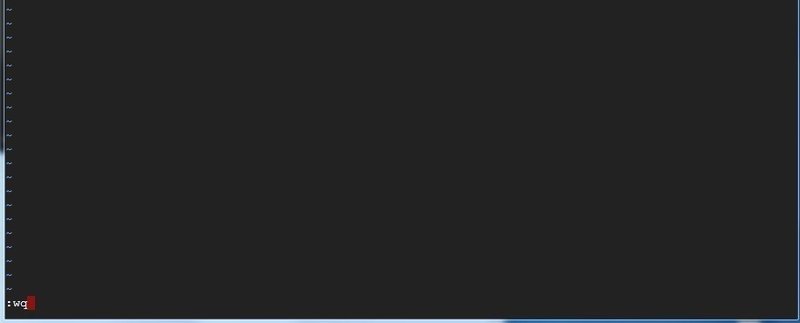
キーボード「:wq」と入力してエンター
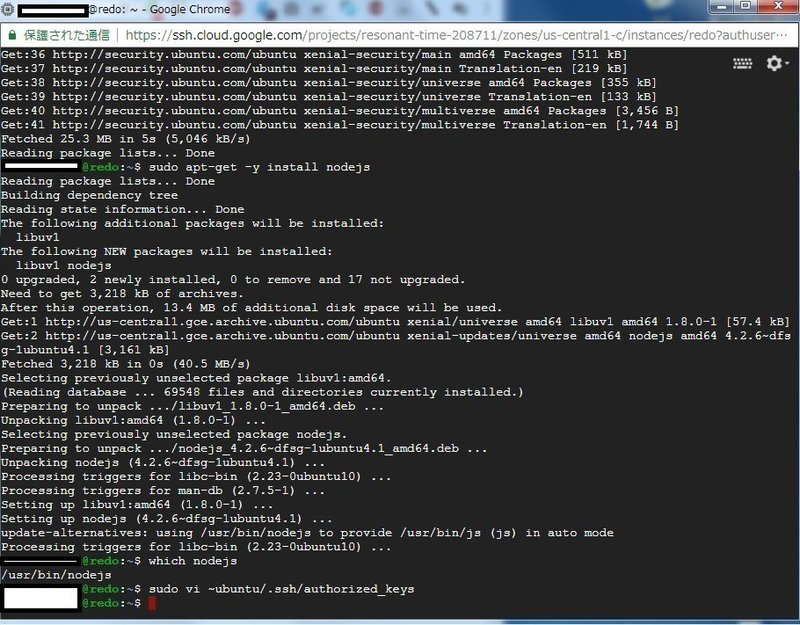
この画面に帰ってこれたら完了!
cloud9 と GCEが互いに認識するようになりました
GCE側設定はこれで完了となります!
上記までができていれば
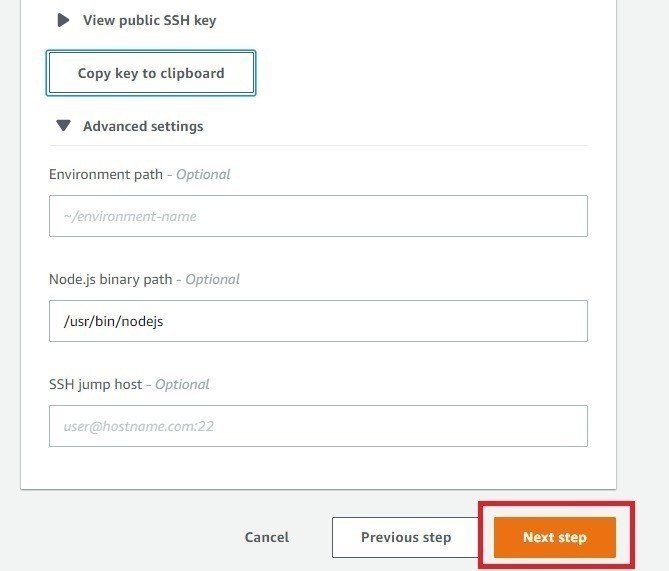
aws画面からnextstepでIDE作れるはず!
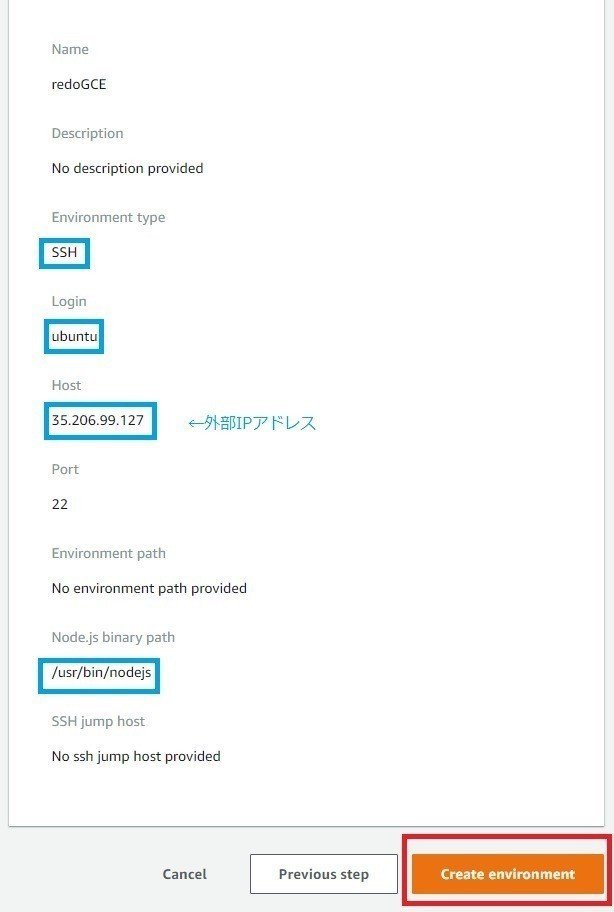
青枠を確認後、Create!
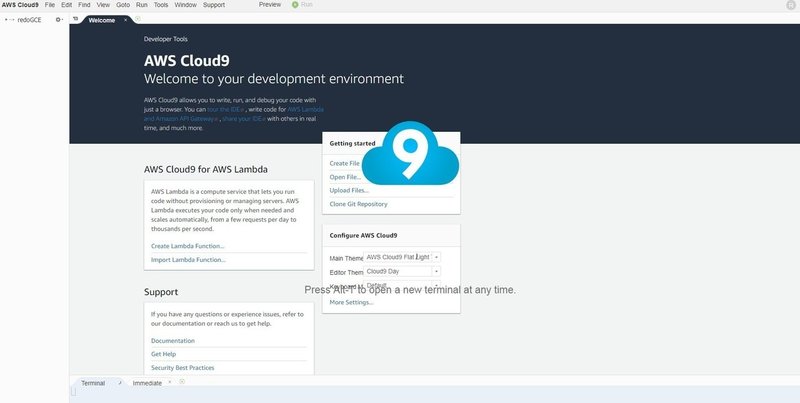
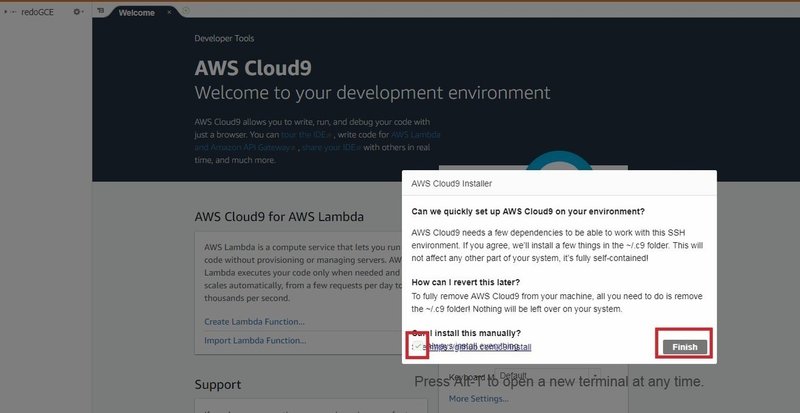
作ってるけどオッケー?みたいな事言われるんで、チェック入れてFINISH!
お疲れ様でした!
STEP4 MAGI 1stが動くまでの環境構築
ここからはaws画面なのでcloud9がそこそこ操れることを前提に端折ります
まず普通に作ったのとの大きな違いは言語が違います
とりあえず


これとこれやっときましょう
次に、ターミナルにコマンド入力(どこまで必要かわかってない)
sudo apt install python3-pip python3-dev (途中でy)
sudo apt install python-pip python-dev (途中でy)
sudo add-apt-repository ppa:jonathonf/python-3.6 (途中でenter)
sudo apt-get update
sudo apt-get install python3.6 python3.6-dev (途中でy)
wget https://bootstrap.pypa.io/get-pip.py
sudo python3.6 get-pip.py
sudo pip3 install ccxtあとは各種ファイルに権限与えてできあがり!
一応、これでMAGI1st15はpyから走らせることができました!
追記:SEELE動かすときはsh内の

python3 を python3.6にかえると動きました
以上です…
流石に調べるとこからだったんでつかれた…
投げ銭用BTC送付先→3D4rttkoScNSL8aCpxqaJivYa7YzjEfM3U
この記事が気に入ったらサポートをしてみませんか?
