
汚デスクトップからの脱却!神ランチャーソフト【CLaunch】のススメ
はじめに
こんにちは。ラクス フロントエンドチームのたぐちです。
皆さん、デスクトップ綺麗にしていますか?
私はデスクトップになんでもかんでもおいてしまう、通称「汚デスクトップ」の民でした。そして、先日ついに一画面がアイコンで埋まってしまいました。

※プライバシー?保護のため、ファイル名は塗りつぶしております
これは流石にまずいと思い、重い腰をあげてデスクトップ整理に取り掛かることにしました。
最もシンプルなデスクトップ整理の方法は、「一時保存」のようなフォルダを用意してデスクトップの全ファイルをそこに収納することだと思います。
ですが、その方法だと間違いなく再びデスクトップが汚れ、根本的な解決に至らないことが火を見るよりも明らかでした。なので、まずはデスクトップが汚くなってしまう原因を考え、それを解決するための解決策を練ることにしました。
デスクトップが汚くなる原因
友人や同僚にはよく「デスクトップが汚いとファイルとかフォルダを探しづらくないの?」と尋ねられます。
はい。正直、探しづらいです。記憶力の良い方だったらどこら辺にファイルやフォルダを置いたのか覚えていると思うので、探すのにそれほど時間はかからないのかもしれませんが、私は記憶力が良い方ではないのでデスクトップの左から順番に探さなければならないことが間々あります。
それでも尚デスクトップにファイルやフォルダを置き続ける理由、それはデスクトップを探せばどこかしらには探しているものがあるという心理的安全性が保障されているためだと私は考えました。
…記事らしく難しい表現を使いましたが、つまりはCドライブのどこかにあるBというファイルを探したい場合に、Cドライブの中のフォルダ全てを子、孫、曽孫…フォルダまで一つ一つ探すよりも、デスクトップを探した方が楽、ということです。
前者の場合は、そもそも「Cドライブのどこかにある」という仮定が間違っていてDドライブにあった場合に、全く見つからないというリスクがありますが、後者にはそれがありません。
これこそが、私が考えるデスクトップにファイルやフォルダを置き続ける最大のメリットです。
神ランチャーソフト「CLaunch」
以上を踏まえると、汚デスクトップの根本的な解消に必要なのは「○○を探せばどこかしらにある」という状況をデスクトップ以外で再現することです。そして、管理が大変でなく、今後も継続出来る手法で行うことも条件としてセットで付いてきます。
それを再現できる手法を求めてネットの波を彷徨っていたところ、出会ってしまいました…神ランチャーソフト「CLaunch」に。

CLaunch(https://hp.vector.co.jp/authors/VA018351/claunch.html)とはぴょんきちさんが作成してくださったWindows用のプログラムランチャーソフトで、ランチャーウィンドウ内にアプリケーションやファイル、フォルダを配置することが出来ます。
…はい。お察しの通り、CLaunchにこれまでデスクトップに配置していたアプリケーション、ファイル、フォルダを配置することで、今回求めていた条件は全て解消されます。
CLaunchの使い方
※ここからは、CLaunchをインストールし終えた前提で話を進めます。CLaunchはUSBでのポータブル利用も可能なため、是非試しにインストールしてみてください。
CLaunchをインストールし終えたら、早速CLaunchを起動してみましょう。デスクトップでダブルクリックをしてみてください。すると、CLaunchが立ち上がります。
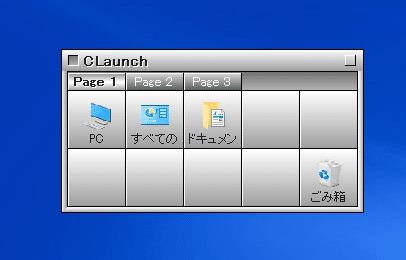
このCLaunchのウィンドウ内にアプリケーションやファイル、フォルダを配置することが出来ます。
「全然アイコン置けないじゃないか!これじゃデスクトップ全てなんて収まりきらないよ!」と考えた方、ご安心ください。CLaunchの画面サイズを変えることで、1ページにおけるアイコン数も調節出来ます。

そして、ページタブで右クリック>ページ追加をクリックすることで、ページタブの追加も出来ます。
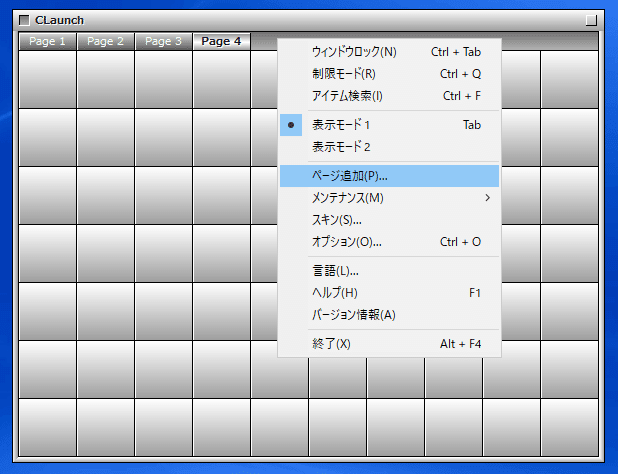
細かい設定を変えたい場合は、ウィンドウの外側を右クリック>オプションをクリックするとオプションウィンドウが開き、細かい設定をすることが出来ます。私はカーソルがウィンドウ外に出た場合でもCLaunchが表示されていてほしかったので、クリックタブの「カーソルがウィンドウ外へ出たら非表示」の項目をOFFにしました。

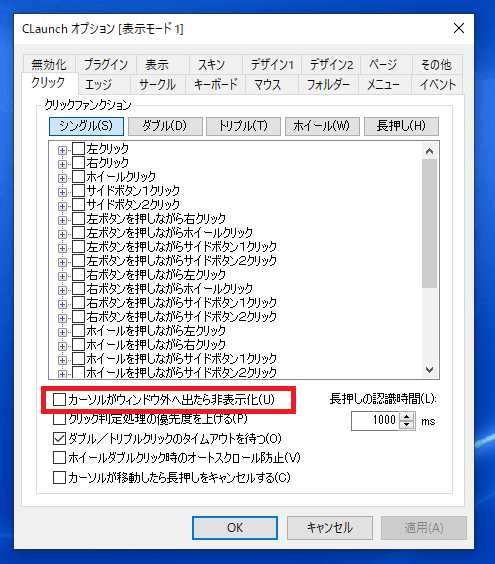
そして、最も重要なアプリケーション、ファイル、フォルダの追加方法ですが、CLaunchのウィンドウ左上にある□マークをクリックした後(CLaunch外をクリックしてもCLaunchが閉じない設定のウィンドウモードに変更する)、ドラッグ&ドロップするだけです!
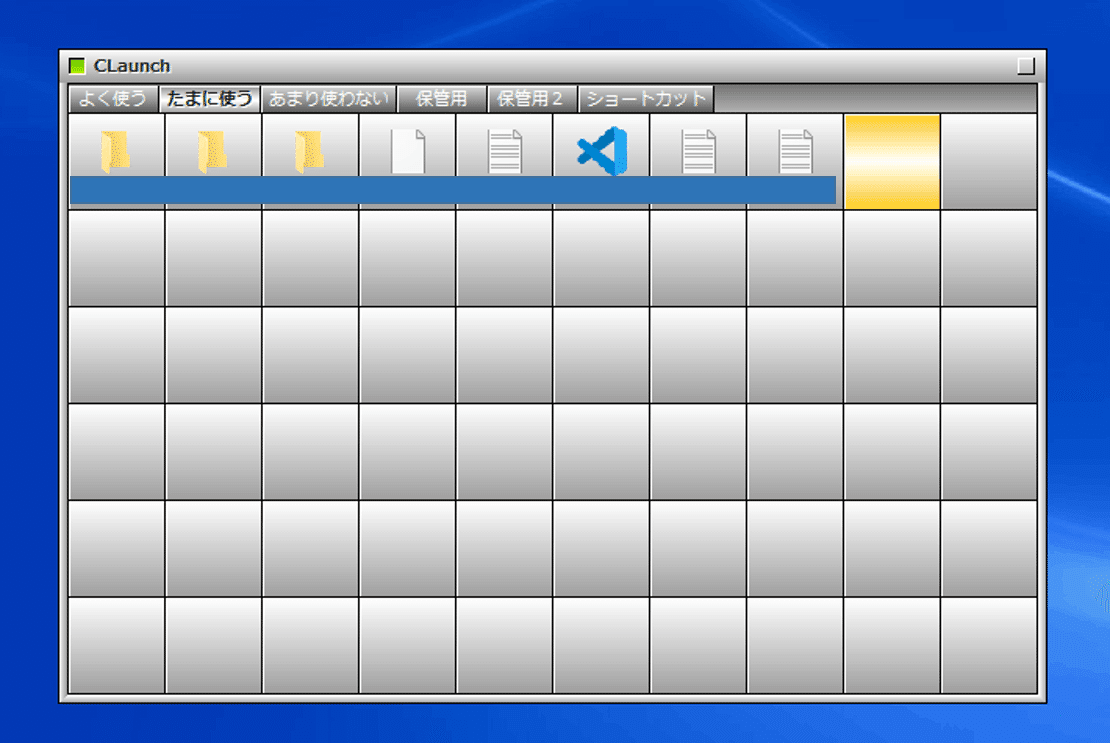
これをデスクトップ全体で行えば汚デスクトップから脱却できますが、CLaunchに移したファイルの元ファイルを削除してしまうとリンク切れを起こしてしまうため、元ファイルをどこかに置いておく必要があります。
ここでの方法は二通りあります。
デスクトップからCLaunchに移し、デスクトップアイコンを非表示にする
デスクトップのアプリケーション、ファイル、フォルダを一度別のディレクトリにまとめ、それらをCLaunchに移す
私のおすすめは後者です。というのも、一度前者で行ってみたのですが、デスクトップアイコン非表示の影響で一時ファイルをデスクトップに置いた場合に
アイコン非表示を解除する
一時ファイルをリネームする
アイコン非表示を解除する
という手順を踏まなくてはならず、一時ファイルのリネームがやり辛いというデメリットがありました。
なので、私はPC>ドキュメント下に「保管場所」フォルダを作成し、そこにデスクトップのアプリケーション、ファイル、フォルダを全て移した後、それらをCLaunchに移行しました。
そして、最終的なデスクトップ画面がこちらです。

何とまさかのアイコン0です(ついでにゴミ箱もCLaunchに移して非表示にしました)!その上、ダブルクリックをすれば今まで通りアイコンを探せるので、使い心地はそのまま、むしろ整理された分使いやすくなっています!
ちなみに、CLaunchを起動するとこのような感じです。

終わりに
今回は私が汚デスクトップ解消に至ったソフト、CLaunchについてご紹介しました。私のように汚デスクトップで困っている方の助けになれば幸いです。
ちなみに、CLaunchは独自スキンに変更することができ、有志の方が作成してくださったスキンも配布されています。これまでアイコンで隠れてしまっていたデスクトップの壁紙と一緒に、CLaunchを自分好みにアレンジして表示するのも良いかもしれません。夢が広がりますね。
