
戦績管理シートの導入方法・使い方【ゼノンザード】
はじめに
有料記事になってますが募金箱スタイルです。無料で利用できるのでご安心ください。
導入方法
まず、すごくざっくり説明すると…
ネット上にアップロードされている僕のシートをコピーしてローカルで使ってもらうイメージです。
共同編集をするわけでもなければ、データの共有をするわけでもないので、皆さんの入力データやアカウント名、メールアドレスといった情報がこちらに流れる心配はありません。
基本はゼノザしながらの使用を想定しているのでスマホでの利用方法解説になります。僕がiPhoneユーザなのでiOSアプリ版での解説になりますが基本はAndroid端末も同じだと思います。(Android版のスクショ提供してくれる方募集してます!)
なんにも分からん!という人にも使ってもらえるよう、スクショなども交えつつ丁寧に解説していきます。
逆にわからないことがある人はtwitterにでも連絡してもらえたら個別で対応しますので、気兼ねなくどうぞ。
1.Googleアカウントの作成
恐らくGoogleアカウントにログインできる環境でないと行えない操作が出てくるので、あらかじめGoogleアカウントを作成しておいてください。
傍つにお書きましたが、アカウントの取得は切っているので、こちらにアカウント情報が流れることはなく、匿名アカウントとして表示されます。ご安心ください。さすがにGoogleアカウントはみんな持ってるものだと思っているかつ調べたらすぐ出てくると思うので説明は省きますが、もしわからない人がいたら連絡してください。
2.Googleスプレッドシートアプリのインストール
webでも動作しますが、ホーム画面に設置するためのアイコン化に一手間必要だったり、レイアウトが変わっていたり、使用できる機能が異なっていたりといろいろな事情があるのでアプリのインストールをお願いします。
ストアで " googleスプレッドシート " と検索すれば出てくるはずです。
場合によっては端末購入時にインストールされていることもあるようなので、その時はアップデートだけしてもらえたらなと思います。

Googleスプレッドシートとは:
GoogleスプレッドシートとはGoogleの提供する表計算ソフトです。
より多くの人になじみのあるものだとExcelみたいなものだと思ってもらえば大丈夫です。Excelとちがって無料で利用でき、オンライン接続時は自動で保存してくれるので保存忘れがなく、共有や共同編集も容易です。Googleフォームなどほかのサービスと併用しやすく拡張性にも優れています。
インストールがすんだら、アプリを開き、画面右上をタップして自分のgoogleアカウントが登録済みであることを確認してください。

3.リンクをアプリで開く
では、実際にこちら ↓ をタップして開いてください。
最新バージョンのアプリが入っていれば勝手にアプリに飛ぶと思います。
webで開いてしまう方は、”Appで開く”などの項目を探してアプリで開いてください。

4.コピーを作成する
この状態ではまだ、僕の作成したシートをゲストアカウントで閲覧しているだけになっています。
なので、自分のアプリ上にコピーを作成し編集可能な状態にしましょう。
①まずは右上の三点リーダーをタップします。
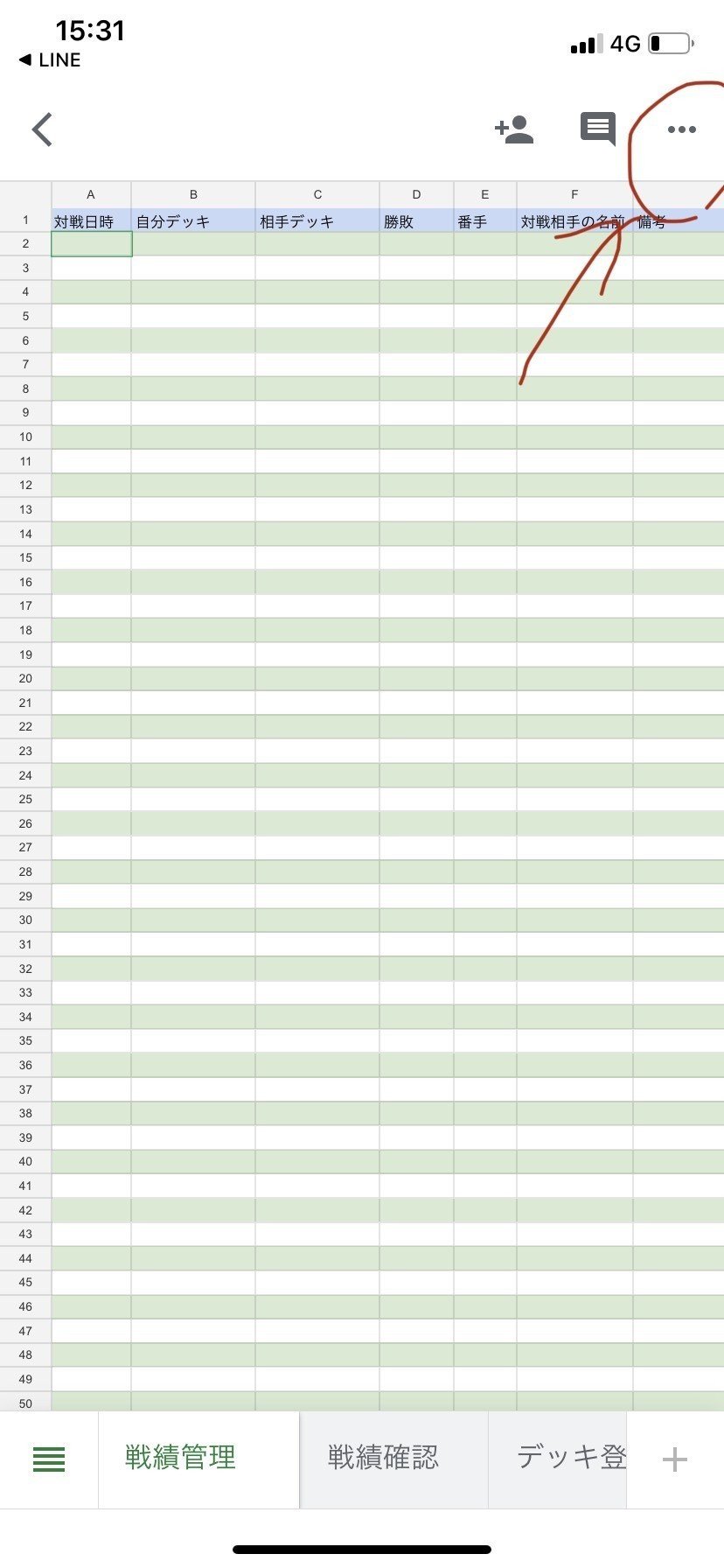
②”共有とエクスポート”をタップ。

③”コピーを作成”をタップ。

これでOKです!
皆さんのアカウントに紐づけされたデータとしてシートのコピーが作成されました。
左上の矢印で戻ったときに”コピー~ゼノンザード戦績管理(配布用)”という名前のファイルがあれば完璧です!これはすでに皆さんの個人ファイルになっているので、ファイル名や中身も好きに編集してください。
記入方法
ここまでで導入はできたはずなので、ここからは実際の記入方法を解説します。
まず、デッキを登録します。
画面下部の”デッキ登録”シートをタップします。
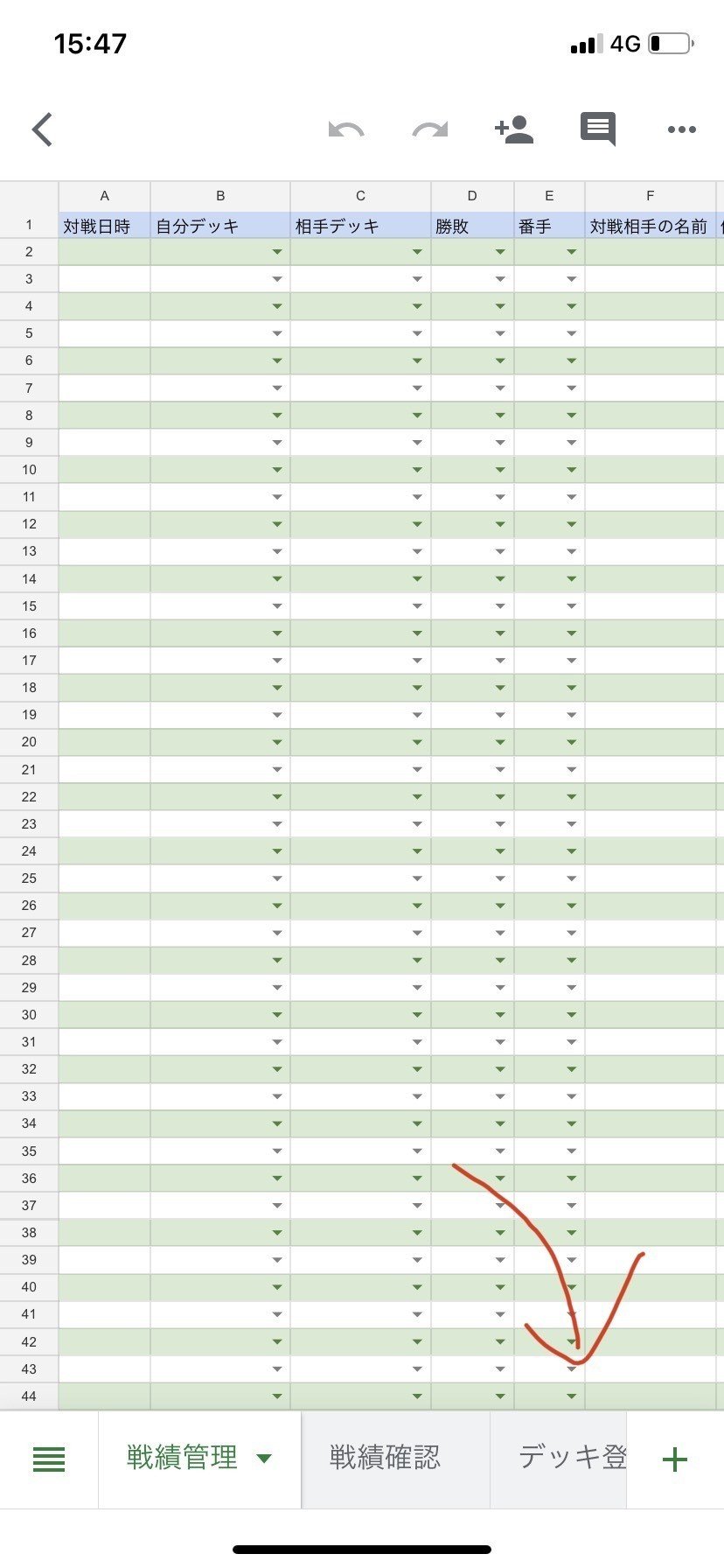
”デッキ登録”のシートが出てこない!という方へ
恐らく、どこかのセルを選択したり入力待機状態になっています。
この下に貼った画像を参考にして、チェックマークをタップしてみてください。
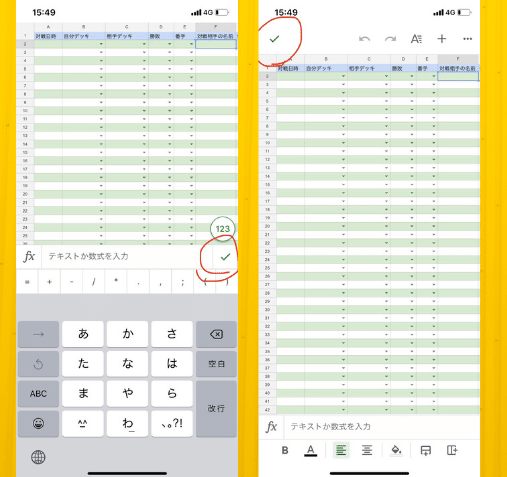
デッキ登録の画面が開けたら、自分の使うデッキとマッチアップが予想される相手デッキを記入します。
この際、フォース・色は入力しなくても大丈夫です。
(今後、自動算出項目に追加予定です。)
ここで入力したデッキが後々に戦績を入力する際のプルダウンメニューで候補に出ることになります。
登録数が多すぎるとメニューも長くなりスクロールが発生するので、新しいデッキとマッチングするたびに記入していくことを推奨します。
また、現在は自分相手ともに50件が登録可能になっています。どの程度が適切かわからないので皆さんの意見を待っています。
デッキの登録さえすんだら、あとは記録を入れるだけです!
見切れてますが、”戦績管理”のシートを選択して
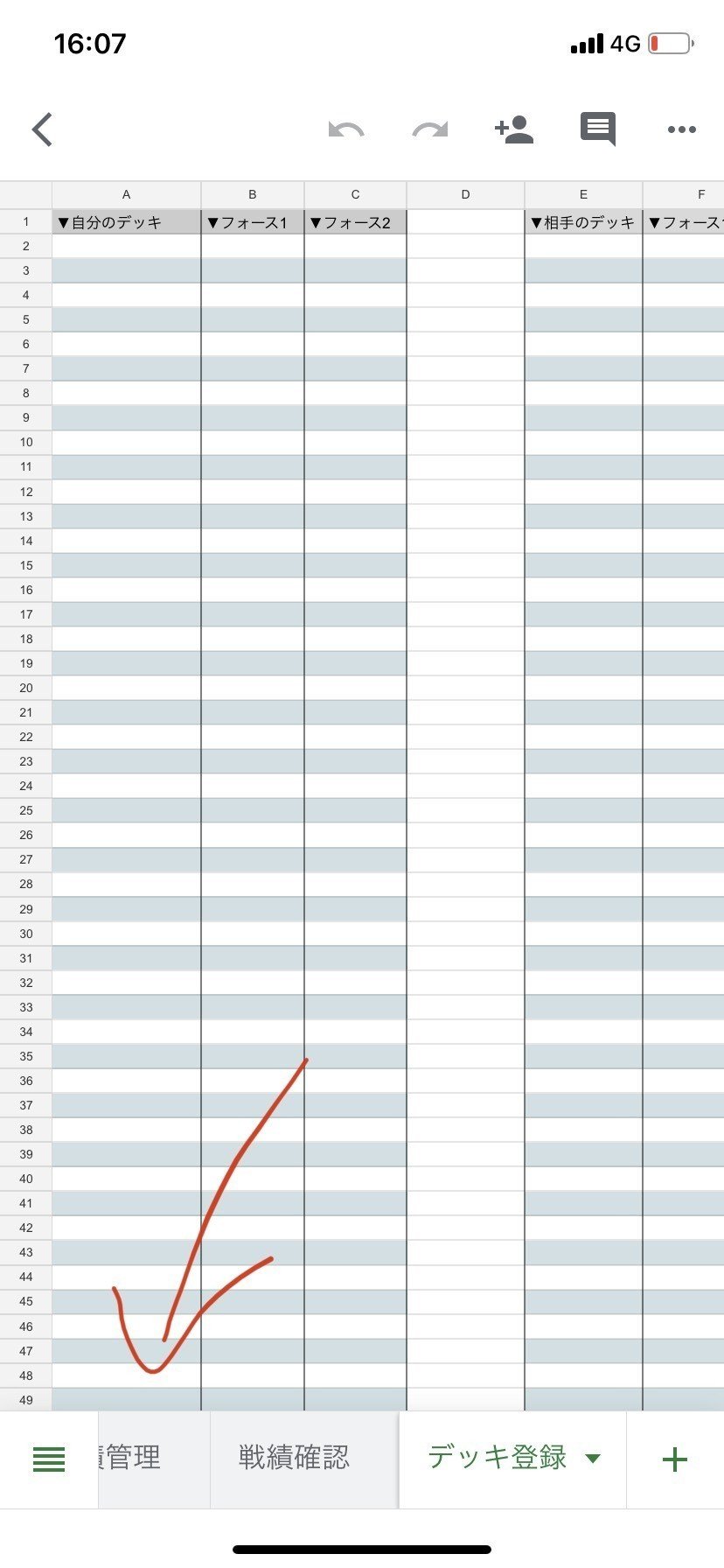
この画面にどんどん入力していきましょう!
「対戦日時」は、同じ横列の「勝敗」が更新されたときに自動で入力されるようになっています。
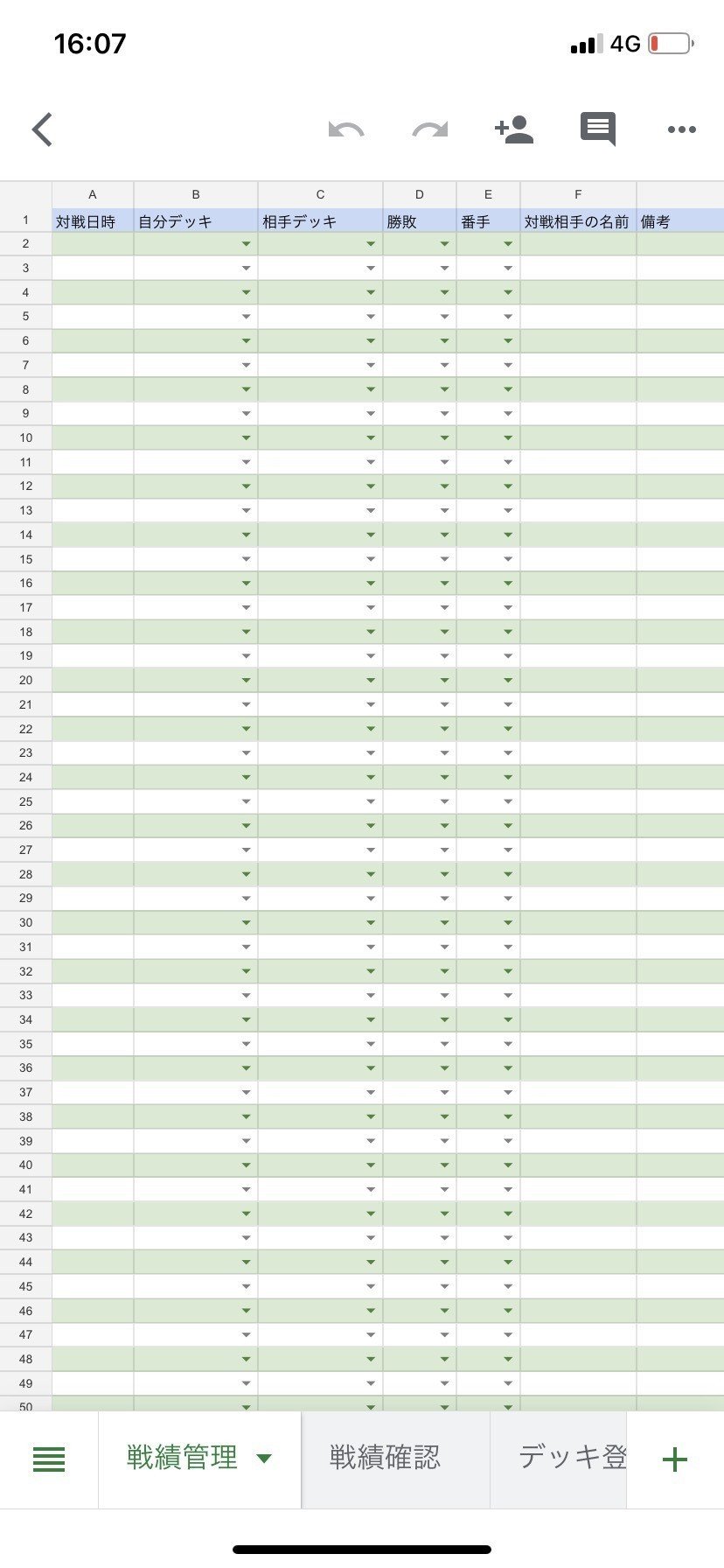
戦績確認について
戦績確認のシートでは、基本的に皆さんが何かをする必要はありません。
戦績が蓄積されるたびに、マッチアップや勝率のデータを自動で算出・表示してくれます。
▼DIVエラーについて
始めは”DIV/0!”といったエラーが表示されていると思いますが、これは気にしなくて大丈夫です。参照先のデータがないため、0除算が発生してエラーをはいていますが対応する項目が入力されれば勝手に解消されます。
▼期間勝率について
期間の始めと終わりを入力すると、期間中の勝率を算出してくれます。
この時、記入は「yyyy-mm-dd」の形式で行ってください。
(例:2020-9-12)
▼セルの着色について
シート内に記載されている通り、マッチング・使用頻度・勝率の高いデッキが赤で、勝率の低いデッキは青で着色されます。
有利不利の指標の一つとしてお役立てください。
まとめ
以上が戦績管理シートの導入・使用方法になります。
調べれば、ほかにもいろんな機能を簡単に追加できると思いますのでこれを土台に皆さんの使いやすいようにどんどん改善していってください!
フォース使用率とか、デッキ相性とか、デッキごとの先後勝率とか…あとは色ごとのグラフ化もパパっと自動化できるはずです!
今後もマメにアップデートしていく予定です。
自分で調べるのはめんどいって人は僕に連絡ください!ではまた~
最後になりましたが、募金箱を設置させていただきます。
ちょっとは役に立ったぜ!って人は募金してもらえると嬉しいです。
有料記事を購入いただいた方には、購入記事が更新されるたびに連絡を飛ばせるので、新機能などを実装したタイミングで通知できるかもしれません(*'ω'*)/
有料部分には今後アップデートのたびに新機能の紹介を書いていく予定です!
ちなみに、前回までに皆さんからもらえた分は、チームメイトへの給料として還元されました!
ここから先は
¥ 200
記事がいいなと思ったら、ぜひサポートをお願いします。 コメントやリアクションを頂けるだけでも嬉しいです。
