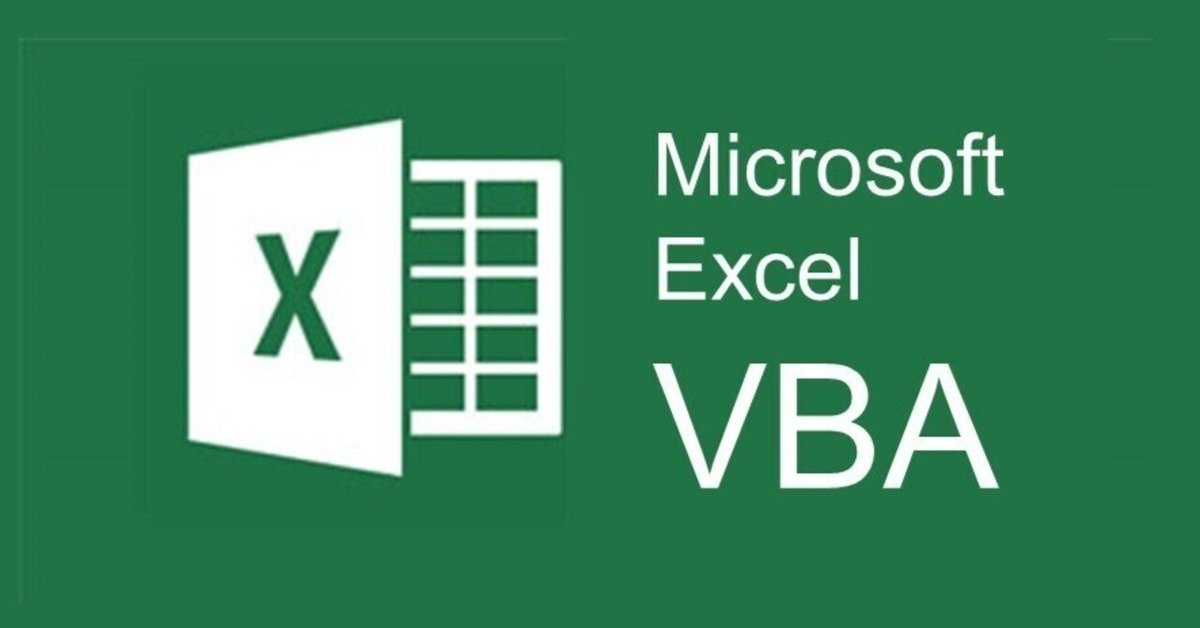
表をクリアする
Excel VBA で表をクリアする方法
Excel VBA を使って表をクリアする方法はいくつかあります。どの方法を選ぶかは、クリアしたい範囲や残したい部分など、具体的な状況によって異なります。
1. 特定の範囲をクリアする
VB.Net
Sub 特定範囲クリア()
' A1セルからD10セルまでの範囲をクリア
Range("A1:D10").ClearContents
End Sub
コードは注意してご使用ください。
Range("A1:D10") の部分を、クリアしたい範囲に合わせて変更してください。
ClearContents は、セルの値をクリアします。書式設定は残ります。
2. 使用されている範囲全体をクリアする
VB.Net
Sub 使用範囲クリア()
' アクティブシートの使用されている範囲をクリア
ActiveSheet.UsedRange.ClearContents
End Sub
コードは注意してご使用ください。
UsedRange は、データが入力されている範囲を自動的に取得します。
シート全体をクリアしたい場合は、この方法が便利です。
3. 行または列をクリアする
VB.Net
Sub 行クリア()
' 5行目をクリア
Rows(5).ClearContents
End Sub
Sub 列クリア()
' B列をクリア
Columns("B").ClearContents
End Sub
コードは注意してご使用ください。
Rows(5) や Columns("B") の部分を、クリアしたい行や列に合わせて変更してください。
4. シート全体をクリアする
VB.Net
Sub シート全体クリア()
' アクティブシート全体をクリア
Cells.ClearContents
End Sub
コードは注意してご使用ください。
Cells は、シートの全てのセルを表します。
5. 書式設定も含めてクリアする
VB.Net
Sub 書式も含めてクリア()
' A1セルからD10セルまでの範囲をクリア
Range("A1:D10").Clear
End Sub
コードは注意してご使用ください。
Clear は、値だけでなく、書式設定なども全てクリアします。
注意点
間違えて実行するとデータが失われる可能性があります。 クリアする前に、必ずバックアップを取っておくことをおすすめします。
UsedRange は、シートの構造によっては正確に範囲を特定できない場合があります。
ClearContents と Clear の違いを理解しておきましょう。
その他
特定の条件でクリアする: 条件分岐を使って、特定の条件を満たすセルだけをクリアすることも可能です。
マクロの記録: マクロの記録機能を使って、手動で操作した内容を自動的に VBA コードに変換することもできます。
より詳細な情報や、具体的な状況に合わせたコードの作成をご希望の場合は、お気軽にご質問ください。
例:
「3行目から最終行まで、A列とC列だけをクリアしたい」
「特定の文字を含むセルだけをクリアしたい」
「マクロの実行時に確認メッセージを表示したい」
これらの要望に合わせて、コードを調整することができます。
応用
データの整理: 不要なデータを取り除いたり、シートをリセットしたりする際に活用できます。
テンプレートの作成: 毎回同じような作業を繰り返す場合、マクロを登録しておくと便利です。
他のマクロとの連携: クリア処理を他のマクロの処理と組み合わせることで、より複雑な処理を実現できます。
Excel VBA を活用することで、表の操作を自動化し、作業効率を大幅に改善することができます。
この記事が気に入ったらサポートをしてみませんか?
