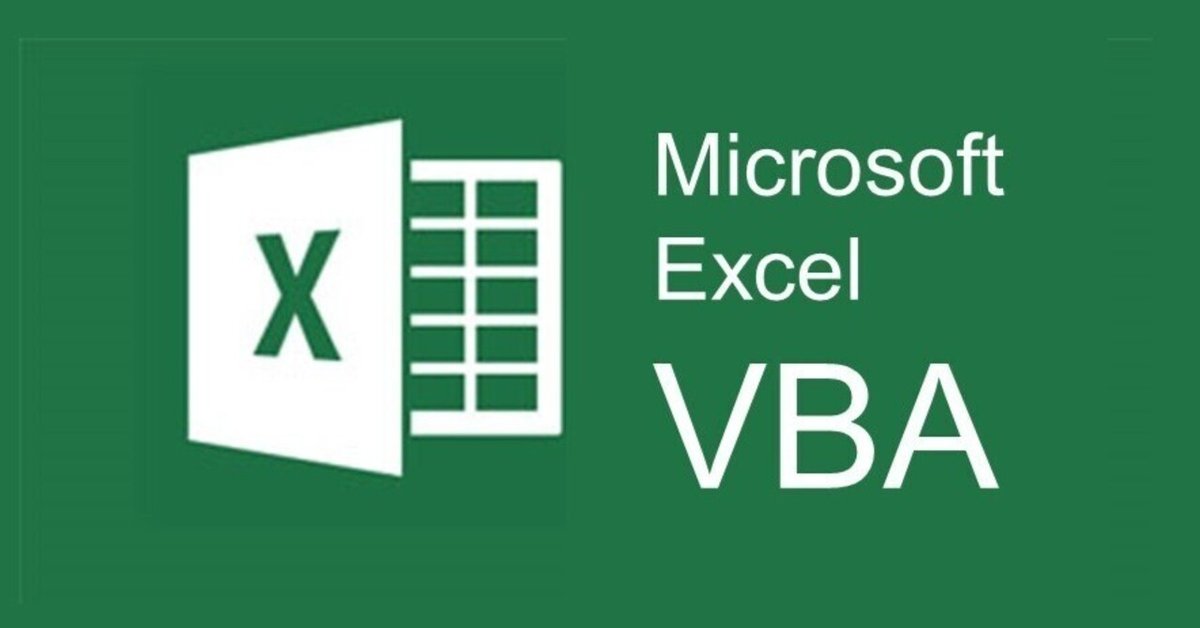
入力規則を設定する
Excel VBA で入力規則を設定する:詳細解説
Excel VBA を利用することで、ワークシートのセルに入力可能な値を制限する「入力規則」を自動で設定することができます。
これにより、データ入力ミスを防止したり、データの整合性を保ったりすることができます。
入力規則の種類
Excel の入力規則には、大きく分けて以下の種類があります。
リスト: 指定したリストの中から値を選択させる
数値: 数値範囲を指定する
日付: 日付範囲を指定する
長さ: 文字列の長さを指定する
カスタム: 数式や関数を使って、より複雑な条件を設定する
VBA で入力規則を設定する手順
Visual Basic Editor (VBE) を開く:
Excel の「開発」タブをクリックし、「Visual Basic」ボタンをクリックします。
モジュールを作成:
VBE のメニューバーから「挿入」→「モジュール」を選択して、新しいモジュールを作成します。
VBA コードを書く:
次のようなコードをモジュールに記述します。
VB.Net
Sub 入力規則を設定する()
Dim rng As Range
' 入力規則を設定する範囲を指定
Set rng = Range("A1:A10") ' A1からA10セルまで
' リスト形式の入力規則を設定
With rng.Validation
.Add Type:=xlValidateList, AlertStyle:=xlValidAlertStop, Operator:=xlBetween, Formula1:="=リスト" ' "リスト"という名前の範囲を参照
.InputTitle = "入力範囲"
.ErrorTitle = "エラー"
.ErrorMessage = "リストから選択してください。"
.IgnoreBlank = True
End WithEnd Sub
コードは注意してご使用ください。
コード解説
Set rng As Range: 入力規則を設定する範囲を rng 変数に格納します。
.Add Type:=xlValidateList: リスト形式の入力規則を追加します。
Formula1:="=リスト": 入力可能な値のリストを指定します。
ここでは、"リスト"という名前の範囲を参照しています。
InputTitle, ErrorTitle, ErrorMessage: 入力規則に関するメッセージを設定します。
その他の入力規則の設定
数値範囲: Type:=xlValidateNumber を使用し、Formula1 に最小値と最大値を指定します。
日付範囲: Type:=xlValidateDate を使用し、Formula1 に開始日と終了日を指定します。
長さ: Type:=xlValidateLength を使用し、Formula1 に最小文字数と最大文字数を指定します。
カスタム: Type:=xlValidateCustom を使用し、Formula1 に数式や関数を入力します。
実行方法
VBAエディタのメニューバーから「実行」→「Sub/ユーザーフォーム」を選択するか、F5キーを押してコードを実行します。
注意点
範囲の指定: 入力規則を設定する範囲を正確に指定してください。
リストの参照: リスト形式の場合、入力可能な値が格納されている範囲を正しく参照してください。
エラー処理: 入力規則違反時に表示されるエラーメッセージを適切に設定してください。
応用
条件付き入力規則: 条件分岐を使って、セルによって異なる入力規則を設定することができます。
ユーザーフォーム: ユーザーフォームを使って、入力規則の設定を対話的に行うことができます。
さらに詳しく知りたい方へ
VBAのヘルプ: VBE内で「F1キー」を押すと、より詳細なヘルプを参照できます。
書籍やWebサイト: Excel VBAに関する書籍やWebサイトで、より高度なテクニックを学ぶことができます。
まとめ
Excel VBA を利用することで、入力規則を自動化し、データの品質向上に貢献することができます。
この記事を参考に、ぜひご自身の業務に役立ててみてください。
