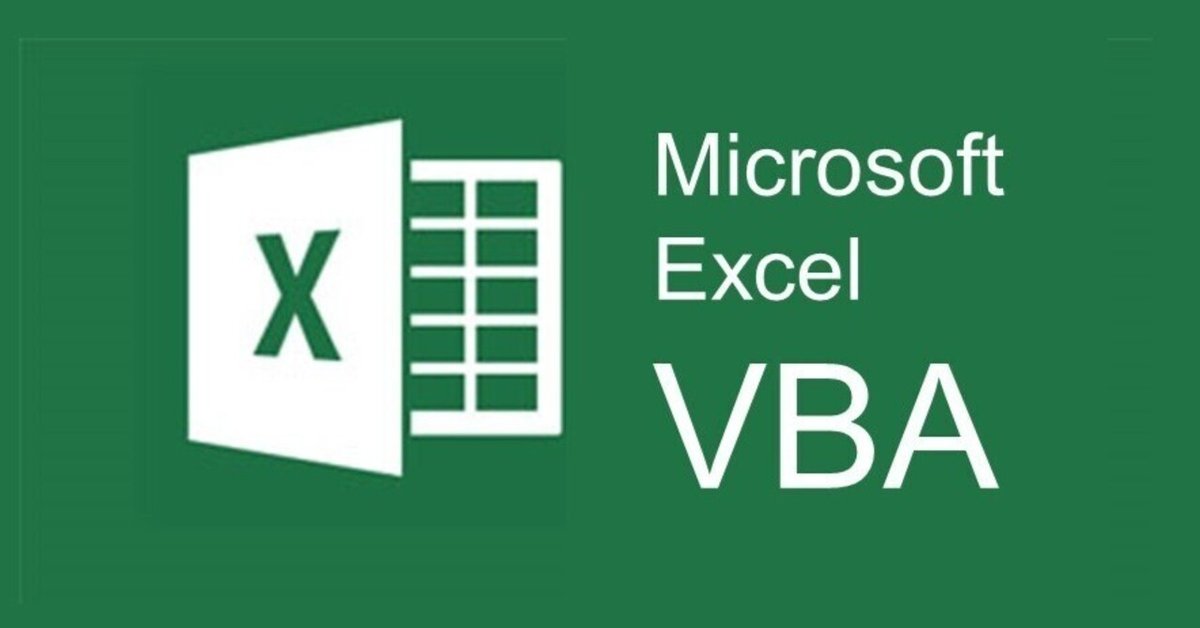
Excel VBA ユーザーフォームのチェックボックスの使い方
Excel VBA ユーザーフォームのチェックボックスの使い方
Excel VBA ユーザーフォームのチェックボックスは、ユーザー入力を取得したり、他のコントロールを制御したりするために使用できます。
ここでは、基本的な使い方から応用例まで、チェックボックスを自在に操る方法を解説します。
チェックボックスをフォームに追加する
まず、ユーザーフォームにチェックボックスを配置する必要があります。
[挿入]タブをクリックし、「コントロールボックス」グループを選択します。
「チェックボックス」ツールをクリックします。
フォーム上でチェックボックスをドラッグして、サイズを変更します。
チェックボックスが配置されると、以下のプロパティが自動的に設定されます。
Caption: チェックボックスのラベルとなるテキスト
Name: チェックボックスの名前(VBAコードで参照するために使用)
Value: チェックボックスがオンかどうかを表す値(True または False)
2. チェックボックスのイベントハンドラを設定する
チェックボックスがクリックされたときに処理を実行するには、イベントハンドラを設定する必要があります。
チェックボックスを右クリックし、「ショートカットメニュー」から「コードを表示」を選択します。
「Click」イベントハンドラのサブプロシージャが自動的に生成されます。
サブプロシージャ内に、チェックボックスがクリックされたときに実行したい処理を記述します。
例:チェックボックスがオンになったらセルに値を書き込む
VBA
Private Sub CheckBox1_Click()
If CheckBox1.Value Then
Range("A1").Value = "オン"
Else
Range("A1").Value = "オフ"
End IfEnd Sub
コードは注意してご使用ください。
3. チェックボックスの状態を取得・設定する
VBAコードからチェックボックスの状態を取得したり、設定したりすることができます。
状態を取得する
VBA
Dim isChecked As Boolean
isChecked = CheckBox1.Value
コードは注意してご使用ください。
状態を設定する
VBA
CheckBox1.Value = True ' チェックボックスをオンにする
CheckBox1.Value = False ' チェックボックスをオフにする
コードは注意してご使用ください。
4. チェックボックスをグループ化する
複数のチェックボックスをグループ化することで、ユーザーが同時に選択できるチェックボックスの数を制限することができます。
グループ化するチェックボックスをすべて選択します。
右クリックし、「ショートカットメニュー」から「グループ化」を選択します。
グループ化されたチェックボックスは、以下の点で通常のチェックボックスとは異なります。
ユーザーがグループ内で同時に選択できるチェックボックスは、1つだけです。
グループ内のチェックボックスがすべてオフの場合、グループ内の最初のチェックボックスが自動的にオンになります。
5. チェックボックスを無効化する
チェックボックスを無効化することで、ユーザーがチェックボックスを操作できなくすることができます。
VBA
CheckBox1.Enabled = False ' チェックボックスを無効化する
CheckBox1.Enabled = True ' チェックボックスを有効化する
コードは注意してご使用ください。
応用例
ユーザー設定を保存する
フォーム入力の条件分岐を行う
他のコントロールを制御する
参考資料
【ExcelVBA フォーム&コントロール】チェックボックスの使い方 - YouTube https://www.youtube.com/watch?v=nyeWOtdeiUg
【VBA入門】ユーザーフォームでチェックボックスを使う方法とは | 侍エンジニアブログ https://www.sejuku.net/blog/67203
【ExcelVBA フォーム&コントロール】コンボボックスの既定値を設定する方法を教えて! [無効な URL を削除しました]
これらの資料を参考に、自分の目的に合った方法でチェックボックスを活用してください。
この記事が気に入ったらサポートをしてみませんか?
