Conan ExilesとIsle of Siptahの外部サーバー設定方法
FUNCOMから発売されているゲーム「コナンアウトキャスト」こと「Conan Exiles」とそのDLCコンテンツ「Isle of siptah」において自力でサーバーを建てて遊ぶ方法をまとめる。
ネットであれこれ探しても新旧混ざった情報と、ただのニュースサイトなどが検索にひっかかりとにかくわからなかったので、自分用にまとめる。
まず自分の環境は
・もう一台PCを用意してサーバーを建てているのでレンタルサーバーではない
・そして自分はサーバーとかプログラミングとかなんにもわからない人
であることを先に言っておくね。
また、自分の環境で成功しているだけなのでほかの環境では成立しない可能性があることも留意お願いします。
内容は随時更新されることもあるかも。
2022年1月28日現在
まずはサーバーを建てるところから
まずはサーバーを稼働させるマシンを用意します。
必要スペックはここに書いてある。
サーバーにするマシンにグラボはたぶんいらない。なぜならゲームの描画はしないので。
CPUとメモリ、ゲームが入る容量の空きがあれば十分。
これも多分……。
それでは早速始めましょう。
steamCMDのダウンロードとインストール
まずはSteamCMDというものをダウンロードします。
これはSteamのゲームを遊ぶ時、外部サーバーを建ててオンラインマルチをする人向けに、簡単にSteamのゲームサーバーを建てられるようにしてくれているやつ、らしい。
Valheimのオンラインサーバー建てでも入れたなぁ。
これをまずダウンロードしてインストールする。
https://steamcdn-a.akamaihd.net/client/installer/steamcmd.zip
zipファイルをsteamcmdというフォルダを作りその中で解凍して、steamcmd.exeを起動。

なんだかいろいろ出てくるので、自分の分かりやすい場所に置く。
自分はCドライブ直下に置いた。

Steamのゲームサーバーセッティングはこの中に追加されていく。
初期のコナンの情報をしらべていると自分でExilesというフォルダを作ってーーとかも散見されるけど、今はこのフォルダの中に勝手に作られるみたい。
これでsteamCMDをインストールは終わり。
もうすでに何を自分がやっているのかわからない。
ゲームをインストールする
いよいよここからコナンのサーバー建てに入っていく。

さっきいろいろ展開されたなかで、steamcmdを起動する。最初のと同じ名前だねぇ。(画像の中で選択されているやつ)
画像はすでにサーバー設定を終えた後なので、ほかにもフォルダとかが増えているかも。

そうするとなんかコマンドプロントみたいなのが出てきて怖い。
ここからは手入力でやっていく。
login anonymous
force_install_dir C:\
app_update 443030
この三つのコマンドをそれぞれ入れると終わりみたい(はやい)
が、なんだかforce_install_dir C:\を入れると、ログインする前に入力しとけって言われるので、順番としては
force_install_dir C:\
login anonymous
app_update 443030
になった。よくわからないね。
force_install_dir C:\
これは、強制インストールって意味で、C:\は場所を示している、はず。
この場合、C:\つまりCドライブ直下に強制インストールするよってことみたい。こわ。
その場合、C直下にコナンのフォルダできるのかなぁ。そしたらそれで進めればいいのかも。
login anonymous
これは結構重要で、steamにログインするわけだけど、ここで自分のIDとパスワードを入れてはいけない。
自分のアカウントとしてDLとインストールしてしまうから、それはスチームのランチャーからやるのとおおむね同じ感じであって、サーバーは自分も入れてもらう都合上、自分ではいけないのだ。
友達と集まって秘密基地を用意している感じかな。けっして自分の家に集まってるわけではない。
app_update 443030
そしてこれはコナンをインストールするよアップデートもするよって命令。
443030はスチーム上でのコナンのID番号らしい。
つまりここまででConan Exilesとアップデートを第三者として強制インストールしたことになる。
ちなみにゲームのアップデートするときは
login anonymous
app_update 443030
この2つ。自分の場合はサーバーの設定とかが上書きされて手動で修正し直しになった。
めんどくさい。
ポート開放
これが結構重要。
ゲームで使う道の通行許可を内外に出しますというもの。
正直よくわからないので、これで悪さされたらもうわからない。
これは友人に教えてもらった開放くんというのを使ったら一発でできた。
が、調べるとそれでうまくいかない場合もあるみたい。
自分はまずルーターとファイアウォールの設定をいじって自分で開放したけど、だめで、開放くんをつかったら成功した。
さて、開放していくわけだけど、コナンで要求されているのは
UDPのポート番号27015と7777
ひとまず開放くんを使ってこれをやってみて、もしダメだったらルーターをいじったりファイアウォールをいじったり別の四苦八苦がある……。
これで開放できたら、友達と自分が秘密基地に行く道の通行許可を得たことになる。

さて、ここまででの設定ができていればあとはクリックするだけでコナンのサーバーが立つはず。
立つはず。
建ってくれぇ……。
最初に用意したsteamcmdフォルダ内もしくはconanとかExilsesとかってフォルダが作られていればその中にStartServer.batっていうやつがあるから、それを起動すると、ぶわーっと文字が出てきてなにやら始まる。

赤い文字黄色い文字でエラーっぽいの吐き出しまくってるけど、大丈夫っぽい。
これでコナンを立ち上げて(自分のメインPCでね!)オンラインプレイでサーバー選択画面にいくと、たぶん1番上にConan Exilesserverみたいな名前のがあって、それが自分の立てたサーバーになる。
けれども、初期のままだとサーバーの名前とかパスワードとかが設定されていないので、最低限そこだけ設定してからサーバーを起ち上げたほうがいいかも。
サーバーやゲームの設定
ここからは建ったサーバーの設定方法を説明。
主に
ゲーム内の設定を変更する方法とサーバー自体の設定
つまり
管理者権限関係
全裸設定
サーバー名
サーバーのパスワード
追放の地(ExileLand)とシプター島(Isle of siptah)の切り替え
について。
こちらはiniファイルを書き換える都合上、サーバーを落とし、iniファイルを変更したら保存し、再度サーバーを立ち上げることで変更が適用されることに注意。
サーバー内ゲーム設定


自分の場合はドライブC直下にsteamCMDフォルダを入れたので場所はこうなってる。
この「ServerSettings.ini」というやつを開いてメモ帳と同様に文字を入力したりして設定をかえる。
iniを開くとなんだか英語と数値がばぁ―っと箇条書きにされていると思う。
それぞれが対応する設定の数値で、これは管理者権限さえ持っていればゲーム内で変更が可能。つまり、あとからいくらでも変更できる。
ゲーム内でも変更できるし、このiniを直接変更してもかわる。
こちらはゲーム内で管理者権限を得てからも変更できるもののはずだが、キャラメイクの時点でちんちんの大きさを変更したい場合など、全裸設定を最初から設定しておかないと、キャラメイク画面でそれらの項目を操作できなくなってしまう。

ずばり、全裸設定はこの「MaxNudity」だ。
これを=2に設定することで、装備をすべて外した時性器やおっぱいが隠れなくなるし、キャラメイクの時点でそのあたりの設定が可能になる。
他は上にも書いた通りゲーム開始後にも変更できるので書かない。
次に管理者権限取得用のパスワード設定。

ここにパスワードにしたい文字列をいれればそれがパスワードになる。
ゲームログイン後、設定からサーバー設定とかのところにある「管理者になる」を押してパスワードを入れれば管理者権限が付与され、サーバー設定を変更したり、無限にアイテムを使用したり神モードを使えたりするようになる。
このパスワードをサーバー内で遊んでいる人に教えれば、その人も管理者権限を得ることができる。
サーバーの設定
サーバー設定と検索すると、上のゲーム内の設定と混濁してなかなかたどり着けないが、こちらこそサーバー自体の設定になる。
具体的にはオンラインプレイを選んだ時に出てくるような、サーバーの名前やパスワード、参加可能人数やマップなどといった設定だ。
むしろこちらが大事でこちらをなんとかしないと遊べないまである。
こちらもiniをいじることであとから変更できる。


この「DefaultEngine.ini」を書き換えることで、サーバー設定が可能。

DefaultEngine.iniを開き、文字が多すぎるので編集→検索でonlineとかで探せばすぐに見つかる。
この
ServerPassword=
ServerName=
のあとに入れた文字がパスワードと名前になる。
このサーバーネームはオンラインプレイでサーバーを検索するときに表示される名前で、パスワードはサーバーに参加するためのパスワードとなる。
ServerPassword=PPPPPPPPP
ServerName=Pxilicon
とすれば、サーバー選択画面で表示されるサーバ名はPxiliconで、そこに参加するためのパスワードはPPPPPPPPPとなる。
怖いことになるかもだから絶対半角英数字で入力するんだぞ!
注意点
ここで注意点なんだけど、自宅にあるPCで建てたサーバーを選んで自分で参加しようとすると、インターネット上では自分の家から自分の家に入ろうとしてると判断されるのか、は?同じ場所だが???と言われて(?)ゲームに参加できなくなった。
なので、自分のサーバーに参加するときはIPアドレスを確認して直接参加からIPとパスワードを入力して参加することをおすすめする。
ここで自分が使うIPはローカルということに注意。
検索する手間とかを考えて、自分は友人にこのIPアドレスを教えている。
次に全然出てこなくて個人的に一番苦労したところがこれ。
追放の地とシプター島の切り替えだ。
これもDefaultmapとでも検索すれば見つかると思う。
当然ながらひとつのサーバーで遊べるのは片方のマップだけなのでそれを選択しいないといけないんだけど、それをここで選ぶ
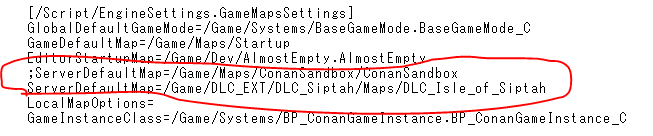
;ServerDefaultMap=/Game/Maps/ConanSandbox/ConanSandbox
ServerDefaultMap=/Game/DLC_EXT/DLC_Siptah/Maps/DLC_Isle_of_Siptah
画像ではこうなっている。
これはシプター島を選択しているということになる。
気づいたかもしれないけど
「;」
の有無でそれを決めている。
プログラミングのこと、よくわからないけど、頭に;を入れることで直後の行を無効にしているのはわかる。
ServerDefaultMap=/Game/Maps/ConanSandbox/ConanSandbox
;ServerDefaultMap=/Game/DLC_EXT/DLC_Siptah/Maps/DLC_Isle_of_Siptah
初期設定ではこうなってた。
通常のマップはConanSandboxなんだろう。なので、この上の行に;を付け足して無効にしてやり、下の、あとのほうにIsle_of_Siptahと書いてあるほうの最初の;を消してやるとサーバーのマップを切り替えることができる。
;ServerDefaultMap=/Game/Maps/ConanSandbox/ConanSandbox
ServerDefaultMap=/Game/DLC_EXT/DLC_Siptah/Maps/DLC_Isle_of_Siptah
こう!
これでサーバーにログインするとシプター島マップで始めることができる。
とりあえずこんなところだろうか。
正直仕組みがよくわかってないけど、これで今は遊べている。
今後間違っている場所を修正したり追記したりはしていくと思う。
それでは良いコナンライフを!
下は続編。サーバーランチャーの使い方。
