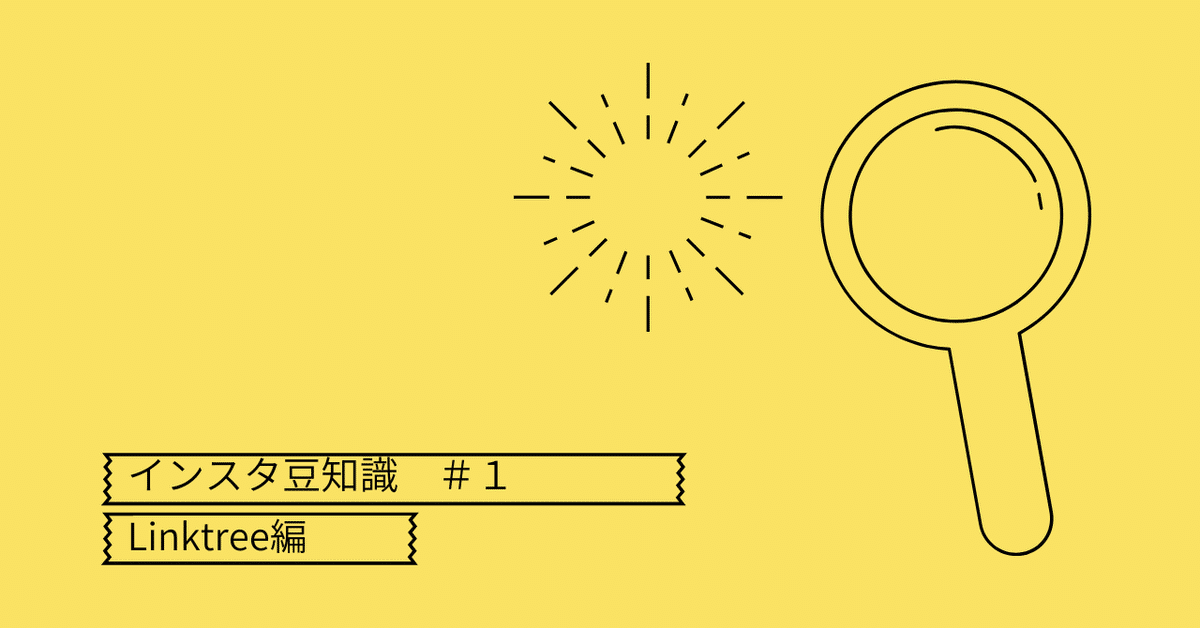
インスタ豆知識#1〜プロフィールから複数のリンク(URL)へ飛ばす方法〜
私が便利だと思うインスタ豆知識をご紹介。
今回はプロフィール欄から複数のリンク先へ飛ばす仕組みについて。
使うツールは「Linktree」です。
早い人は10分、多少つまずいても30分くらいでできるのではないかと思います。
サイトは英語表記ですが、テキトーな和訳も記載しましたので、英語が苦手な方は参考になさってください。
▼Linktreeってこんなのです。
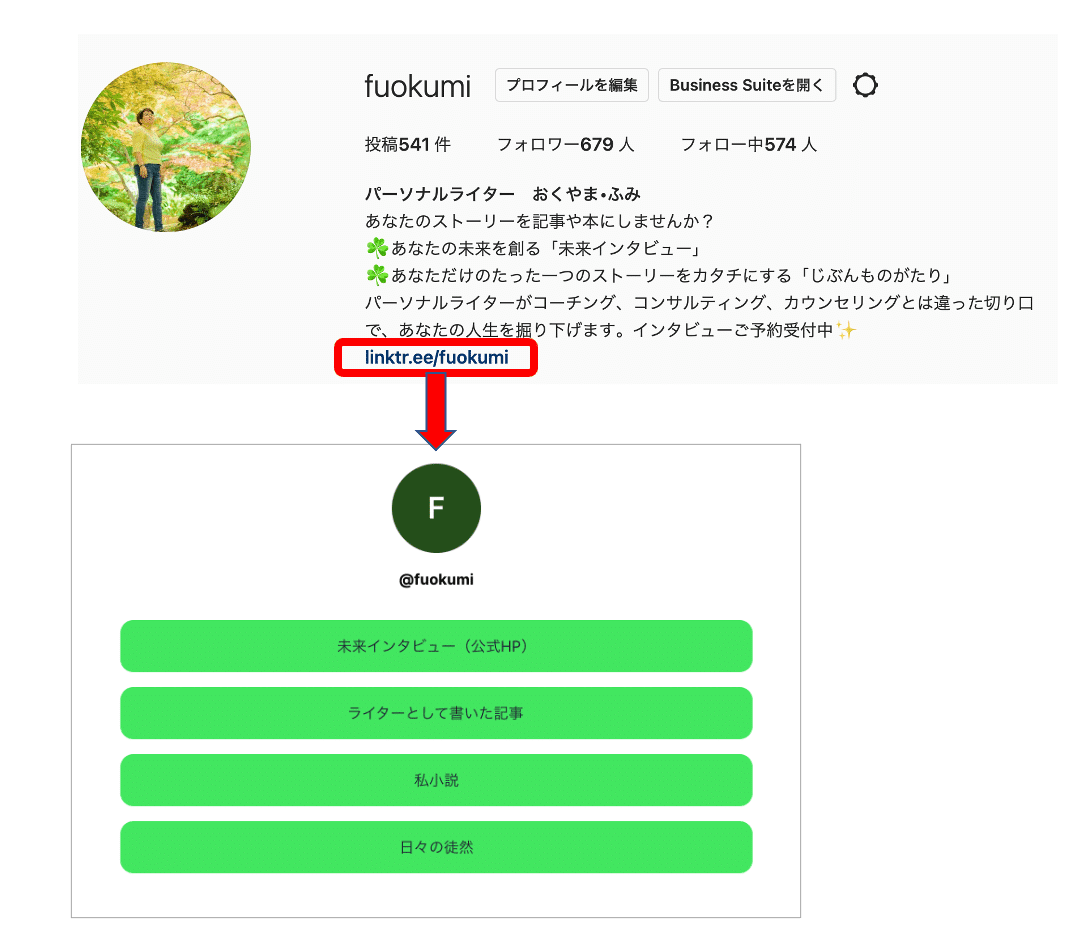
01 | LinktreeへメールアドレスやIDを登録してみよう
① Linktree(https://linktr.ee)にアクセス
②linktr.ee/ の後に自分の好きな名前を入力し、「Claim your Linktree」をクリック

③Emailとパスワード(半角英数字なら好きな文字を入れてOK)を入力

④ 規約の同意にチェックし、Sign up with emailをクリック
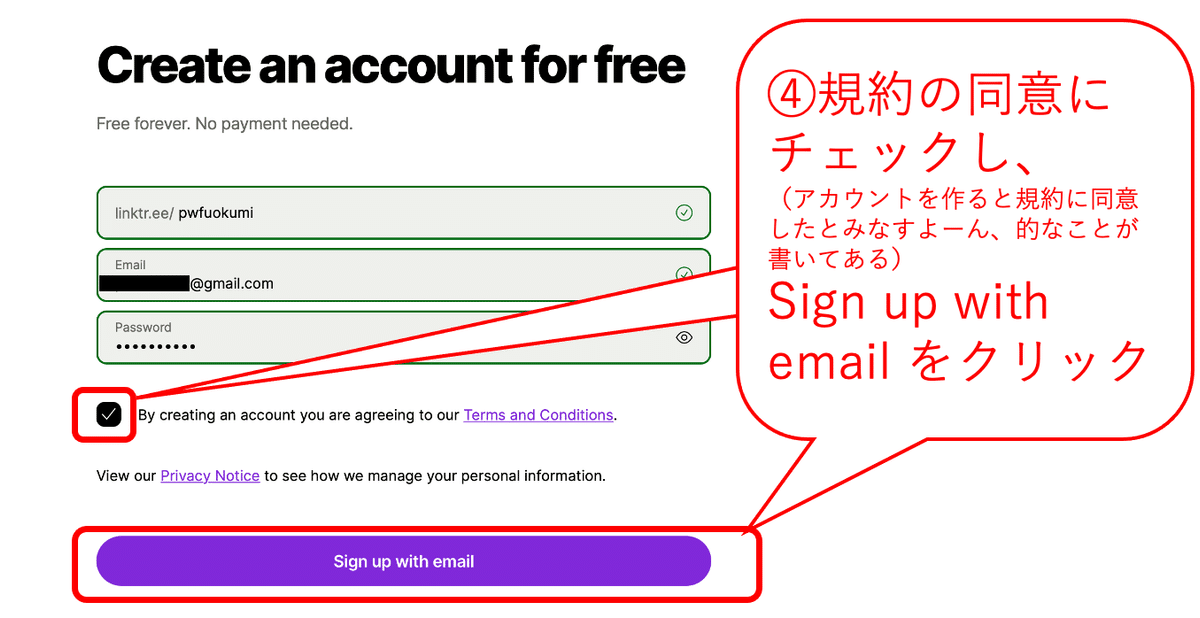
⑤好きな名前をアルファベットで入力し、Continueをクリック

⑥カテゴリー(大・中)を選びContinueをクリック
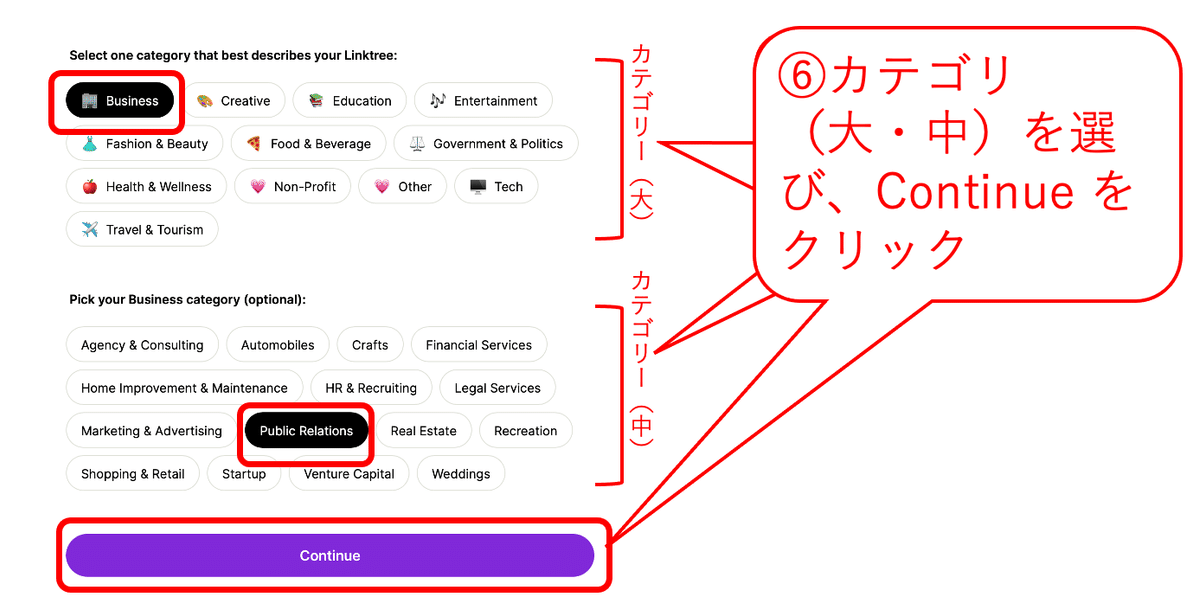
⑦料金プランのFreeにチェックを入れ、Get Freeをクリック
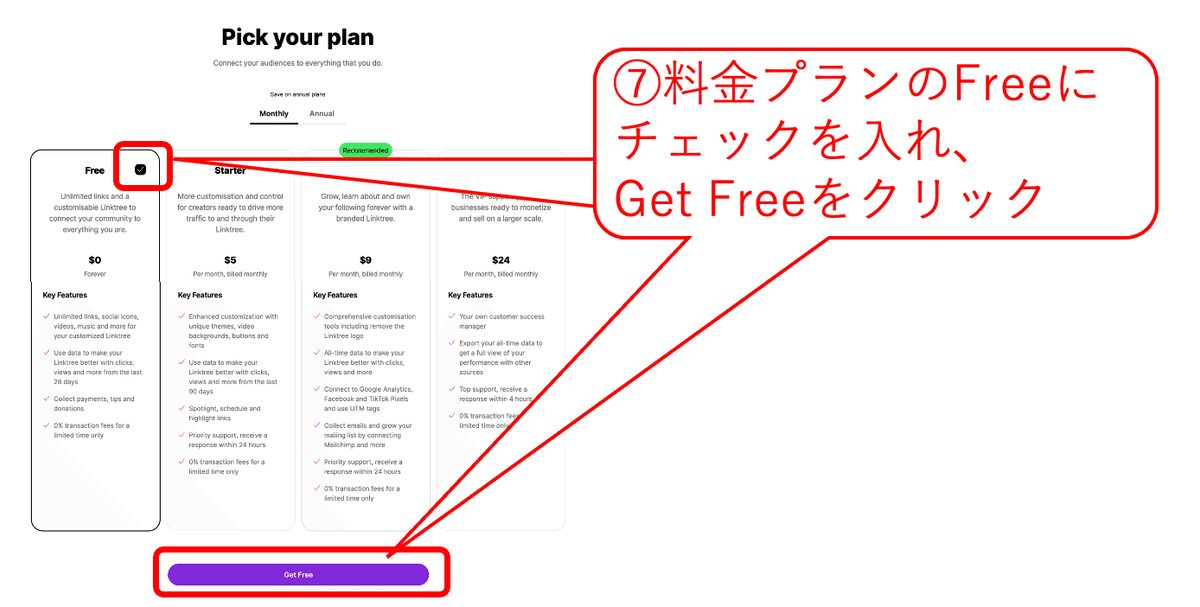
⑧「Continue to My Linktree」をクリック

⑨Emailを開き、メール本文にあるVerify Emailをクリックする。

⑩登録完了!CONTINUEをクリックして、リンクの作成へ。

では続いてリンクの作成にいってみよー!
02 | リンクを作ってみよう
Add New Linkをクリックし、表示したい文字と、リンク先のアドレスを入力する。すると右のプレビュー画面に自動表示されるので確認する。(複数リンクをつける場合はこの動作を繰り返す)
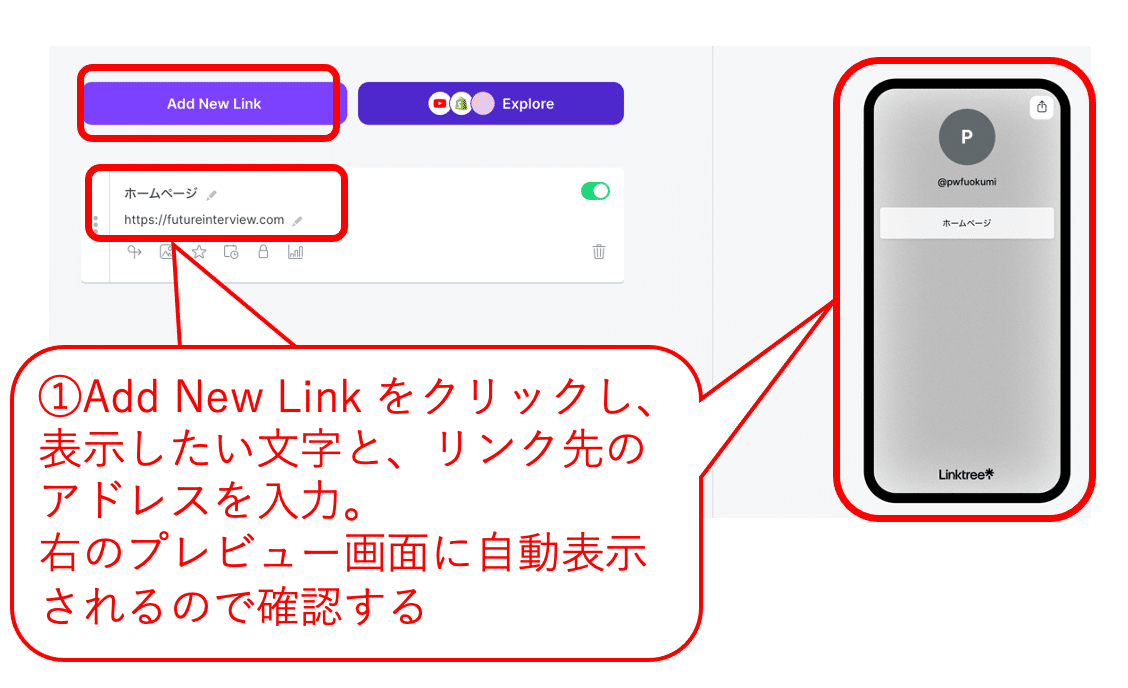
※注意※
手順1の⑨⑩登録作業が未完了だと先へ進めないので、注意。
未完了の場合は、画面上部にピンクでメッセージが出るので確認する。
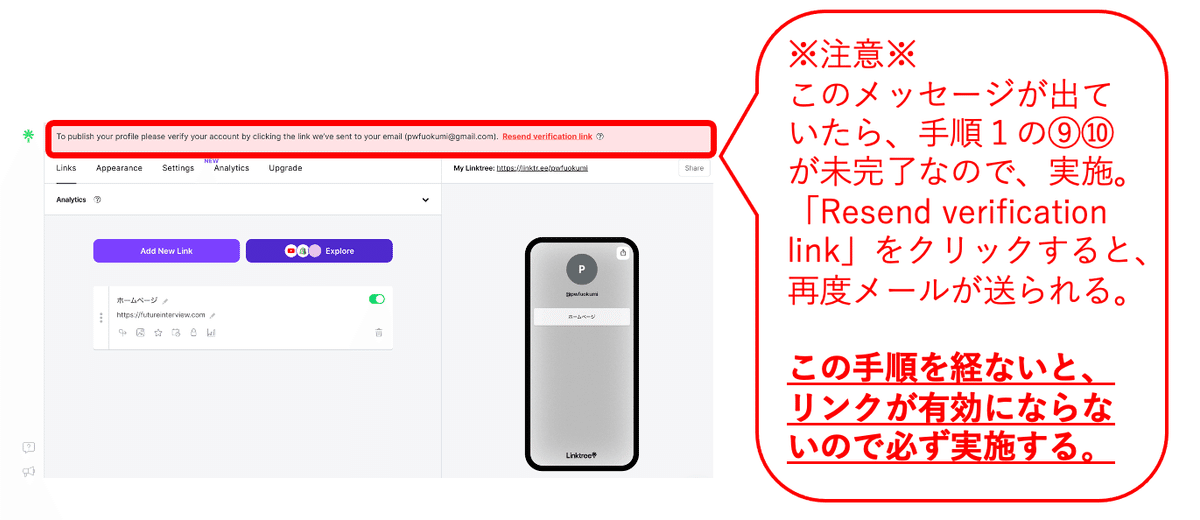
03 | インスタにリンクを貼る!
① LinktreeのURLをコピーする。まずはShareをクリックする。

② Copyをクリックする

③インスタのプロフィール欄を開き、「プロフィールを編集する」をクリックする
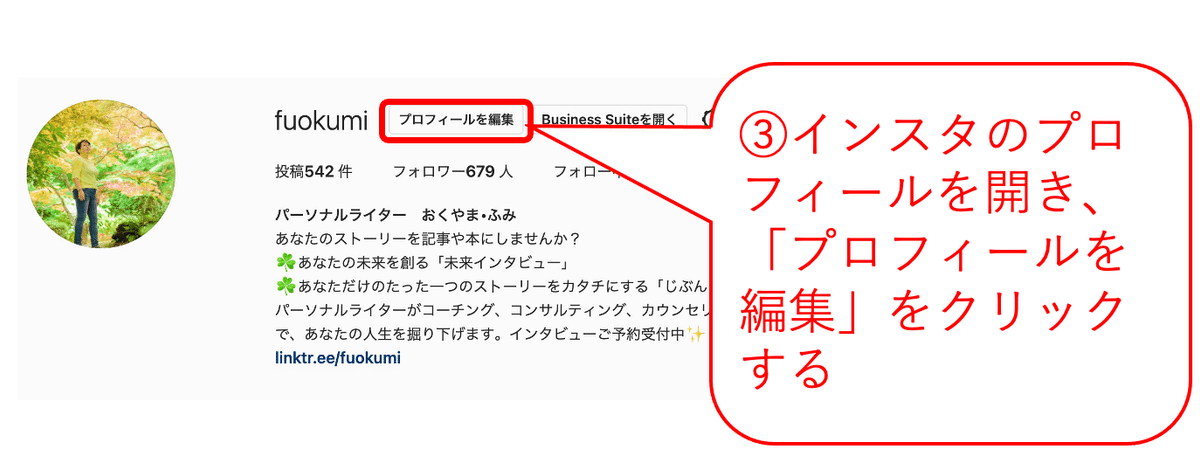
④ウェブサイト欄に②でコピーしたURLを貼り付け、「送信」をクリック
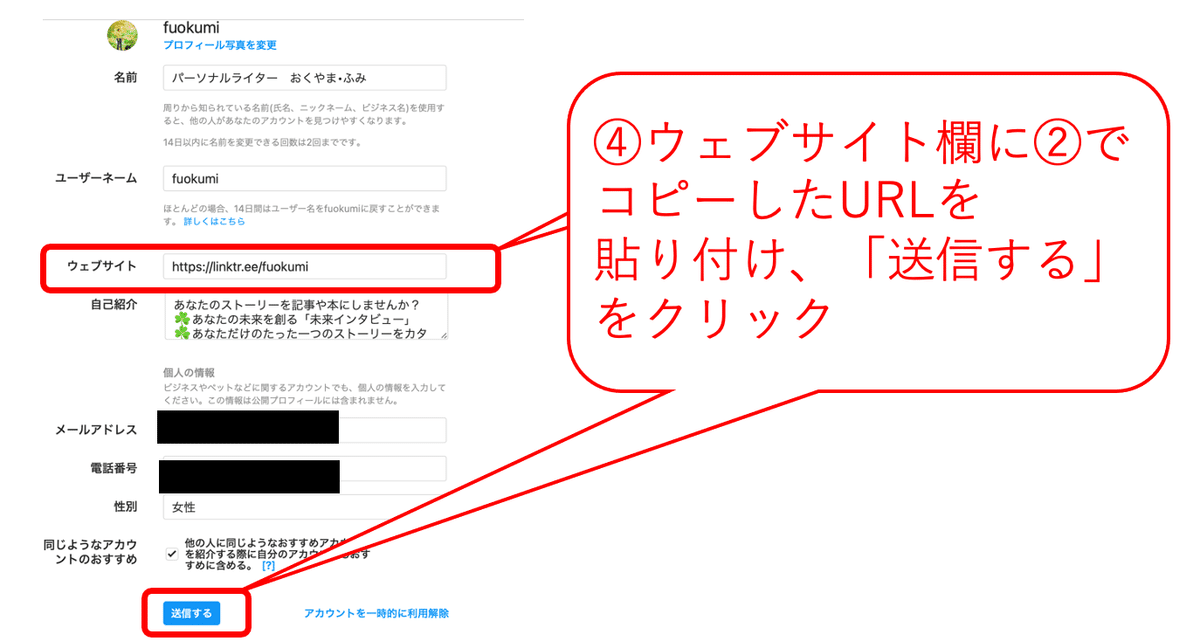
④プロフィール欄でリンクがきちんと貼られているか確認する
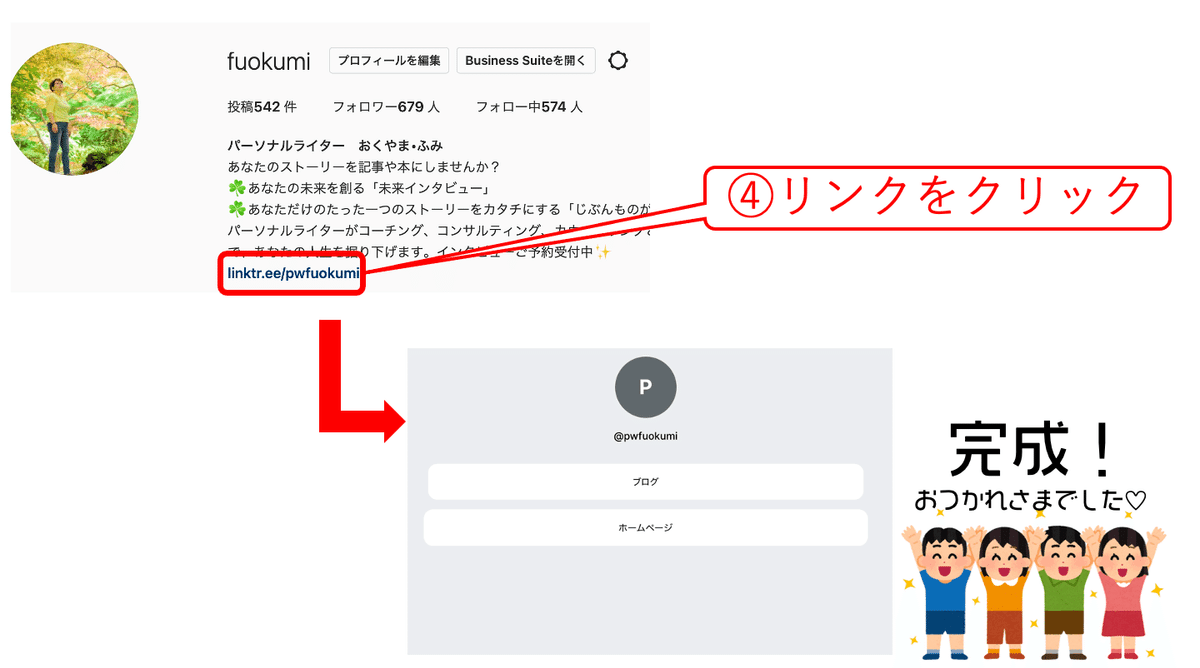
さぁ、これでインスタのプロフィールから、あなたの指定するURLへ飛ぶ仕組みが完成!
でもこのデザインじゃちょっとさみしいな・・・という方は次のステップへGO💨
04 | デザインをいじってみよう
プロフィール写真や背景の画像を自由に変えることができます☺️
4-1 | プロフィールの画像を変えてみよう
① Apperanceをクリックする

② Pick an image をクリックする
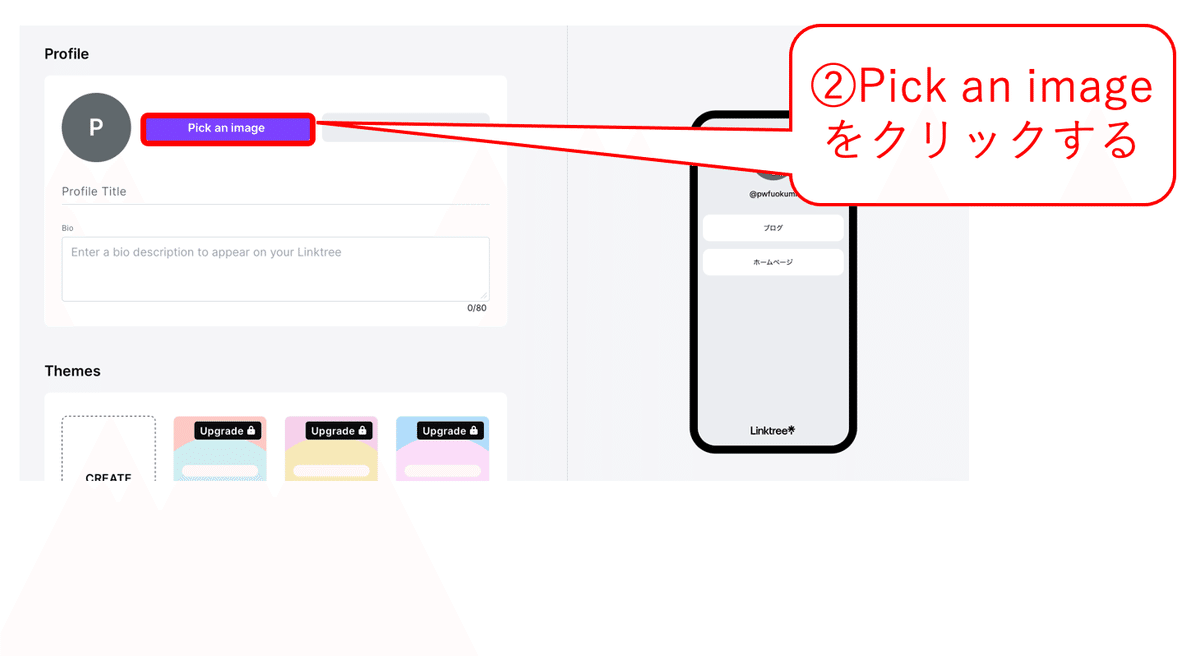
③Upload your own imageをクリックする

④My Device→Select Files to Uploadをクリックして画像を選択する
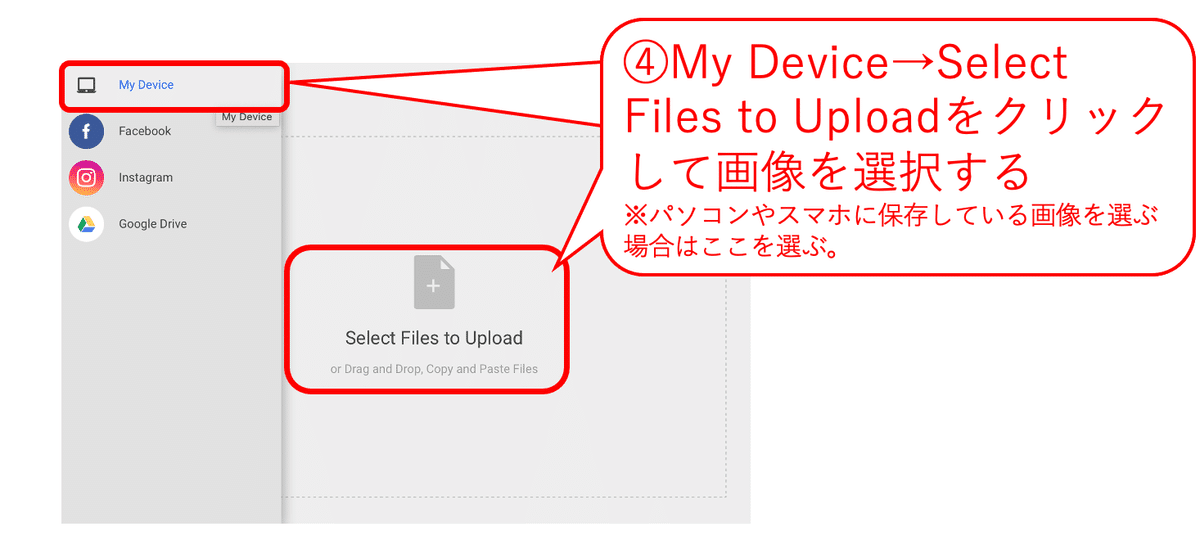
⑤Saveをクリックする

⑥Uploadをクリックする

⑦プレビュー画面で写真が反映されたことを確認する

4-2 | 表示の名前を変えてみよう
①Profile Titleをクリックし、名前を入力

②Bioの欄をクリックしてカーソルの位置を動かすと、プレビュー画面に反映される
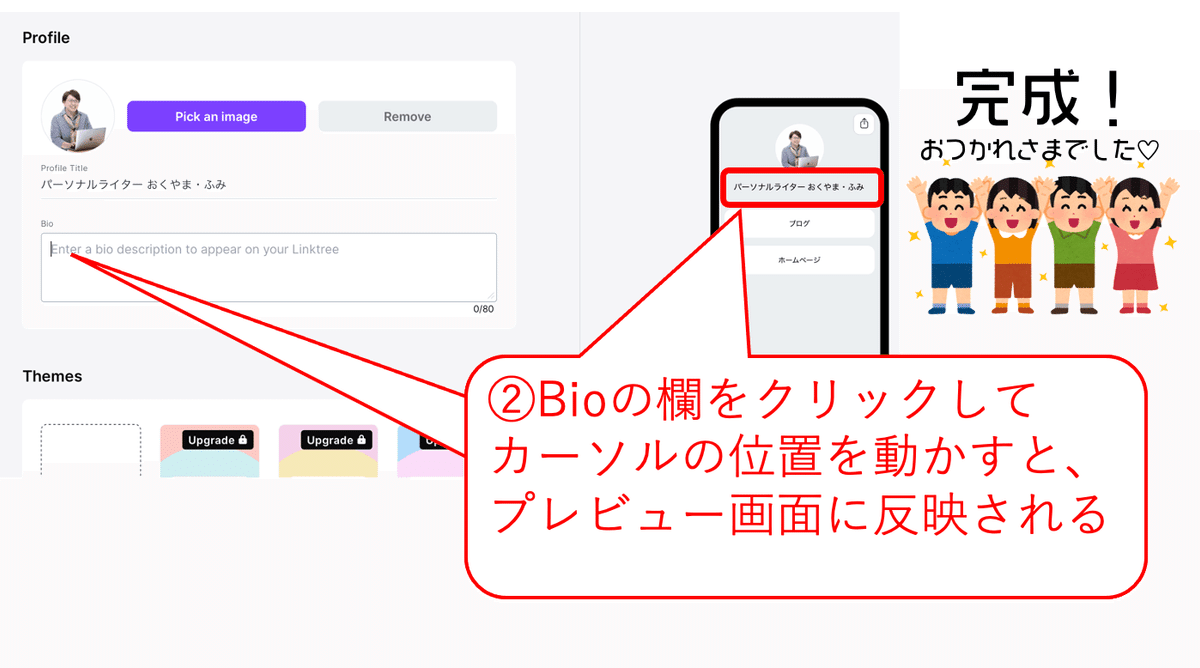
4-3 | 背景のデザインを変えてみよう
①画面をスクロールして、Themesの下の方にあるデザインを表示させる。

②🔒マークのついていないデザインをクリックし、プレビュー画面で確認する

ということで完成です!
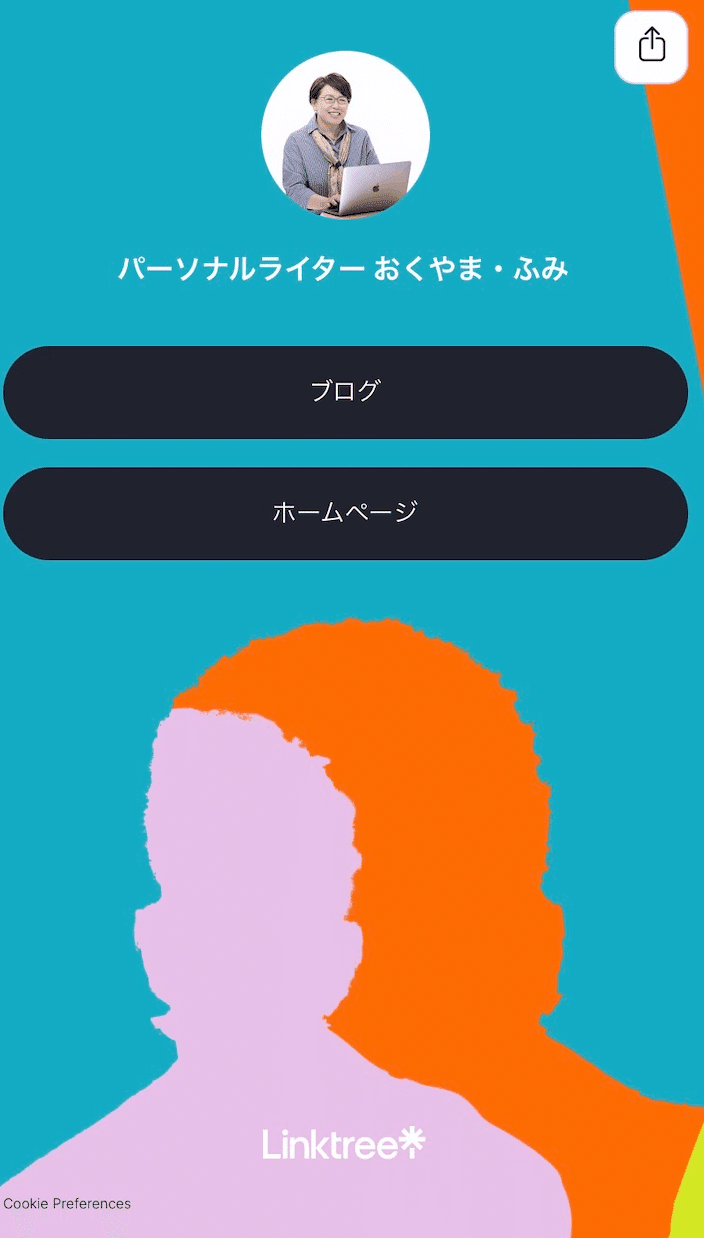
ちなみに、今回、私はパソコン(Macbook)で作業しています。
私はこの「Linktree」を使っていたのですが、このツール以外にも、Litlinkというツールがあり、こちらのほうがデザインも柔軟に変更できてちょっとオシャレかもしれません。
HPを持たない主義の方であれば、Litlinkで事足りてしまうかもしれませんね😝
いつも読んでくださりありがとうございますm(_ _)m あなたからのサポートが、日々の励みになっています。 もし私にも何かサポートできることがあれば、いつでもメッセージをください♪
