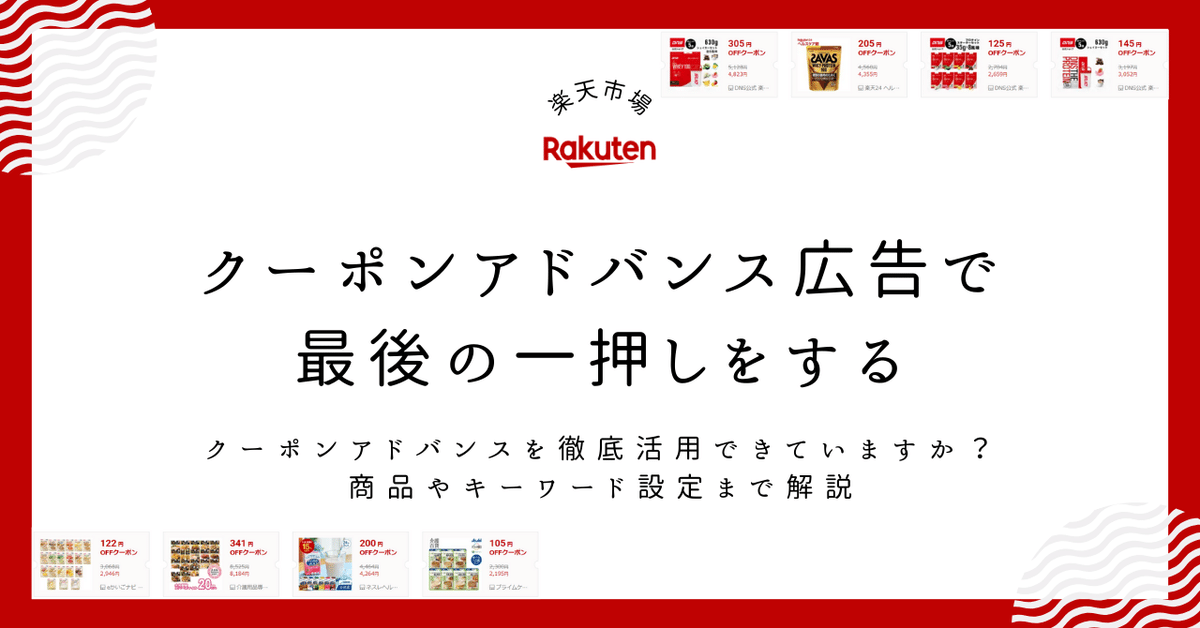
楽天市場 - クーポンアドバンス広告で最後の⼀押しをする
クーポンアドバンス広告とは?
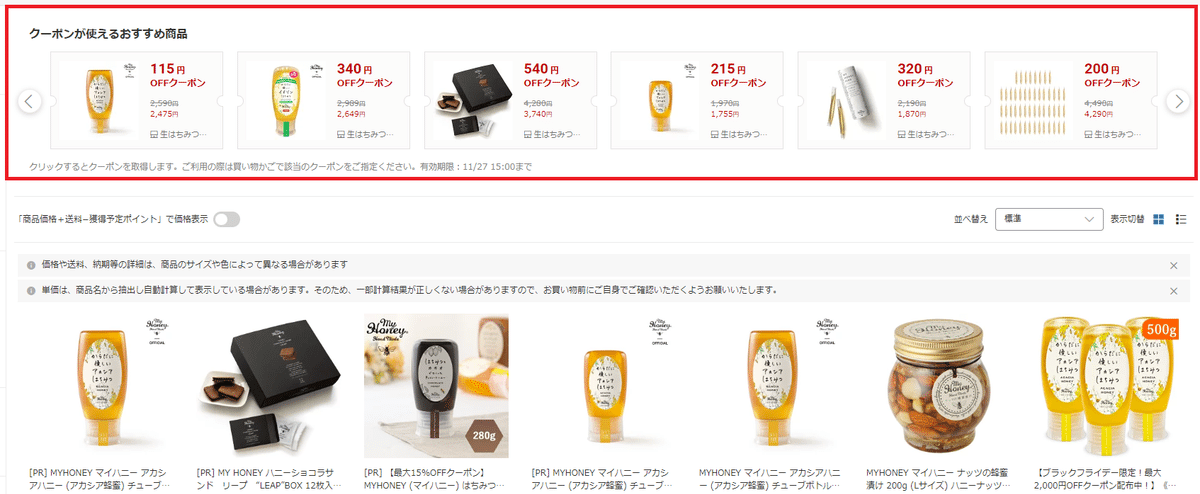
クーポンアドバンス広告とは、検索キーワードや購買履歴、閲覧履歴などのデータをベースに楽天市場独自のロジックに則って、検索結果最上部に表示される商品別クーポン広告です。
クーポンの割引額は各種設定によって決められますが、楽天推奨額か、自社の手動設定金額によって決められます。
クーポンアドバンス広告の設定方法
クーポンアドバンス広告の設定方法について、説明していきます。
1.RMS管理画面の「広告・アフィリエイト・楽天大学」>「広告(プロモーションメニュー)」>「運用型クーポン広告(クーポンアドバンス広告)」をクリックすると、クーポンアドバンス広告の管理画面を開けます。
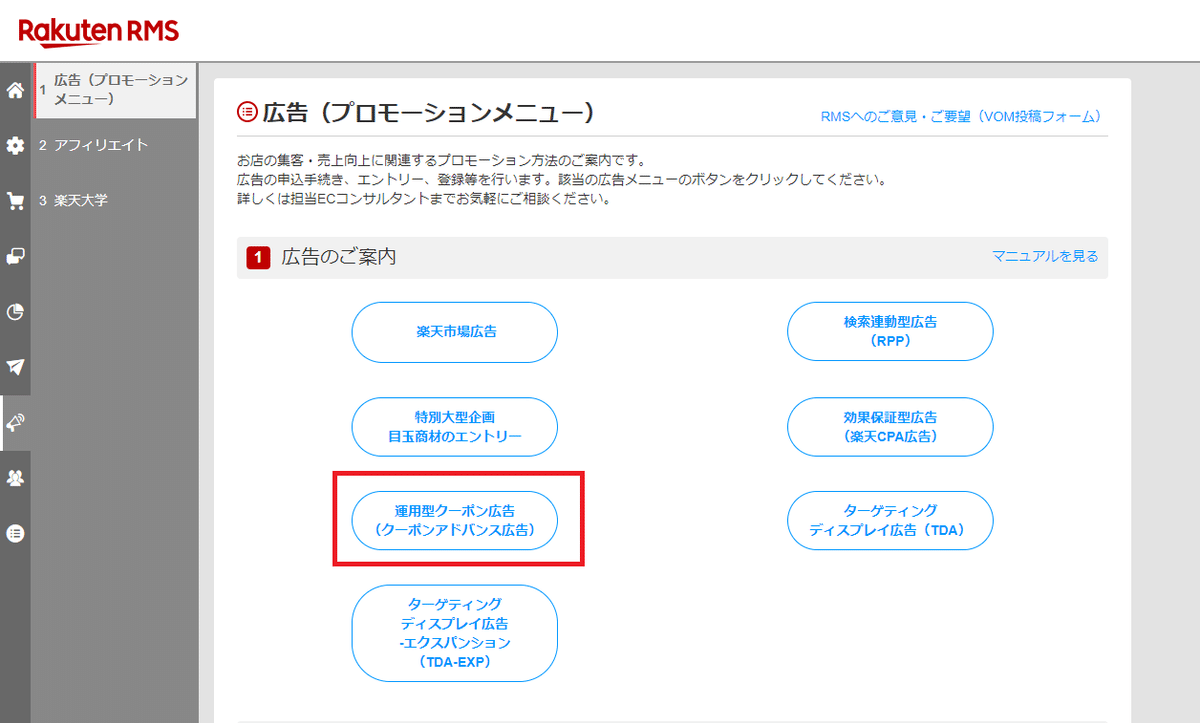
2.「ホーム」画面が開きます。ホーム画面では、当月の設定予算と消化状況などの実績が確認できます。
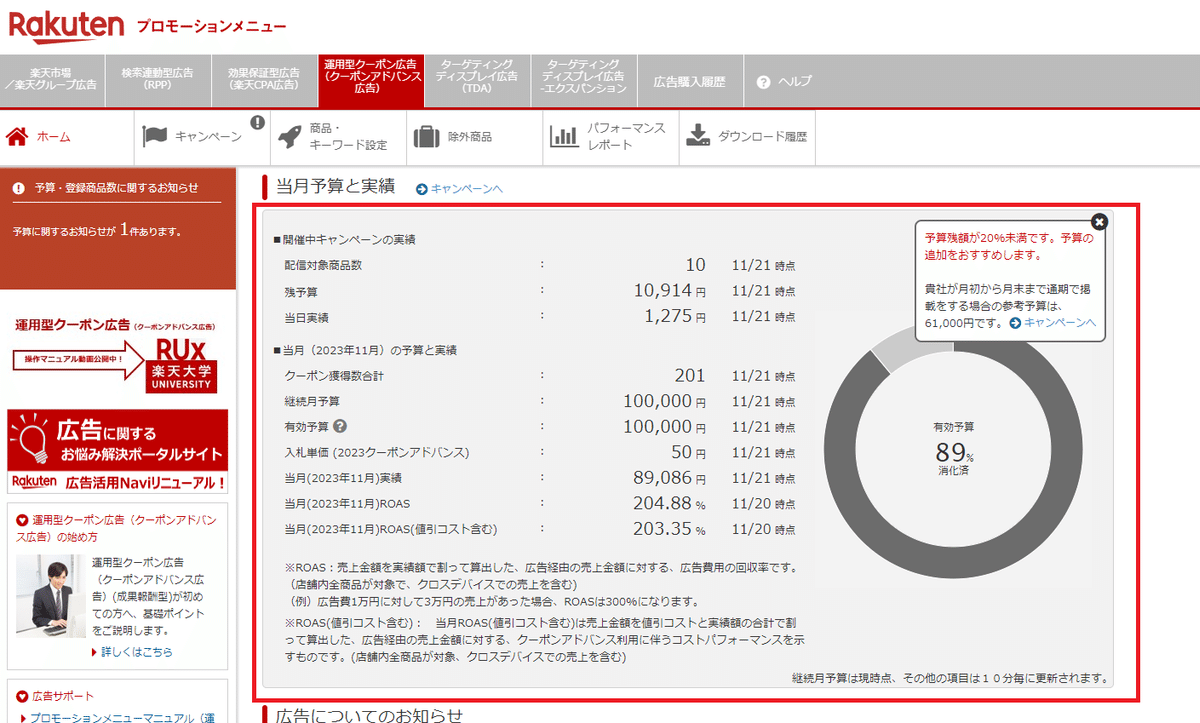
3.「キャンペーン」をクリックします。キャンペーンの管理画面が開き、キャンペーンごとの効果測定を確認できます。
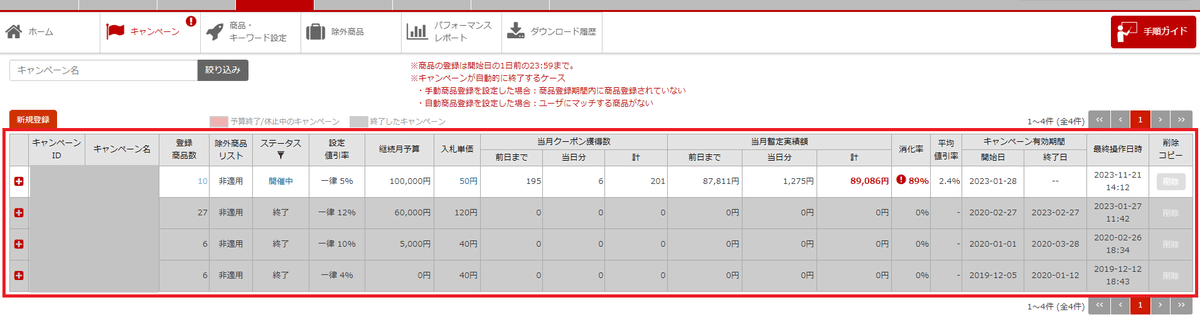
4.「新規登録」をクリックします。すると、新規登録画面が開くので、以下の項目を入力していきます。
キャンペーン名:キャンペーン名を設定します。名称でどのような設定にしたのか、すぐにわかるようにしておくと後々楽になります。例、「通常時_自動_値引き率4%」や「SS_手動_値引き率10%」などです。
キャンペーン開始日時:キャンペーンをいつ開始するか設定できます。
継続月予算:継続で使用する月ごとの予算を設定します。
クーポン1獲得あたりの入札単価:クーポンが獲得されるごとにかかるコストを設定します。入札単価が高いほうが掲載されやすい傾向にあります。
1ユーザーあたりの利用回数上限:「無制限」と「上限回数の指定」から選択可能です。クーポンアドバンスの効果を最大化するのであれば、無制限がおすすめです。ただ、割引をできるだけ減らしたいといった意図があれば、上限回数を指定するのがよいでしょう。
クーポン併用可否:クーポンアドバンス広告のクーポンが他のクーポンと併用してよいか設定できます。クーポンアドバンスの効果を最大化するには、「併用可」の設定がおすすめです。
値引率と配信商品設定:「自動最適化(推奨)」と「手動」の設定を選択できます。それぞれの設定について説明していきます。
まずは「自動最適化(推奨)」の解説です。

「自動最適化(推奨)」にチェックをいれると、予測平均値引き率が表示されるので、「高・中・低」から選択します。
「手動」についてです。
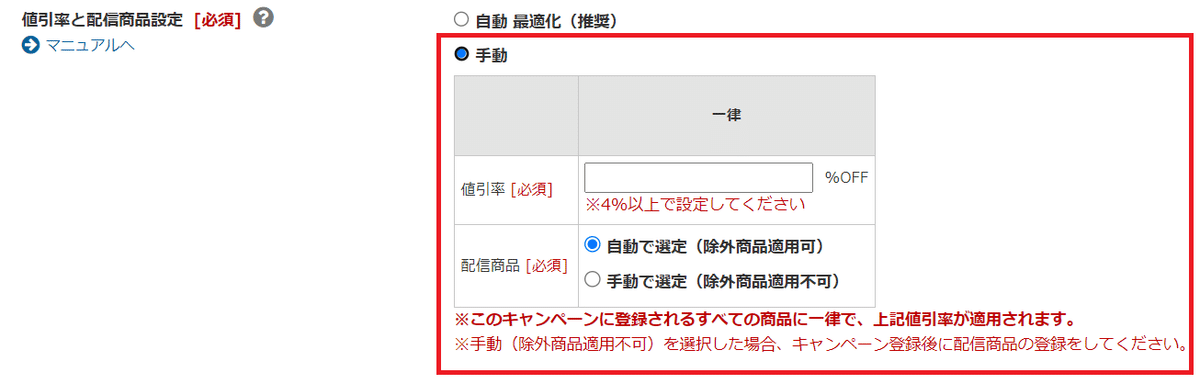
・値引率:4%以上で設定します
・配信商品:「自動で選定(除外商品適用可)」、「手動で選定(除外商品適用不可)」から選択可能です。
【ポイント】
最初に設定する場合は、「自動で選定(除外商品適用可)」で設定するのがおすすめです。配信してみなければ、どの商品にいくらぐらいの値引き率と入札価格を設定すべきか判断できないためです。「自動で選定(除外商品適用可)」の設定で、効果を把握してから、「手動で選定(除外商品適用不可)」したほうがよいです。ただ、キャンペーンで「手動で選定(除外商品適用不可)」を設定してしまうと、全商品へのクーポンアドバンス広告適用がしにくいため、特別な意図がなければ、「自動で選定(除外商品適用可)」で設定し、個別にクーポン値引き率などを設定するのがおすすめです。
・除外商品リストの適用:後述しますが、「除外商品」に登録した商品を配信対象から除けます。
5.「確認する」ボタンをクリックすると、設定完了です。ただ、「手動で選定(除外商品適用不可)」を選択していると、このあと「商品設定へ」ボタンをクリックし、商品登録に移ります。(「自動で選定(除外商品適用可)」を選択している場合は、ここで登録完了です。)
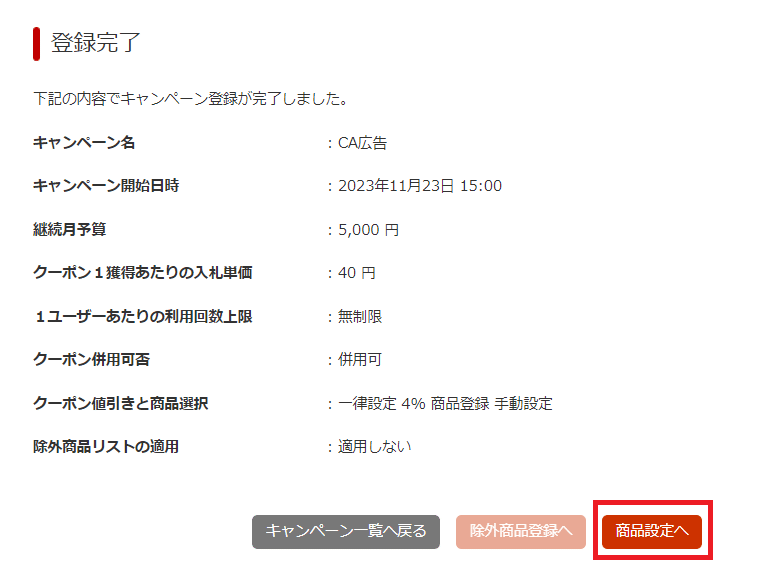
6.「商品設定へ」ボタンをクリックすると、 「商品・キーワード設定」画面に遷移します。
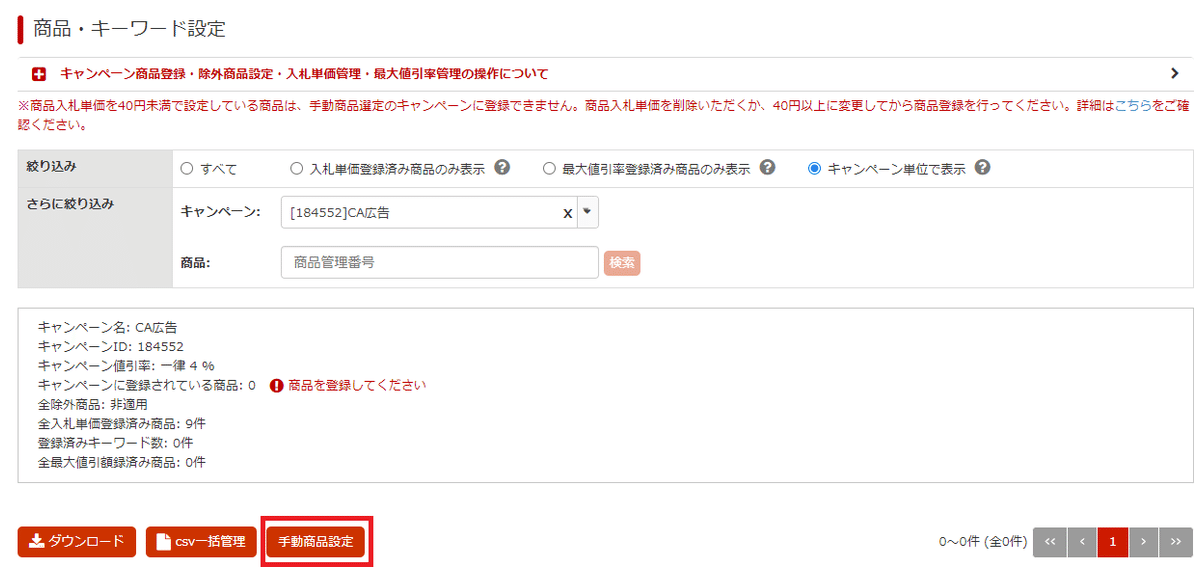
7.「手動商品設定」ボタンをクリックすると、以下の3つの項目が表示されます。
・「商品を検索して登録」
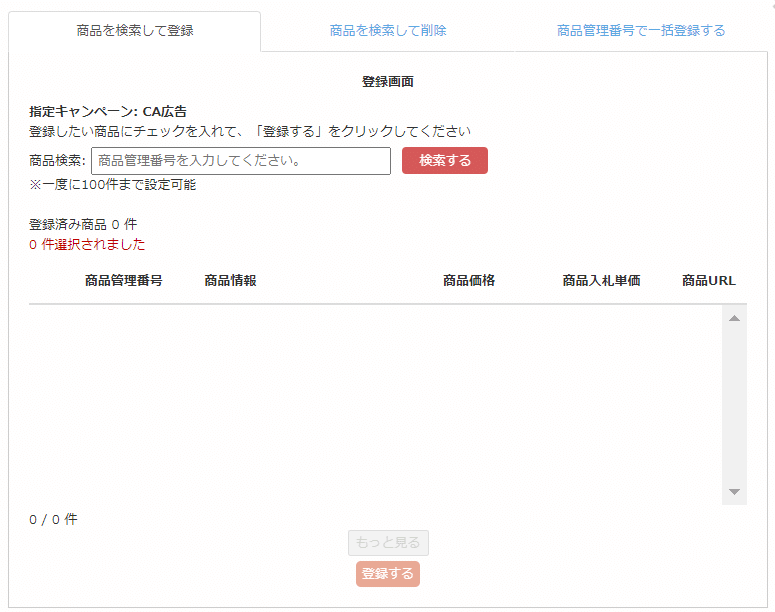
登録したい商品にチェックをいれて、「登録する」をクリックすることで、商品を選択できます。検索窓に「商品管理番号」を入力することで、対象商品を検索できます。
・「商品を検索して削除」
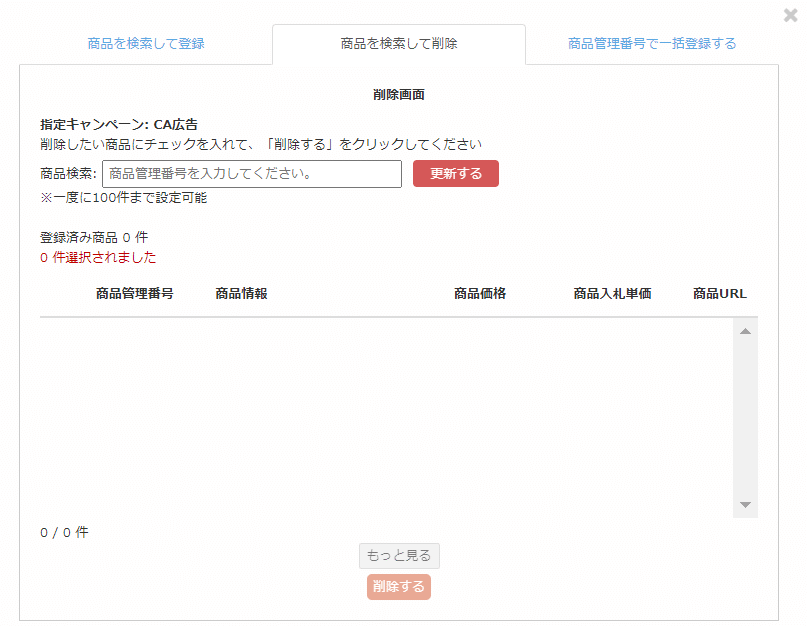
対象商品から削除したい商品にチェックをいれて、「登録する」をクリックすることで、広告配信対象から削除できます。検索窓に「商品管理番号」を入力することで、対象商品を検索できます。
・「商品管理番号で一括登録する」
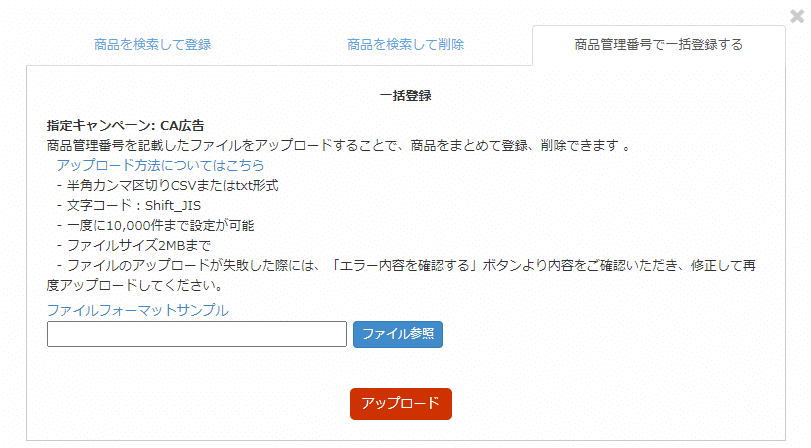
「ファイルフォーマットサンプル」をクリックすると、アップロード用csvファイルをダウンロードできます。ファイルには、「コントロールカラム」と「商品管理番号」が表示されており、対象商品の商品管理番号を入力することで、クーポンアドバンス広告の配信対象を設定できます。
ここまでで、商品登録が完了するので、クーポンアドバンスの配信準備は整えられます。
ただ、さらに細かい設定が可能ですので、解説していきます。
「商品別入札単価」、「キーワード」、「最大値引率」の設定
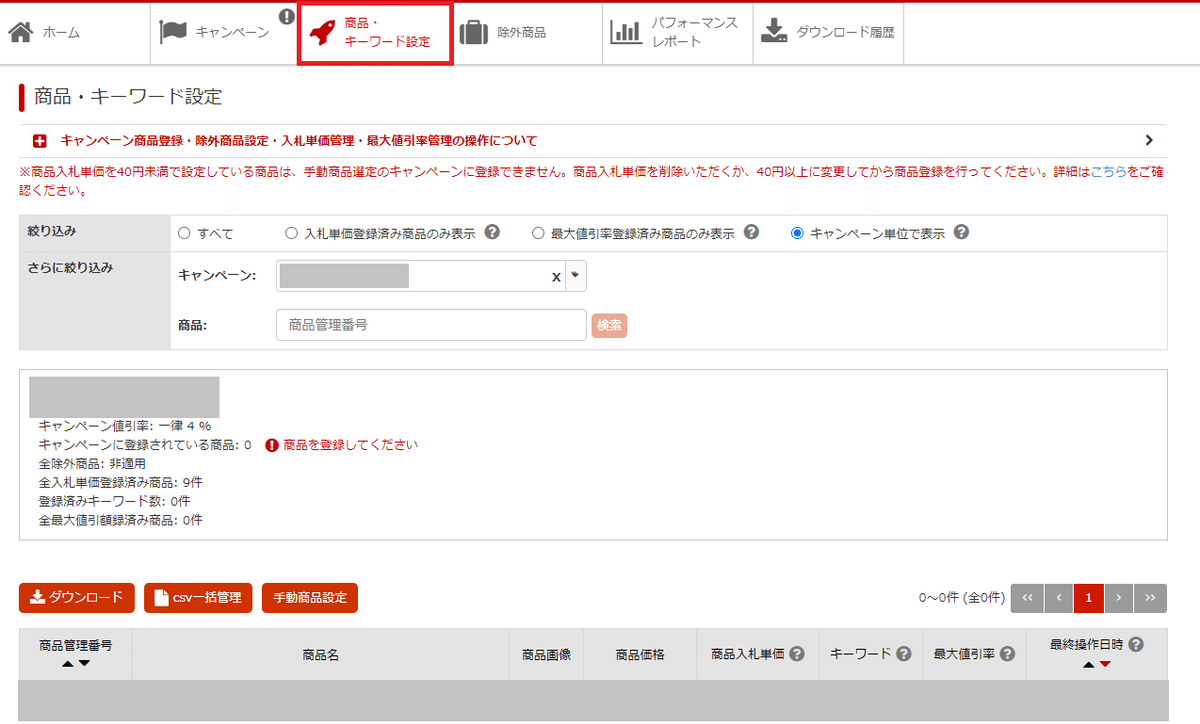
1.「商品・キーワード別」をクリックします。
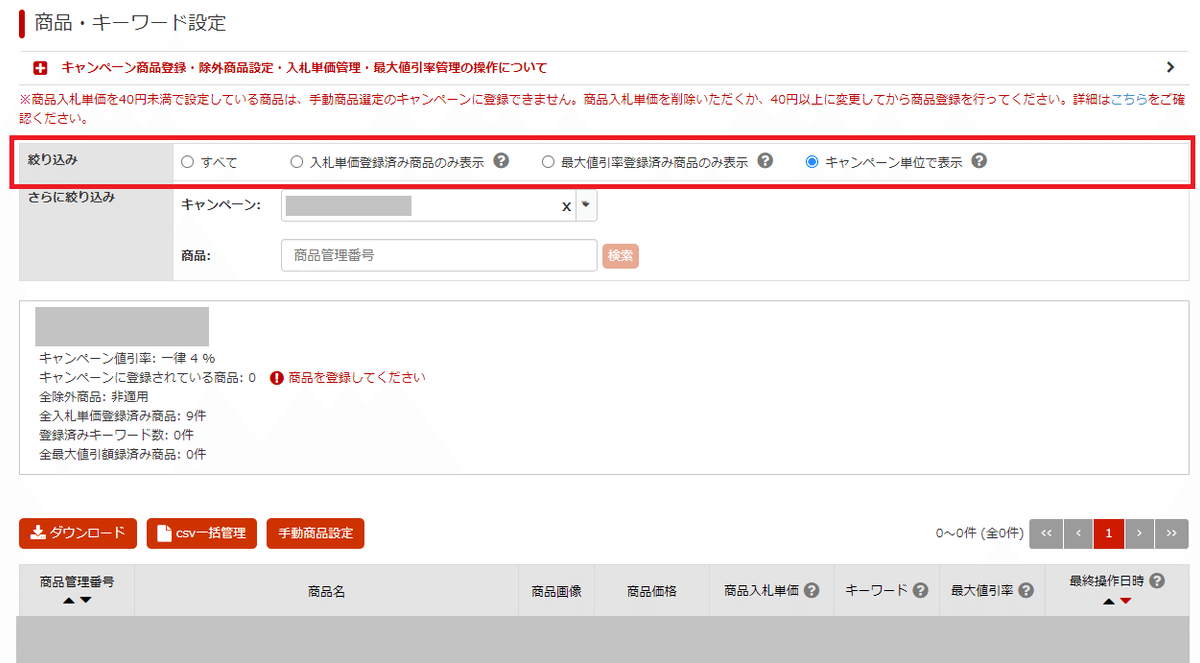
2.絞り込みで自分が設定したい商品が該当する項目を選択します。迷ったら「すべて」を選択するのがよいでしょう。
【選択肢】
・すべて
・除外商品のみ表示
・入札単価登録済み商品のみ表示
・最大値引き率登録済み商品のみ表示
・キャンペーン単位で表示
3.画面上で直接「商品入札単価」の設定が可能です。キャンペーンで設定した入札単価が、全商品に適用されますが、商品別に入札単価を設定すると、商品別の設定が優先されます。
ポイントは、効果測定を定期的に見ながら、調整をかけていくことです。調整方法は後述しますが、いきなり高単価は設定せず、40円から始めるのがよいでしょう。
4.画面上で「キーワード」の入札単価を設定できます。キーワードごとに入札単価を設定すると、「キャンペーン」、「商品入札単価」より優先されます。設定のポイントは商品別の入札単価同様、効果測定を定期的に見ながら、調整をかけていくことです。調整方法は後述しますが、いきなり高単価は設定せず、40円から始めるのがよいでしょう。
5.商品ごとに最大値引率を設定できます。商品によって、許容できる割引率が異なると思いますので、キャンペーン設定時点での割引率が許容できない場合は、最大値引率を設定するとよいでしょう。
ここまで設定できれば準備万端です。1週間程度広告配信し、どのような効果が出るか確認しましょう。
クーポンアドバンスの効果測定レポート確認方法
クーポンアドバンスを設定できたら、広告運用が始まりますが、そのまま放置してしまうと、ただただ広告費を使ってしまうだけで、売上につながらないといったことも起きてしまいます。1週間に1回は効果測定レポートを確認し、配信方法が問題ないか、確認しましょう。
では、クーポンアドバンス広告の効果測定レポートの確認方法について説明していきます。
1.まずは、クーポンアドバンス広告の管理画面の開き方です。RMS管理画面の「広告・アフィリエイト・楽天大学」>「広告(プロモーションメニュー)」>「運用型クーポン広告(クーポンアドバンス広告)」をクリックすると、クーポンアドバンス広告の管理画面を開けます。
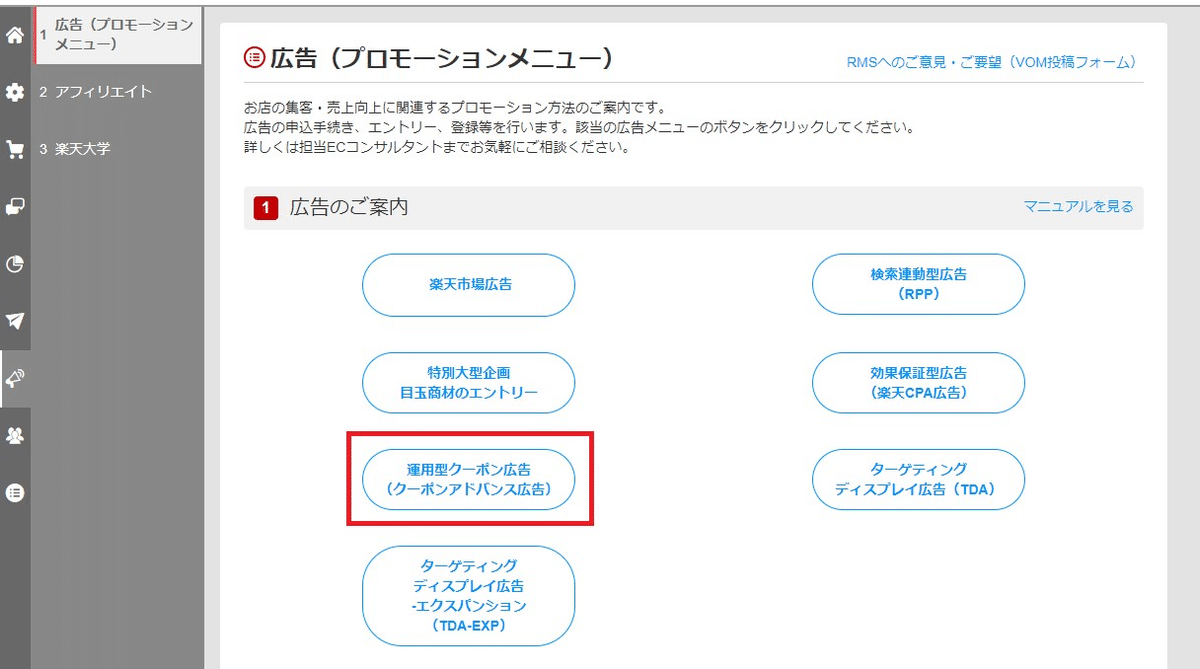
2.「ホーム」画面が開きます。ホーム画面では、当月の設定予算と消化状況などの実績が確認できます。
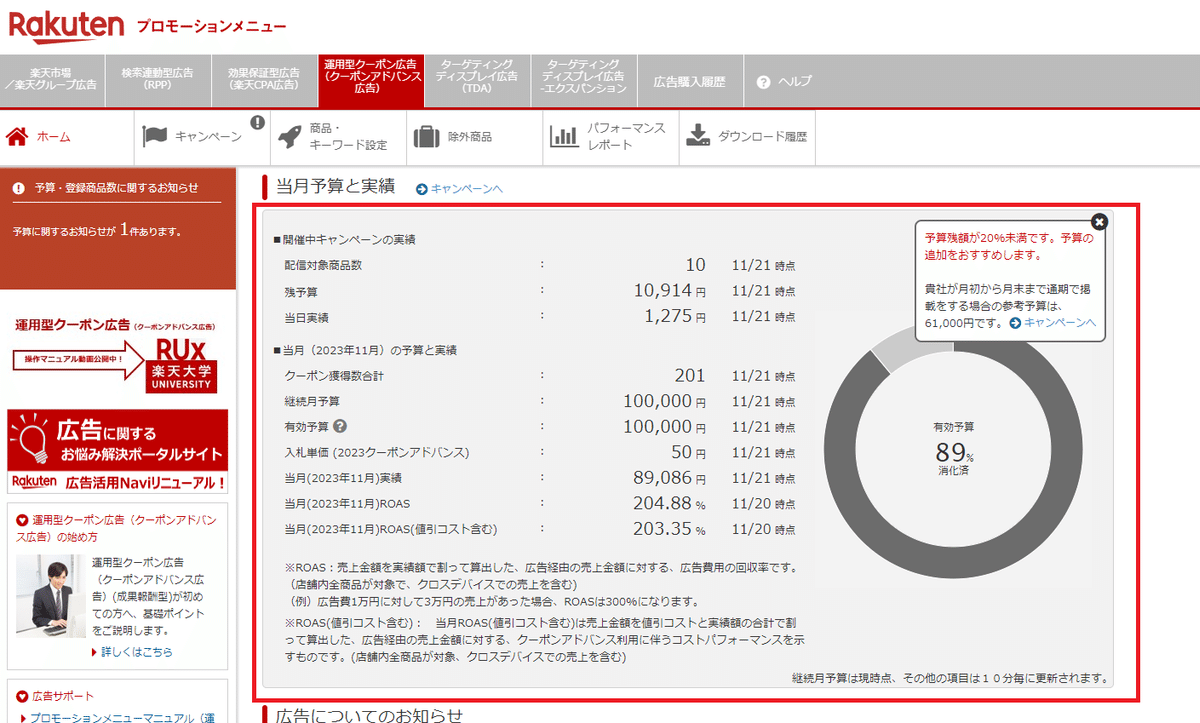
3.「パフォーマンスレポート」をクリックします。RPP広告と似たようなフィルターが可能な画面が表示されます。
レポートの出力方法は、以下の順番に設定可能です。RPPとほとんど変わりませんが、各項目について解説していきましょう。
集計単位
集計期間
絞り込み
表示/出力項目
出力方法の選択(「この条件で検索」、「この条件でダウンロード」、「全キーワードレポート」)
各項目について簡単に説明していきます。
1.集計単位
どの集計単位で出力するかを決定します。
・すべての広告:すべてのクーポンアドバンス広告を対象に効果測定が表示されます。全体像を把握するには、このレポートがよいでしょう。
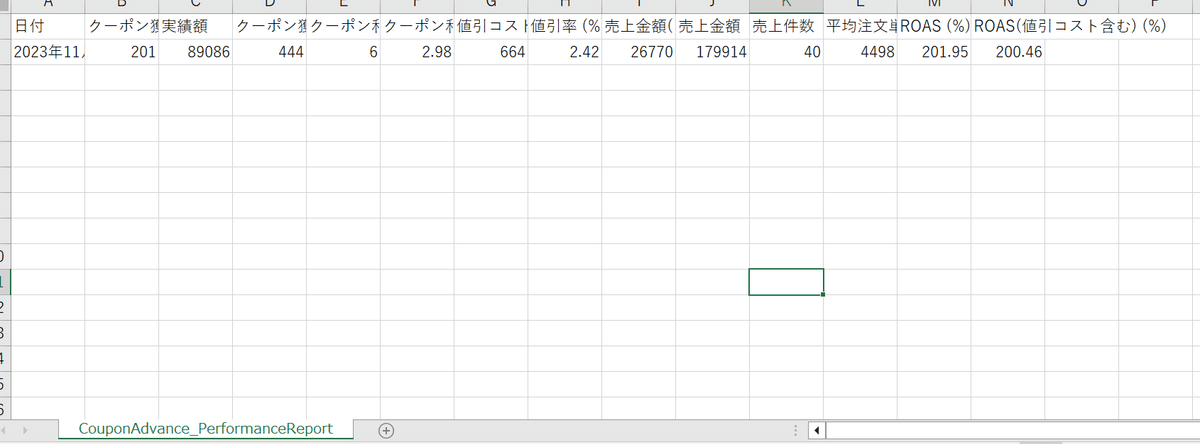
・キャンペーン:設定したキャンペーンごとに効果測定が表示されます。異なる期間で設定したキャンペーンごとの効果の違いを確認したい場合、活用してみるとよいでしょう

・商品別:商品ごとの効果測定が表示されます。商品CPCをメインで設定している場合、利用頻度が高いレポートになります。
・キーワード別:キーワード別に効果測定が表示されます。商品とそこに紐づくキーワード別に効果測定を確認できるため、本書で紹介する調整方法では最も利用頻度が高い効果測定レポートになります。
2.集計期間
・全期間で表示:どの集計単位でも利用できます。設定した期間の効果測定をまとめて確認可能です。
・月ごとに表示:どの集計単位でも利用できます。設定した月の効果測定が確認できます。
1か月分しか設定できないため、全期間表示で月を設定すると表示結果は同じになります。
・日ごとに表示:「すべての広告」と「キャンペーン」の集計単位のみ利用できます。設定した期間の効果測定が日次で表示されるため、イベントなどの影響を確認する際に重宝します。
3.絞り込み
レポート条件を設定したあとに出力方法を選択するのですが、その際の出力形式を「この条件で検索」、「この条件でダウンロード」とする場合に意味があります。
・キャンペーン:「集計単位」に「キャンペーン」を設定した場合に利用可能です。効果測定出力対象とするキャンペーンを選択可能です。
4.表示/出力項目
確認したい項目を設定可能です。各項目については、後述しますが、特別何かこだわりがなければデフォルトのまま、すべてを表示するのがよいでしょう。
5. 出力方法の選択(「この条件で検索」、「この条件でダウンロード」、「全キーワードレポート」)
出力方法によって、レポート内容や確認方法が変わります。
・「この条件で検索」:設定した集計単位などの項目に合わせた効果測定レポートが、画面下部に表示されます。その場ですぐ効果測定を確認したい場合に便利な機能です。
・「この条件でダウンロード」:設定した集計単位などの項目に合わせた効果測定レポートをcsvファイル形式で確認できます。
「この条件でダウンロード」ボタンをクリックすると、すぐにcsvファイルがダウンロードされます。エクセルなどで数字を加工したい場合に活用するとよいでしょう。
・「全キーワードレポートダウンロード」:文字通り設定した期間の全キーワードに関するレポートがファイルで確認できます。こちらも同様「この条件でダウンロード」では、商品やキーワードについては、対象が絞られてしまうため、より詳細な分析をしたいという方は「全キーワードレポートダウンロード」を利用するのがよいでしょう。
レポートを出力すると、RPP広告同様、大量の項目の数字が出力されます。
「ここを確認すれば大丈夫!」という指標について確認していきます。
【対象確認項目】
クーポン獲得数:獲得されているクーポンの枚数を示します。クーポンの獲得状況を見て、入札単価の調整を検討します。
実績額: クーポン獲得にかかっている広告費がわかります。実績額は、入札単価×クーポン獲得数です。どのぐらい費用がかかっているかを把握し、広告費の消化額が予算内で推移しているか、確認しましょう。
クーポン利用枚数: 獲得されたクーポンのなかで、実際に購入に利用された枚数がわかります。クーポン利用状況から、値引き率や対象商品の選定を調整していきましょう。利用枚数が少ないということは、値引き率が魅力的でないのかもしれません。
クーポン利用率(%): クーポン獲得数のうち、実際に利用されたクーポンの割合です。
売上金額(クーポン掲載商品): クーポンアドバンス経由かつ掲載商品の売上金額がわかります。クーポンアドバンス広告の効果としては、最も見るべき数値と言えます。
売上金額: クーポン獲得をしたユーザーがクーポンアドバンス広告掲載商品ではない自社商品を購入した金額が表示されます。間接的ではありますが、クーポンアドバンス広告をきっかけに購入につながっている状況を把握できます。
ROAS (%): クーポンアドバンス経由での売上/クーポンアドバンス広告費(実績額)です。クーポンアドバンスの費用対効果がわかるため、クーポンアドバンス広告の調整を行っていくうえで、非常に重要な指標です。
ROAS(値引コスト含む) (%): クーポンアドバンス経由での売上/(クーポンアドバンス広告費(実績額)+クーポンコスト)です。値引きコストも含めたクーポンアドバンスの費用対効果がわかるため、クーポンアドバンス広告の調整を行っていくうえで、こちらも非常に重要な指標です。
注文獲得単価:1注文獲得するのにかかったクーポンアドバンス広告の費用を示しています。1商品あたり利益が出る範囲で広告設定できているか、確認するために活用しましょう。
レポートの項目説明としては以上です。
ここまで解説してきた効果測定方法を活用することで、現状を正しく把握し、どのように調整するか、検討していきます。
クーポンアドバンス広告の調整方法
最後にクーポンアドバンス広告の調整方法について解説していきます。
かなり細かく設定を調整可能ですが、以下の手順で調整してみてください。
【クーポンアドバンスの調整手順】
前述のレポート確認方法によりレポートを確認
自社として基準設定しているROASを満たしているかどうか確認します
ROASが高すぎる場合は、入札単価を引き上げ、機会損失を防ぎ、ROASが低い場合は、入札単価を引き下げ、ROASを上げます。RPP広告と異なり、目安がないため、調整幅は20%前後で少しずつ行うのがよいでしょう
1~3を繰り返して改善を続けます
最後に
クーポンアドバンス広告について、詳細に解説してきましたが、いかがだったでしょうか?RPP広告と比較すると活用しきれていない店舗様が多い印象の広告ですが、非常に費用対効果が高い有効な広告です。ぜひうまく活用してみください!
