LINE BOT の つくりかた #4
・ドメイン設定
・サイト設定
・「index.html」を「public_html」 直下に設置

「新コントロールパネル」を選択する

「ドメイン設定」を選択する

「ドメイン設定の新規作成」を選択する
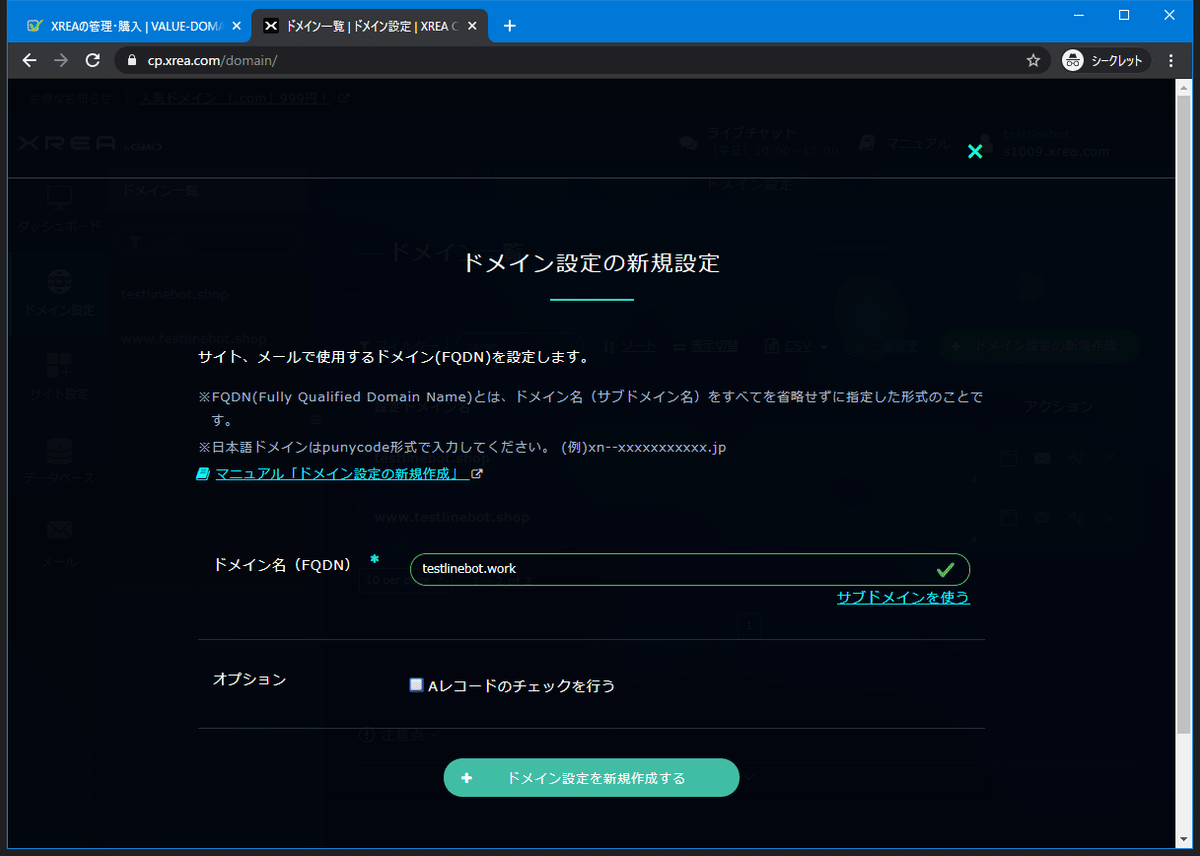
ドメイン名を入力して、「ドメイン設定を新規作成する」を選択する
※ここでは例として「testlinebot.work」を入力する
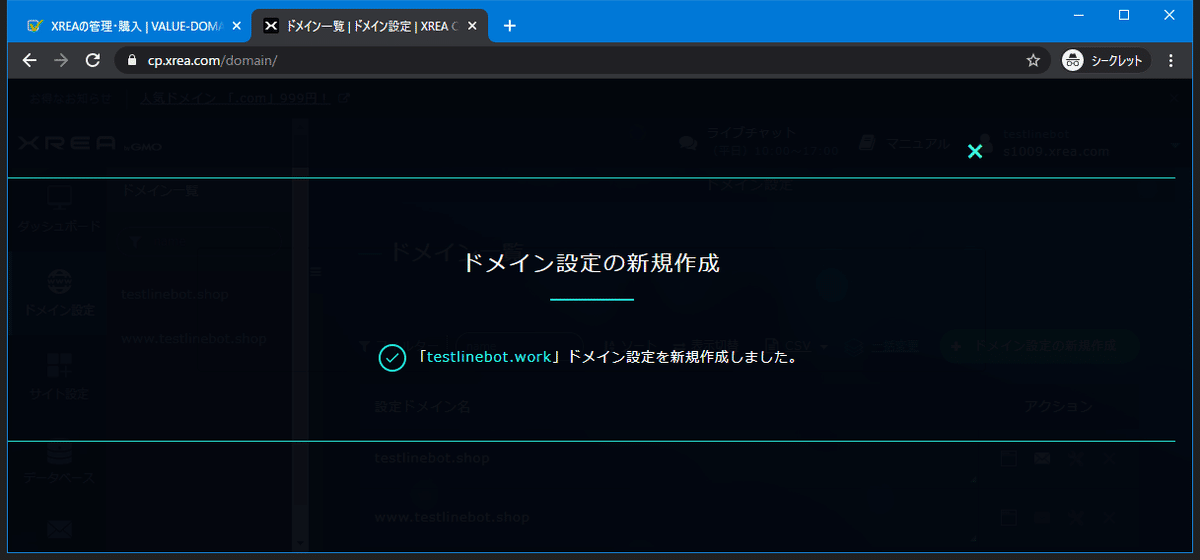
「×」を選択する

新規作成した「ドメイン名」を選択する
※ここでは例として「testlinebot.work」を選択する

「[VALUE DOMAIN] DNS設定変更」を選択する

当サービス内サーバの自動設定を入力する
※ここでは例として「s1009.xrea.com」を入力する

「OK」を選択する
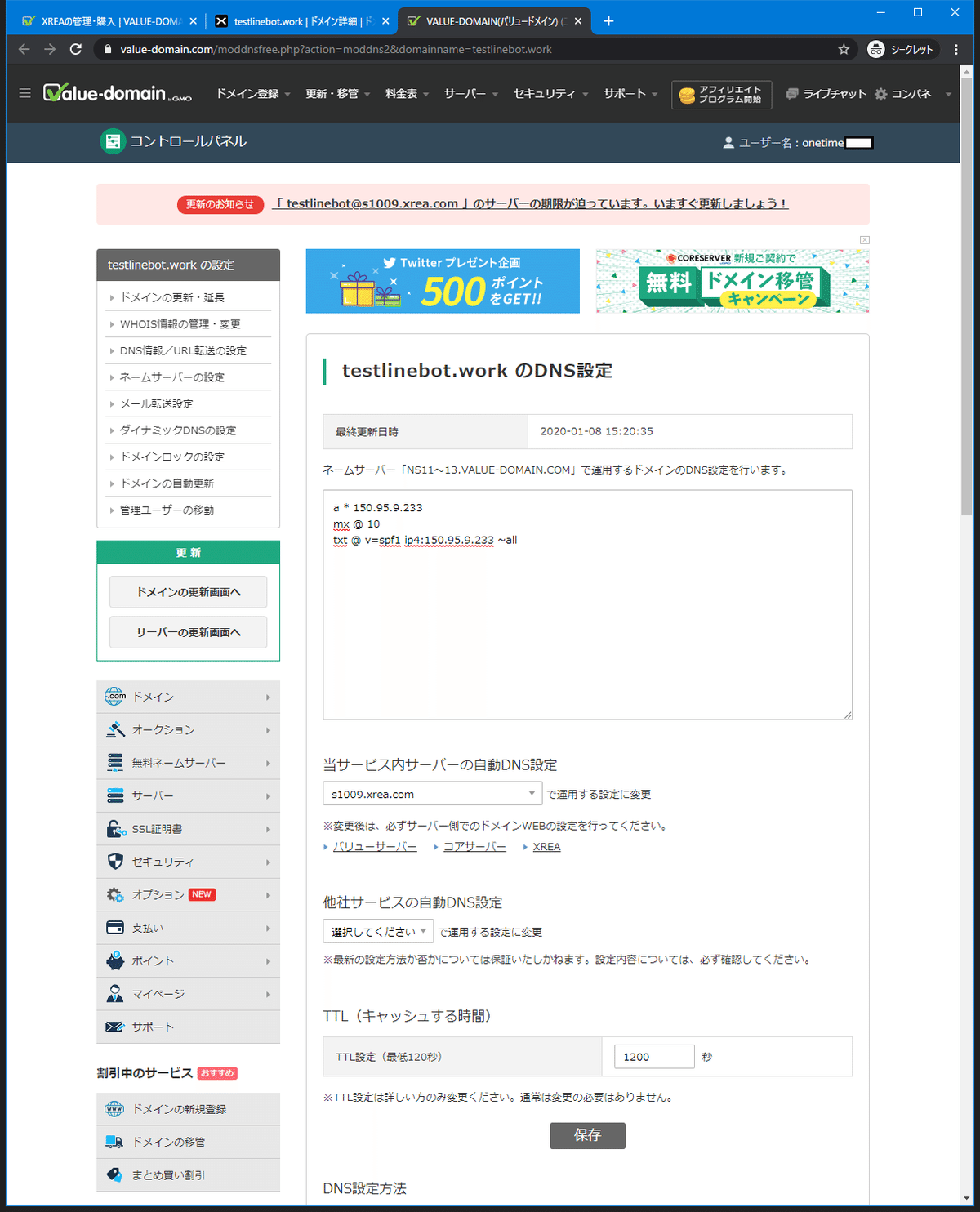
「保存」を選択する
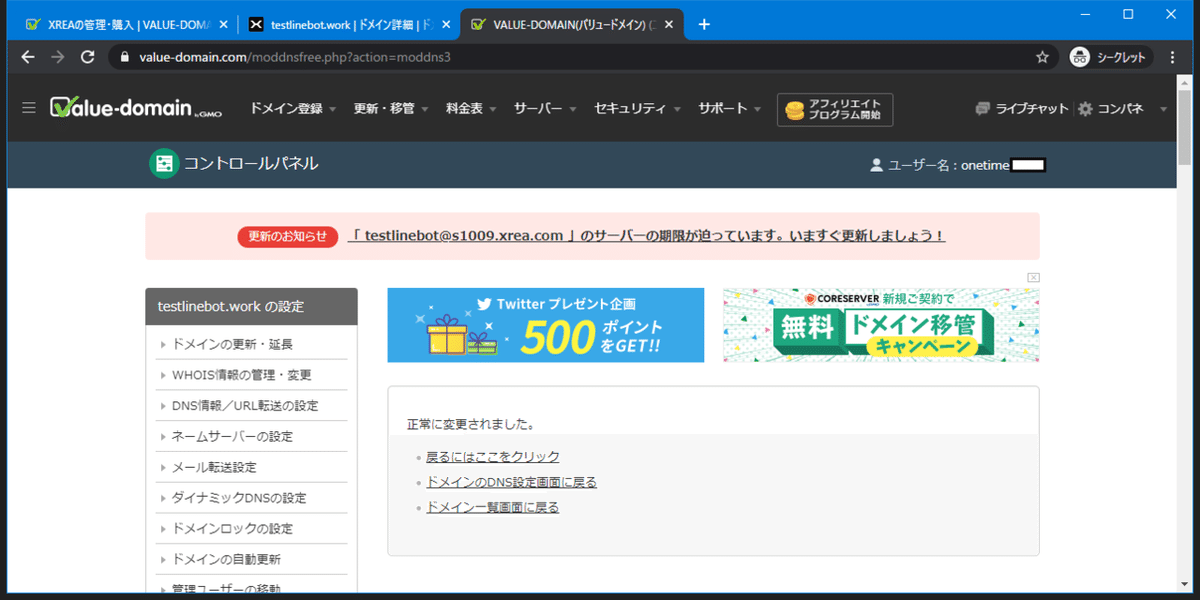
「×」を選択して、元の画面に戻る

ページを更新して、DNSレコードに値が入力されているのを確認する
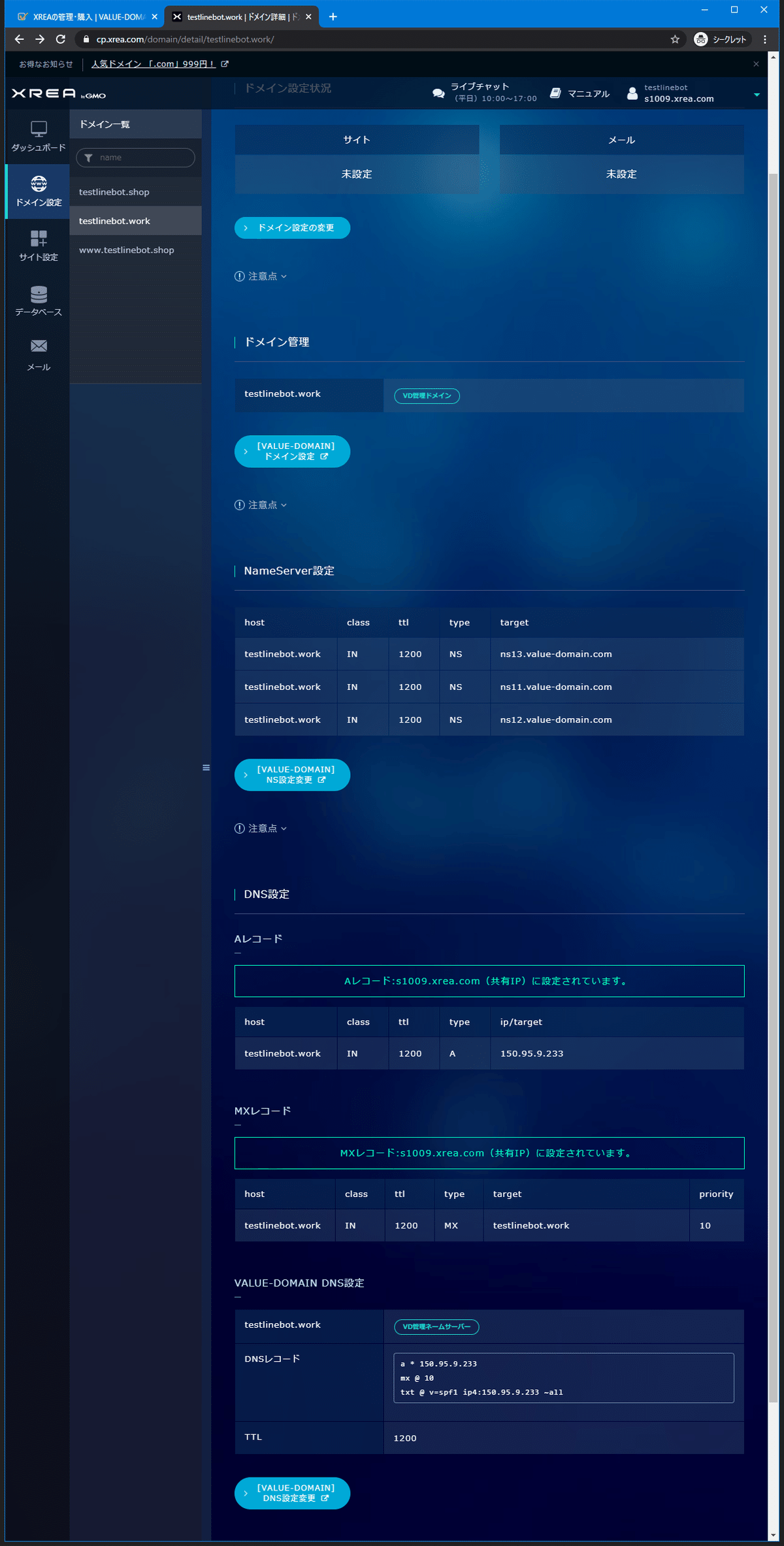
数分から数十分待って、ページを更新して、AレコードとMXレコードが設定されたことを確認して、「サイト設定」を選択する

「サイト設定の新規作成」を選択する
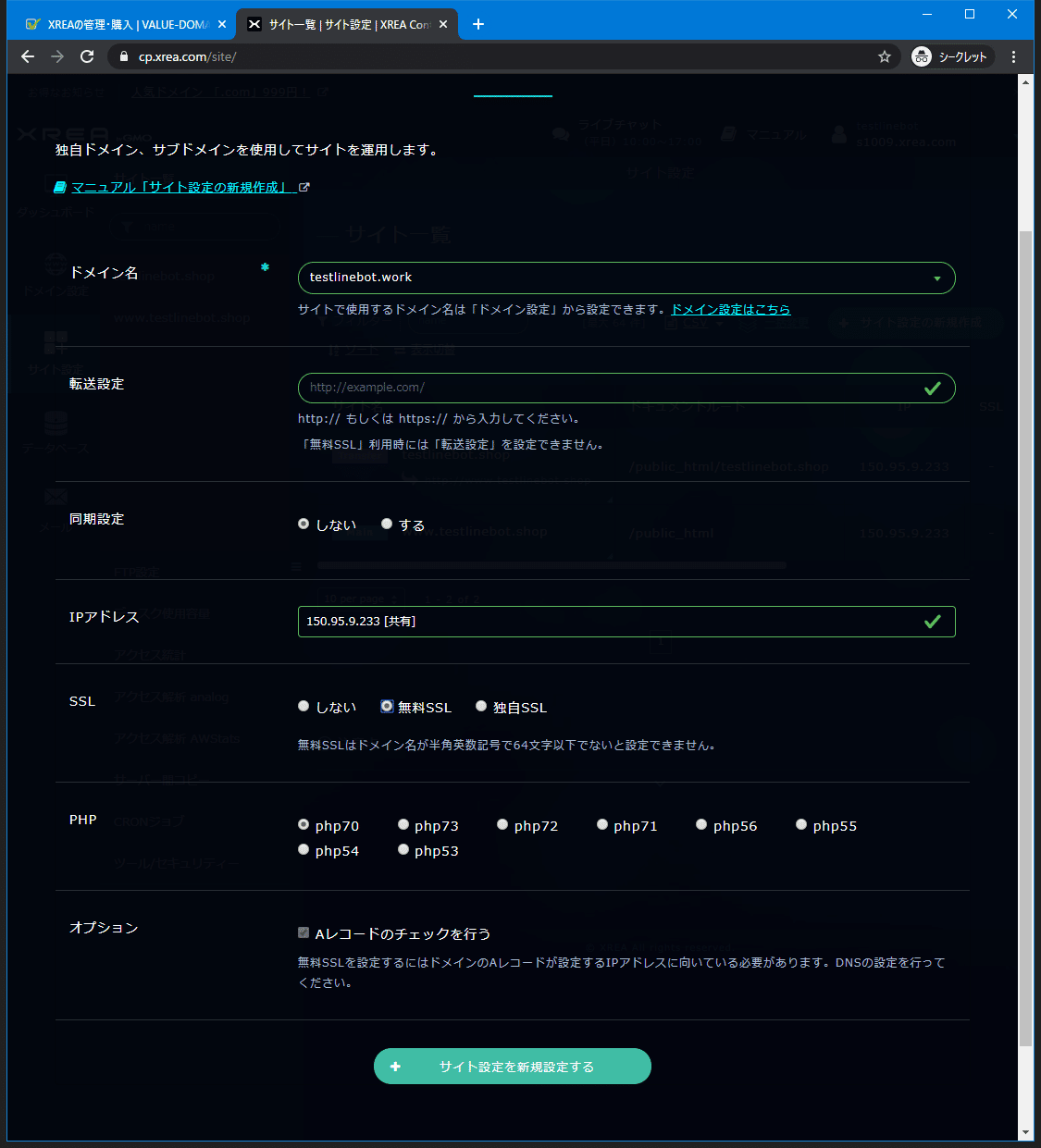
ドメイン名とSSL(無料SSL)を入力して、「サイト設定を新規設定する」を選択する
※ここでは例として「testlinebot.work」を入力する
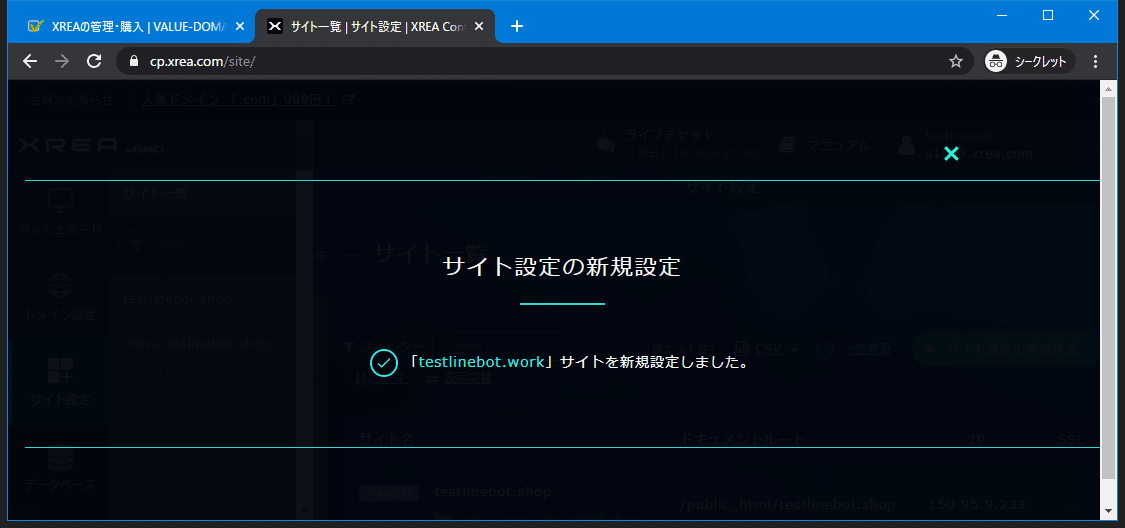
「×」を選択する

「FTP設定」を選択する
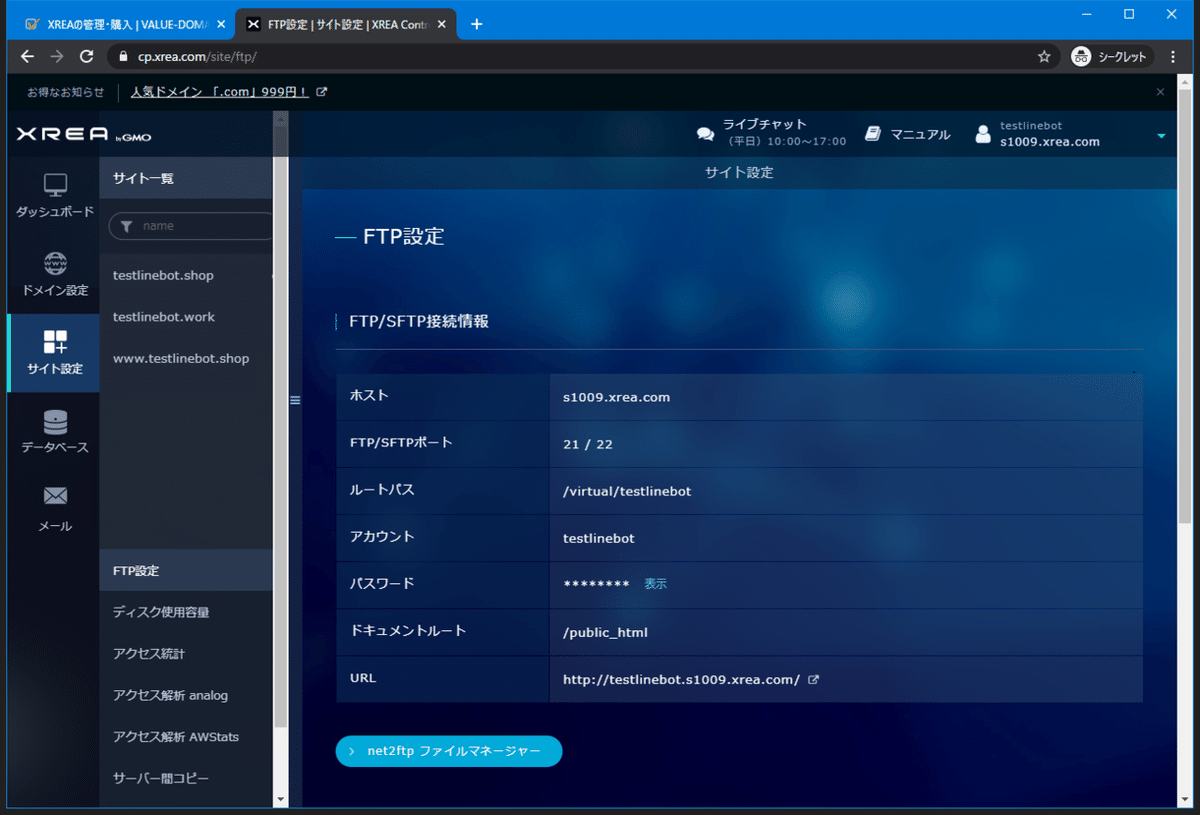
「net2ftp ファイルマネージャー」を選択する

「public_html」を選択する
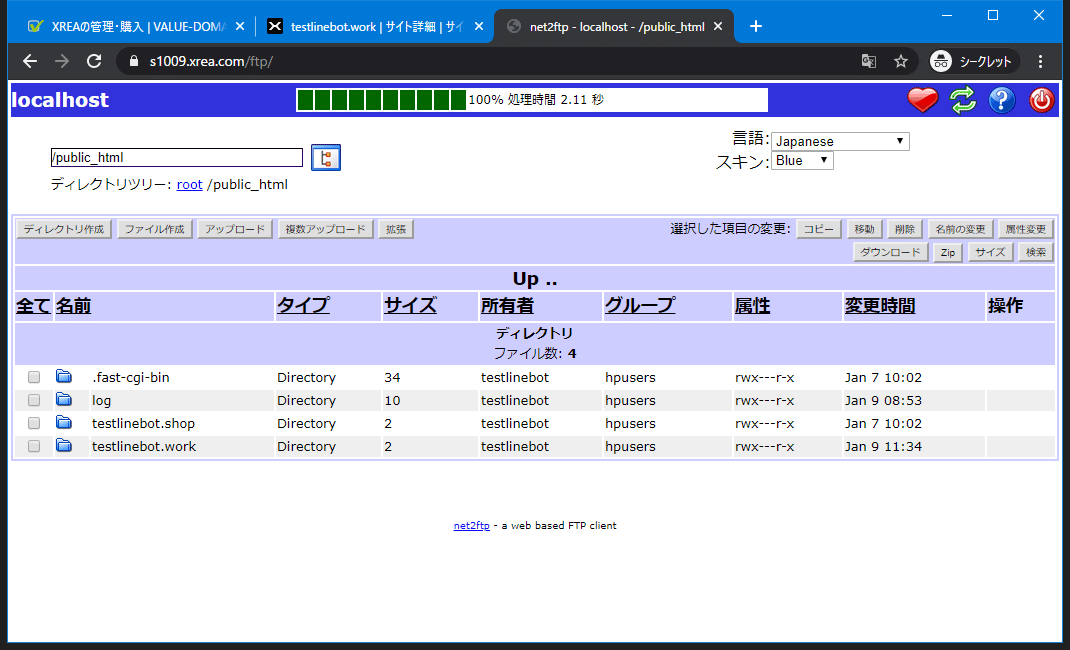
「ファイル作成」を選択する
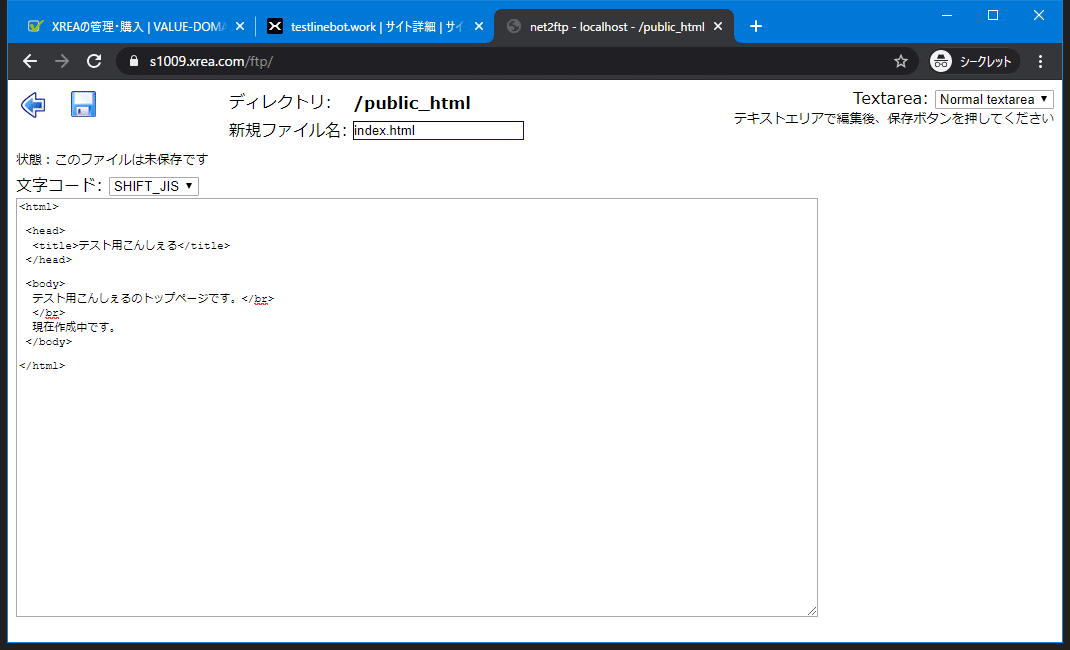
新規ファイル名とHTML文を入力して「保存ボタン(フロッピーのマーク)」を選択する

「戻るボタン(青い左矢印のマーク)」を選択する
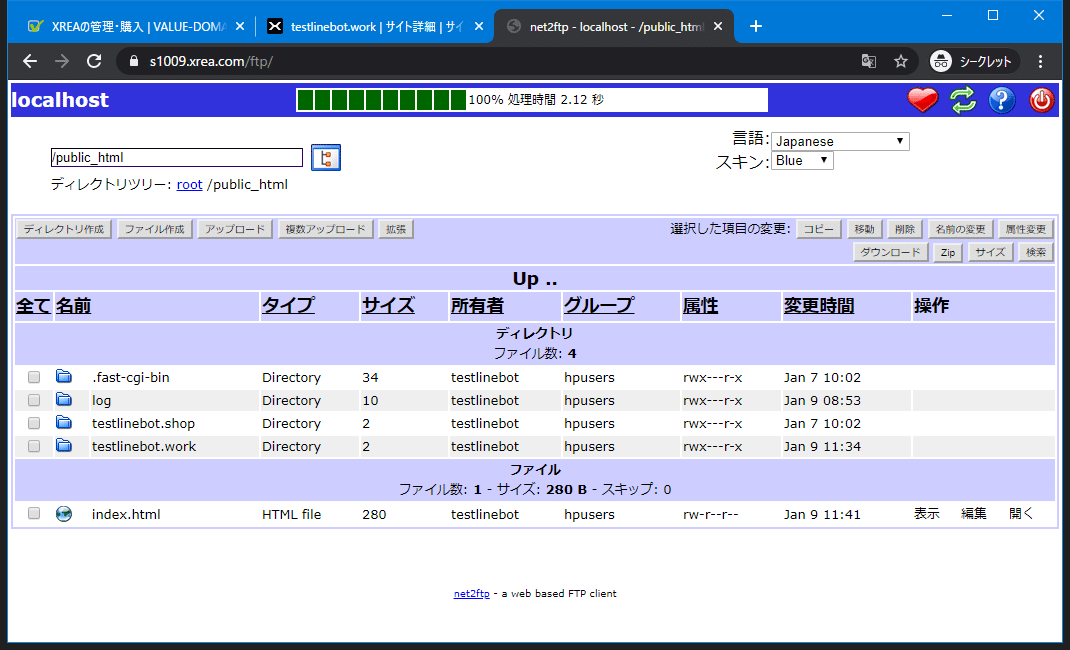
「開く」を選択する
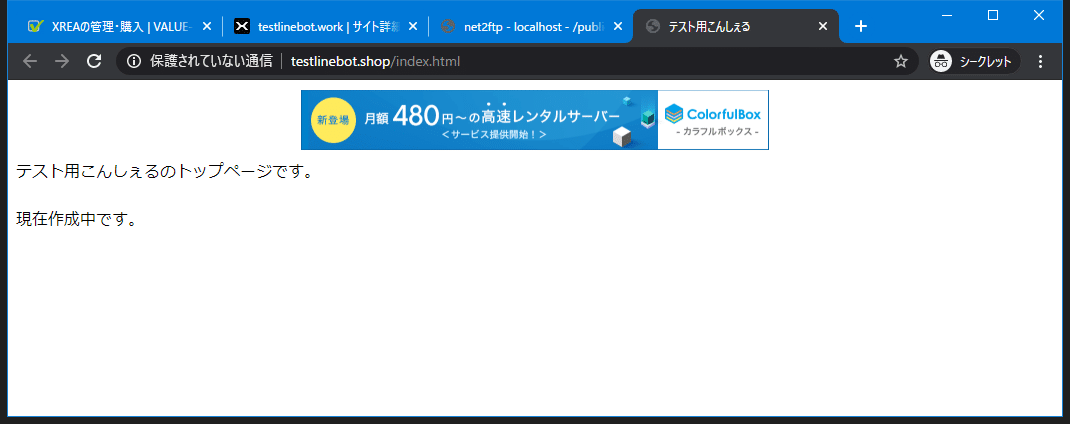
※『お試し期間10日』の間は広告が表示されません
この記事が気に入ったらサポートをしてみませんか?
