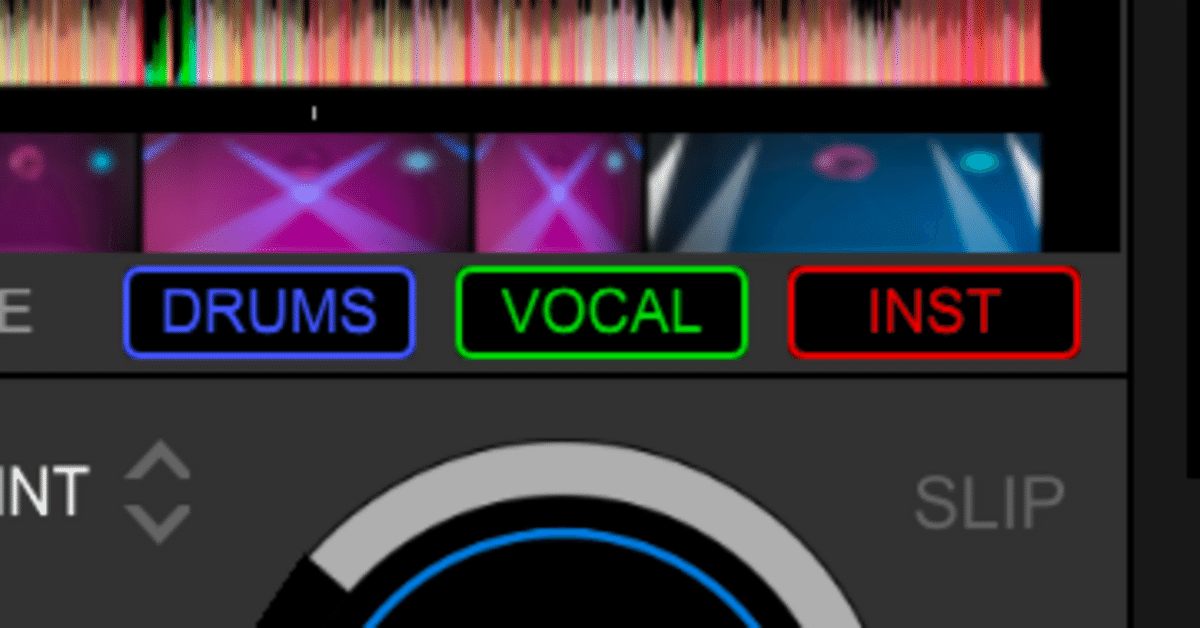
【DJ】TRACK SEPARATION機能のマッピング方法(DJコントローラー編)
Rekordbox DJがver.6.7.0になってから追加された新機能に "音声分離機能 (TRACK SEPARATION機能)" があります。
こちらの機能を簡単に説明すると、歌のボーカルのみまたはインストのみ等を現場で即興で流すことが可能となる素晴らしい機能です。
今までは事前に外部サイトでボーカルのみまたはインストのみを抽出して作成した音源を現場で合わせて流したり・・・と意外と手がかかっておりました。
それがなんと即興で出来るようになったわけですから・・・!
今まで感じたことのない衝撃を受けたことを今でも覚えております。
PC画面上では非常に使い勝手が悪いですが、MIDIコンにマッピングしておくことで通常時の操作と同じ操作感で利用可能です。
是非、以下の設定方法を読んだ上でご自身のMIDIコンにも設定してみてください。
DJ技術の向上と遊びの幅が大きく向上することと思います。
【 Rekordbox DJ上での使用方法 】
・本機能のONとOFFの切り替え方法
Rekordbox DJを起動してPERFORMANCEモードにした時、左右のデッキの上部分が以下画像と同じ表示となっていない場合は "TRACK SEPARATION機能" がオフになっていると考えられます。
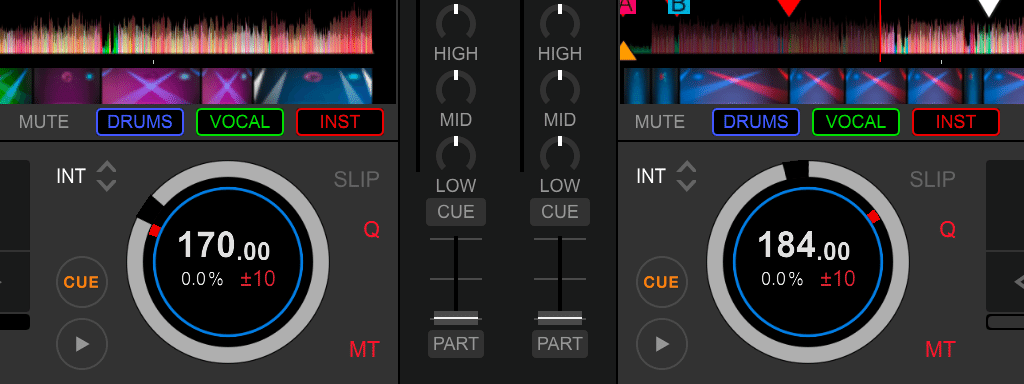
こちらをオンにしない限り本機能の恩恵を受けることはできないため、以下手順に沿って実施ください。
1、環境設定を開き、一番右の "拡張" を選択する
2、拡張が開いたら「TRACK SEPARATION機能を有効にする」にチェック

上記手順後、先ほどの画像と同じような表示になっていたら完了です。
※TRACK SEPARATION機能の表示を切り替えると、Rekordbox DJの起動速度が遅くなったり曲データが全て吹っ飛んだ事例もございます。そのため、Rekordbox DJ上の曲データのバックアップをしてから実施することをオススメします。
・本機能の使用方法
曲を再生中にRekordbox DJのデッキ上部にある「DRUMS」「VOCAL」「INST」を押すことで、曲中の各部分に対応した音域を抜くことが可能です。
実際に現場でこれを実施する場合、目的の箇所が来た瞬間にPC上でクリックしないといけないため、誰しもが使い勝手が悪いと感じるはずです。
そのため、MIDIコンのパフォーマンスパッド上に事前にマッピングすることが出来たら、わざわざPCまで手を伸ばす必要がなく便利なのになぁ、と試してみた結果が以下に記載の説明となります。
【 DJコントローラー上での使用方法 】
本事象が実際に検証出来ているコントローラーは以下となります。
・AlphaTheta(旧Pioneer)社製 DDJ-400
・AlphaTheta(旧Pioneer)社製 DDJ-FLX4
その他のコントローラーに関しては検証出来ておりませんので、お試しになる場合は自己責任にてお願いします。
・DJコントローラーへのマッピング方法
通常の状態では設定されていないため、事前に以下手順の通りに設定を実行してください。
--- << TRACK SEPARATION機能マッピング手順 >> ---
①マッピングを適用したいコントローラーを接続する
※今回はDDJ-400を接続します。
②Rekordbox DJ画面右上にある「MIDI」を選択する
③MIDI設定画面が開いたら、Connected devices部分にコントローラーの名前が表示されていることを確認する
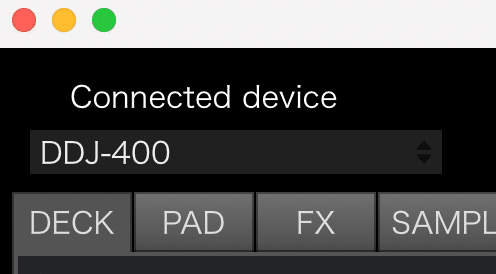
④左から2つ目の「PAD」タブを選択する
⑤TRACK SEPARATION機能に変更してもよいパフォーマンスパッド上の機能を決定する
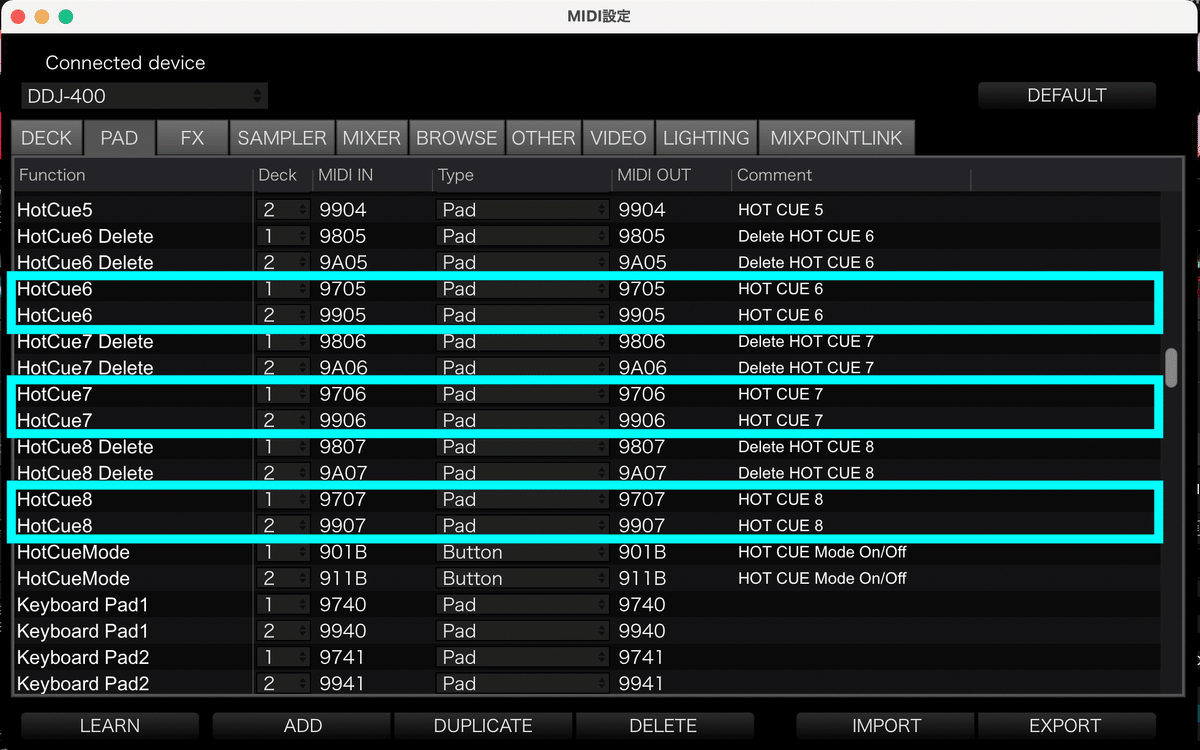
今回はHOT CUEの6、7、8の機能を削除して、そこに追加することにします。
⑥HotCue6を2箇所、HotCue7を2箇所、HotCue8を2箇所選択した後に DELETE をクリックして削除する
※既に登録がある場合、先に削除しないと追加ができないので注意しましょう。
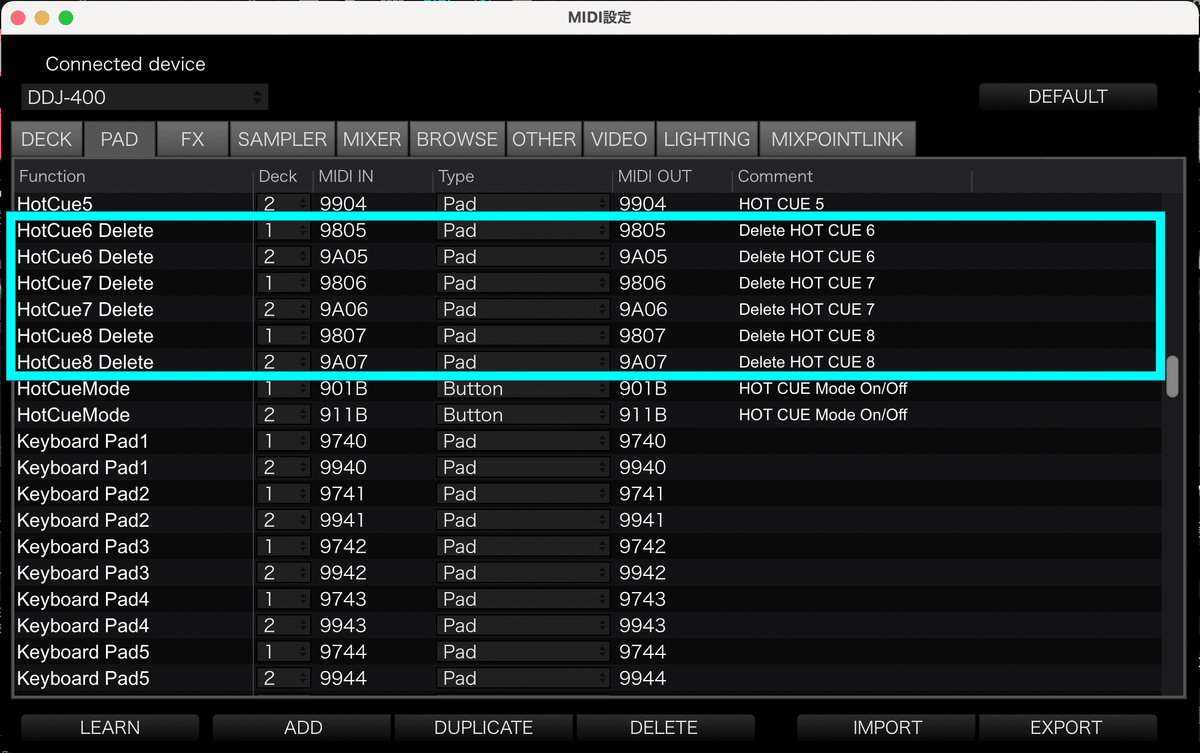
⑦DECKタブに戻り、下部の「ADD」をクリックし、TrackSeparationにカーソルを合わせると出てくる「ActivePart Inst」「ActivePart Vocal」「ActivePart Drums」を "2回ずつ" クリックして各項目が2つになるように追加する
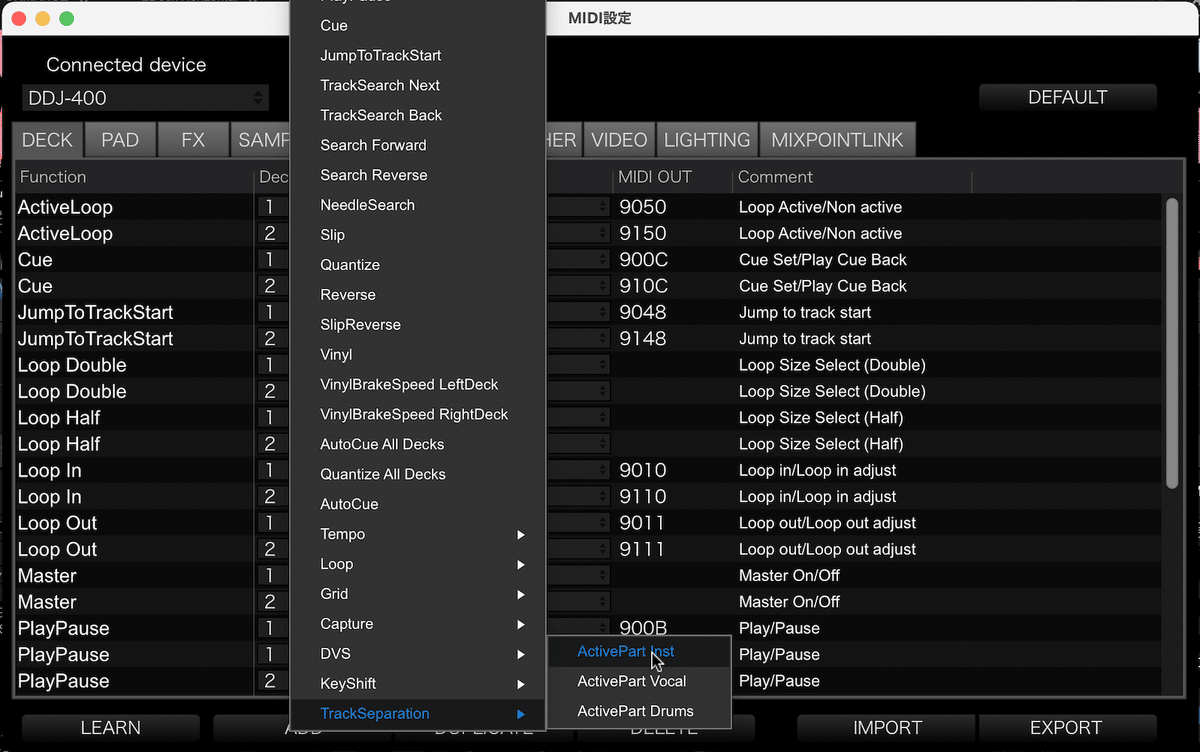

⑧Deck列が全て1となっているので、各項目の1つをDeck2へと変更する

⑨MIDI設定画面左下の「LEARN」をクリックした後に各項目をクリックし、Deck1は左デッキ、Deck2は右デッキの設定したい箇所のパフォーマンスパッドを押下して割り当てをする
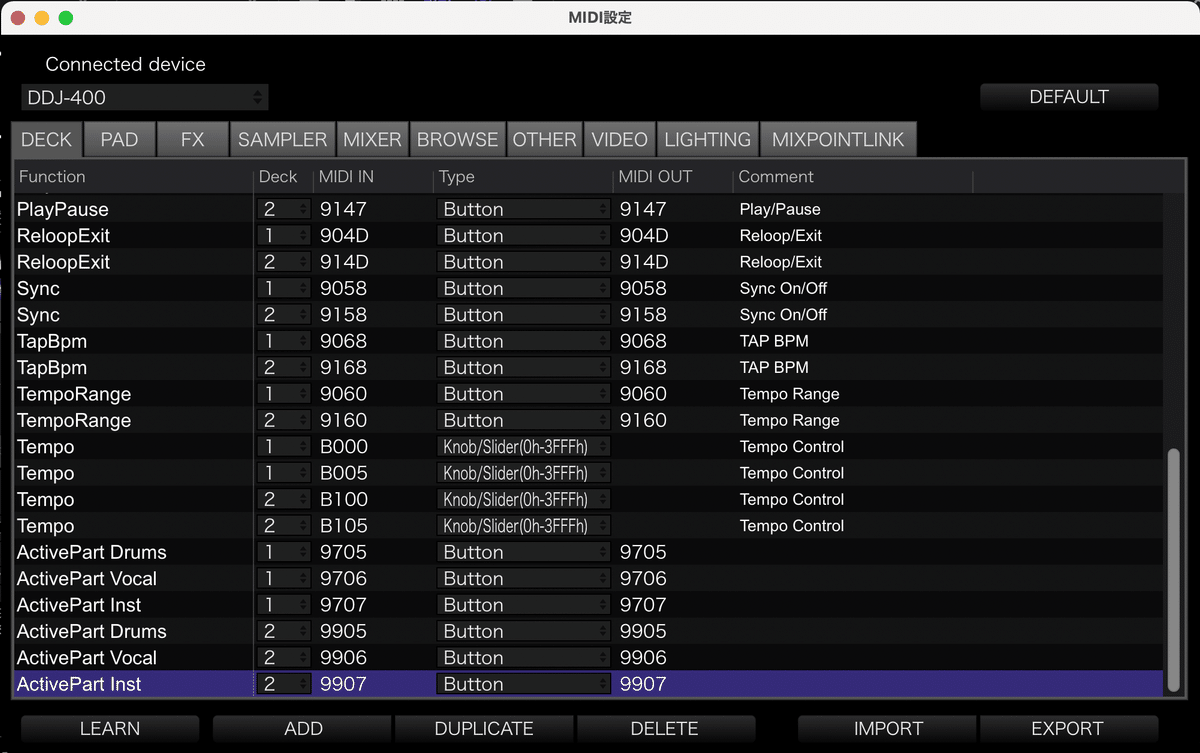
今回はHotCueの6〜8のパフォーマンスパッド部分をTrackSeparationに割り当てることにしたので、HotCue6だった箇所はパッド部分下列の左から2つ目、HotCue7だった箇所はパッド部分下列の左から3つ目、HotCue8だった箇所はパッド部分下列左から4つ目が今回押し込み作業をする該当箇所となる。
⑩MIDI設定画面を閉じてマッピング作業が完了となる
・本機能の使用方法
使用方法はHOT CUEに飛ばす時と同じ要領で、流れている曲をVocalのみ消したい箇所で流れているデッキの該当するパフォーマンスパッド部分を押下すると、機能が働いてVocalのみが消えて流れるようになります。
押し込んだ時に、画面のデッキ表示部分上部の「DRUMS」「VOCAL」「INST」の各色が点いたり消えたりするので、それで機能が働いているかどうか確認することが可能です。
最後に
今回、元々HOT CUEをセットする機能がマッピングされているパッド部分を変更しましたが、パフォーマンスパッドの上の「BEAT LOOP」「BEAT JUMP」「SAMPLER」部分をマッピングすることも可能です。
その場合はマッピング作業中にHotCueではなくBeatLoopやBeatJump部分を削除して、該当パッド部分を割り当ててください。
私の場合、HOT CUEは4箇所までしか設定しない上にBEAT LOOPボタンを押し忘れたりする等のミスを事前防止するために、同一パッド上で済ませたいと言う思いからHOT CUEのパッド部分に設定をいたしました。
なので、どこのパッド部分を割り当てるかはご自身のお好みでご調整ください。
以上となります。
先日、Virtual DJだとDJミキサーの使用していないチャンネルに当該機能を割り当てて、EQ部分を捻ると機能が働くように出来ることを知りました。
この方法だと、パッドを押すだけといった機能の単調的な働かせ方ではなく、EQの捻り具合によって様々な機能の働かせ方が出来るため、より滑らかに使用できることが分かり、現在は同方法をRekordbox DJでも出来ないものかと模索中でおります。
もし、少しでも情報をお持ちの方がおられましたらご教授いただけますと幸甚です。
ここまで長々とお付き合いいただき、誠にありがとうございました。
これからのDJ人生に少しでもお役立ち出来ておりましたら幸いです。
ぷれい
この記事が気に入ったらサポートをしてみませんか?
