How to Open HEIC Files on Windows 11
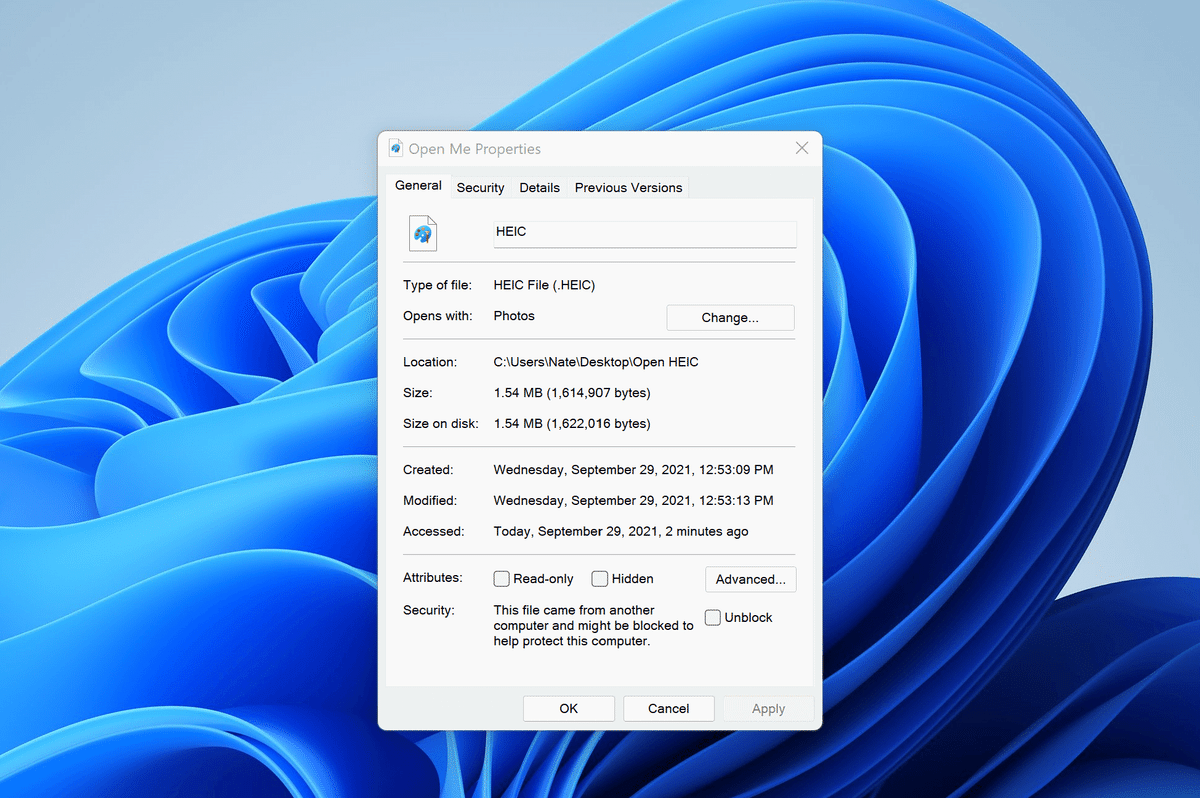
HEIC (High-Efficiency Image File Format) is a modern image file format developed by the MPEG (Moving Picture Experts Group). It is designed to offer high-quality images while keeping file sizes smaller than traditional formats like JPEG. This format is commonly used on Apple devices but can also be encountered elsewhere. However, opening HEIC files on Windows 11 can be a bit challenging since it's not natively supported. In this guide, we will explore various methods to view and convert HEIC files on your Windows 11 computer.
Method 1: Use the Default Photos App
Windows 11's default Photos app has limited support for HEIC files. While it may not handle all HEIC files perfectly, it's a quick and easy way to view most HEIC images.
Locate the HEIC File: Find the HEIC file you want to view on your computer.
Double-Click to Open: Simply double-click on the HEIC file, and it should open in the Photos app.
View the Image: You should now be able to view the HEIC image using the Photos app.
While this method works for basic viewing, it may not handle all HEIC files correctly, especially if they contain advanced features or edits.
Method 2: Use a Dedicated HEIC Viewer
If you encounter issues with the default Photos app or require more advanced features, consider using a dedicated HEIC viewer. Several third-party software options can help you open HEIC files on Windows 11, such as:
a. CopyTrans HEIC for Windows:
CopyTrans HEIC for Windows is a free and straightforward tool that adds native HEIC support to your Windows 11 computer.
Download and Install: Visit the CopyTrans HEIC for Windows website, download the software, and follow the installation instructions.
Open HEIC Files: Once installed, you can simply double-click on HEIC files to open them in the default Windows Photo Viewer.
b. iMazing HEIC Converter:
iMazing HEIC Converter is a free tool that not only lets you view HEIC files but also convert them to more widely supported formats like JPEG or PNG.
Download and Install: Download iMazing HEIC Converter and install it on your Windows 11 computer.
Convert HEIC to JPEG: Open the tool, drag and drop your HEIC files into the converter, select the output format (JPEG, PNG, or BMP), and click the "Convert" button. After conversion, you can view the images using any image viewer.
Method 3: Use Online HEIC Converters
If you occasionally encounter HEIC files and don't want to install additional software, online HEIC converters can be a convenient solution. Here's how to use an online HEIC converter:
Open a Web Browser: Launch your web browser and go to an online HEIC converter website like HEIC to JPG or Apowersoft Online HEIC Converter.
Upload Your HEIC File: On the converter website, click the "Upload" or "Choose File" button to select the HEIC file you want to convert.
Choose Output Format: Select the desired output format (usually JPEG or PNG).
Convert: Click the "Convert" or "Start Conversion" button to initiate the conversion process.
Download the Converted File: Once the conversion is complete, you will typically be provided with a download link to get the converted file in the chosen format.
Online HEIC converters are a convenient option for occasional use, but they may have limitations in terms of batch processing and privacy concerns.
Method 4: Install a HEIC Codec
Another way to open HEIC files on Windows 11 is by installing a HEIC codec, which adds native HEIC support to the Windows Photo Viewer and other Windows applications. Here's how to do it:
Download and Install a HEIC Codec: You can find HEIC codecs like "HEIC Image Extensions" or "CopyTrans HEIC for Windows" in the Microsoft Store. Download and install one of these codecs.
Open HEIC Files: Once installed, you can open HEIC files in the Windows Photo Viewer or any other application that supports HEIC files. Simply double-click on a HEIC file, and it should open without issues.
HEIC codecs are a good choice if you want a seamless and integrated solution for viewing HEIC files within Windows applications.
Method 5: Use Microsoft HEIF Image Extension
Starting with Windows 10 version 1809 (October 2018 Update), Microsoft introduced native support for HEIC files through the "HEIF Image Extensions" app, which can also be used on Windows 11.
Download from Microsoft Store: Visit the Microsoft Store, search for "HEIF Image Extensions," and click "Get" to download and install the app.
Open HEIC Files: Once installed, you can open HEIC files using the default Windows Photo Viewer or any other image viewer you prefer.
Method 6: Convert HEIC Files to a More Common Format
If you frequently work with HEIC files and want a permanent solution, consider converting them to a more common image format like JPEG. This way, you won't need special viewers or codecs. You can use one of the following methods:
a. iMazing HEIC Converter (as mentioned earlier):
Download and install iMazing HEIC Converter.
Drag and drop your HEIC files into the converter.
Choose the output format (e.g., JPEG).
Click "Convert."
b. Batch Conversion with XnConvert:
Download and install XnConvert, a free and powerful image converter.
Launch XnConvert and add your HEIC files.
Set the output format (e.g., JPEG).
Configure other conversion settings if desired.
Click "Convert."
Converting HEIC files to JPEG allows you to work with them using any image viewer without compatibility issues.
Conclusion
Opening HEIC files on Windows 11 may require some additional software or online tools due to the format's limited native support. You can choose the method that best suits your needs, whether it's using a dedicated HEIC viewer, installing a codec, or converting HEIC files to a more common format. If you're looking for the best HEIC to JPG converter, check out our guide here, where we recommend top-notch conversion tools. With these options, you can seamlessly view and manage HEIC images on your Windows 11 computer.
