TPRG配信時にOBSでVCとココフォリアのBGMを個別で音量調整をする方法(win-capture-audio)
配信者さんに聞こえている音と配信に乗っている音のバランスが悪く、配信のたびに耳が破壊されるVさんがいたので、調べてみました。
結論:win-capture-audioを使う
win-capture-audioはGitで公開されているOBS用のプラグインです。ウィンドウごとに音声をOBSに取り込むことができ、レベルメーターを見ながら音量バランスを調整することができます。今回は配信を想定して記事を書きますが、録画でも同様のことができるはずです。
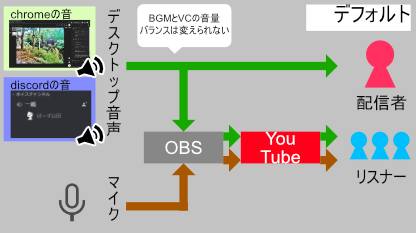
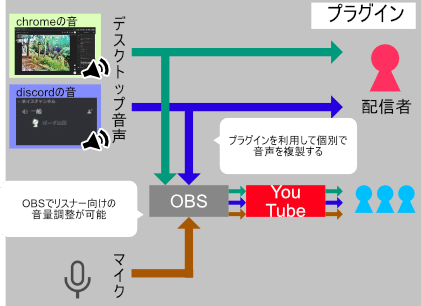
環境
win10
OBS 27.1.3
win-capture-audio v2.1.0-beta
メリット・デメリット
メリット
配信上の音量と、自分に聞こえる音量を別個に調整ができるようになります。また、配信に乗せるVCとBGMが個別で管理できるようになります。
デメリット
自分で聞いている音と配信の音が別物になるため、音量バランスの調整が難しくなります。
導入するプラグイン
win-capture-audio
https://github.com/bozbez/win-capture-audio/releases
今回はwin-capture-audio v2.1.0-betaを使用していきます。

win-capture-audio-2.1.0-beta.zipをダウンロード

解凍して出来上がったフォルダをOBSのインストール先にコピペします。
OBSはデフォルトならC:\Program Files\obs-studio\にあるはず。

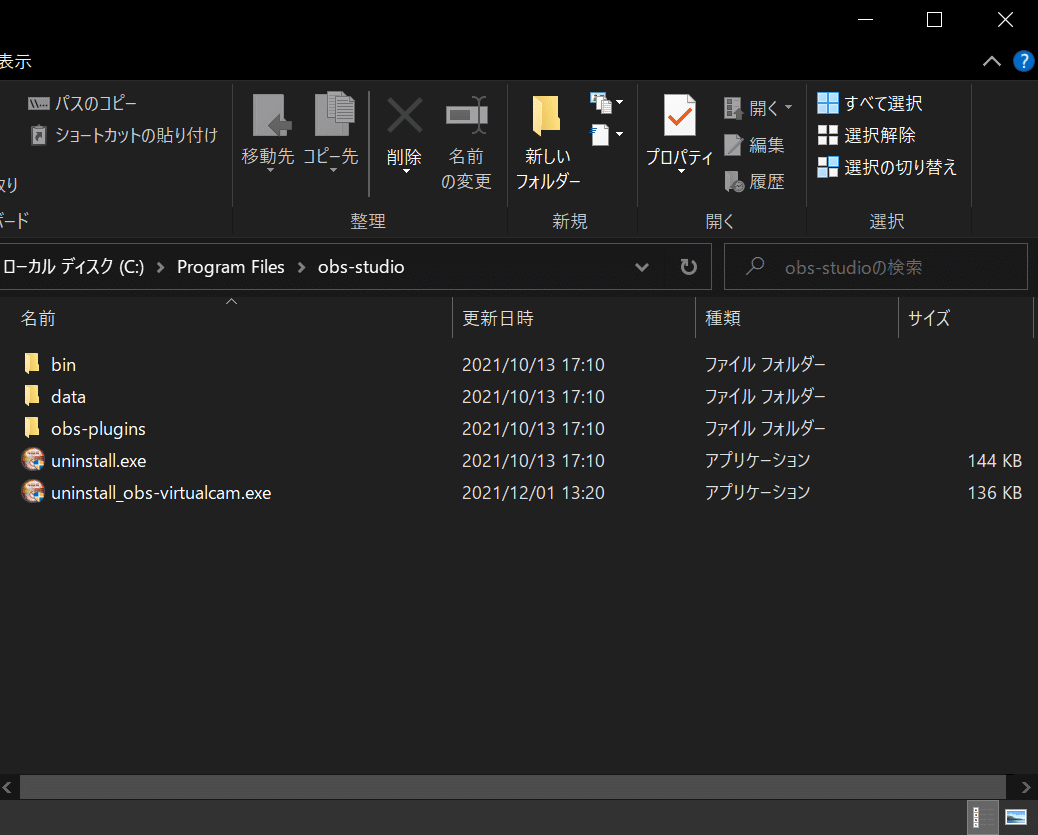
OBSへのインストールはこれで完了。
OBSの設定
①OBSのことは考えすに、自分が聞き取りやすい音量バランスになるようにVCやBGMの音量を調整する。オーディオミキサーやココフォリアのBGMのバーなどを使います。


②OBS側で”デスクトップ音声”をミュートにします。
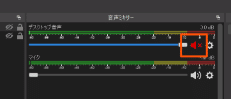
③音声を取り込むためのソースを追加します。今回はココフォリア用のchromeのウィンドウとVC用のDiscordの2つを用意します。デスクトップ音声をミュートにしているため、取り込みたい音と同じ数だけ個別に音声のソースを用意する必要があります。
+ボタンからApplication Audio Output Captureを選択し、取り込みたいウィンドウをしていします。
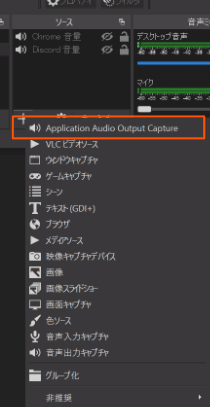

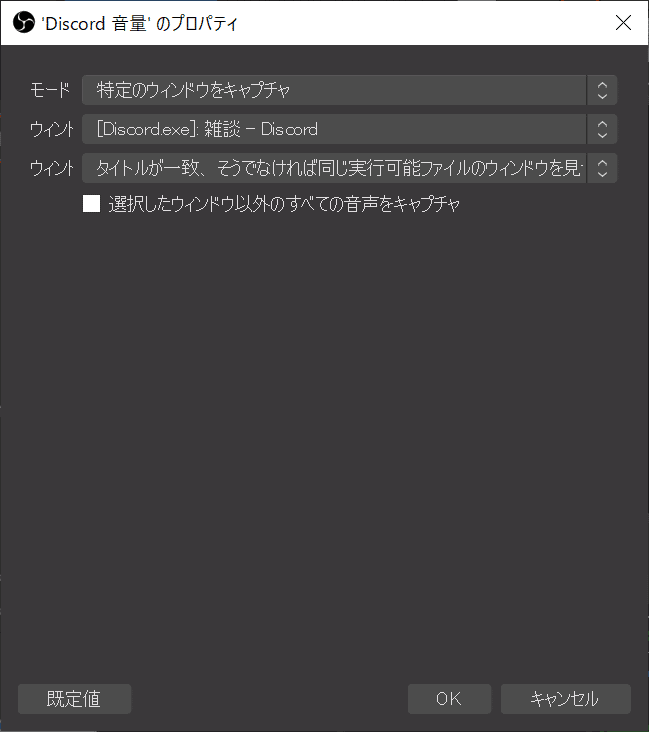
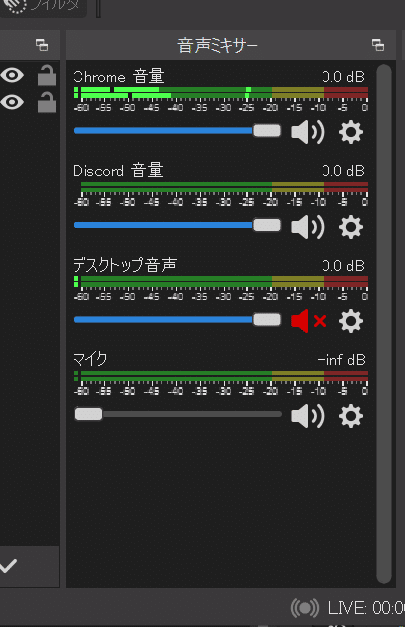
こんな感じになっていればOK
③レベルメーターを見ながら音量バランスを調整します。
音量が大きすぎればボリュームを絞ります。
音量が小さいときはフィルターからゲインを選択してボリュームを上げることができます。
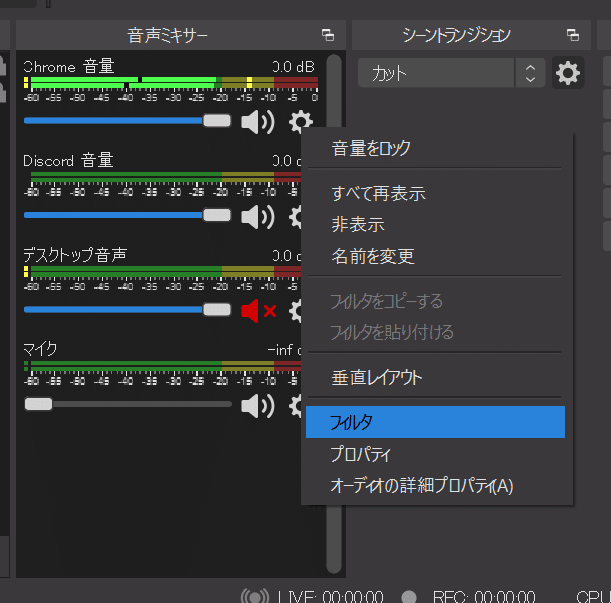
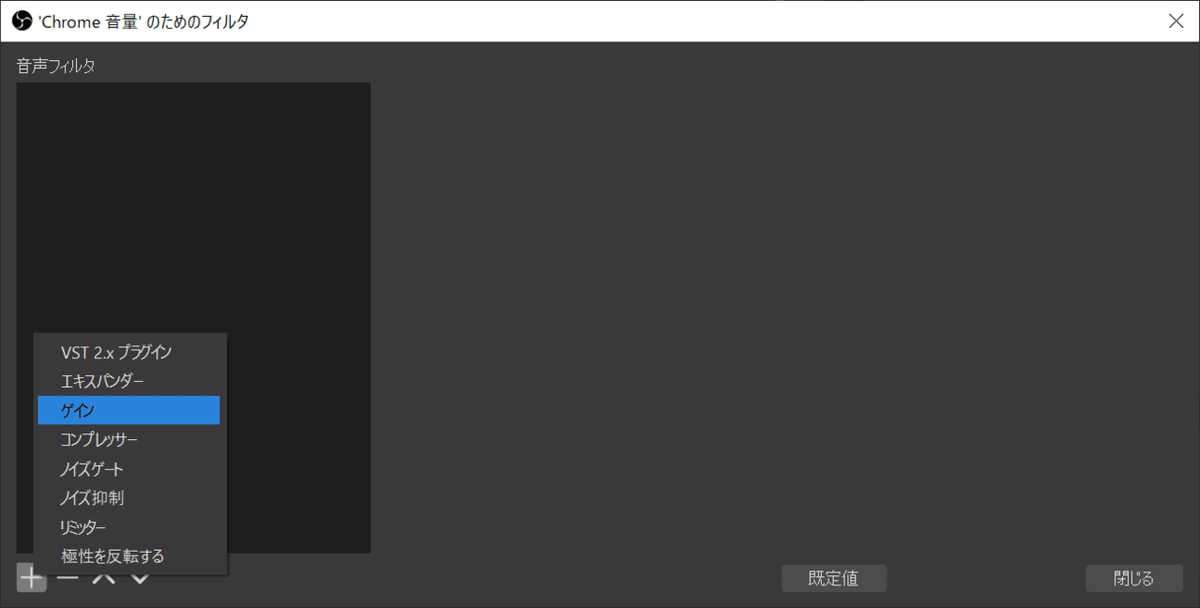
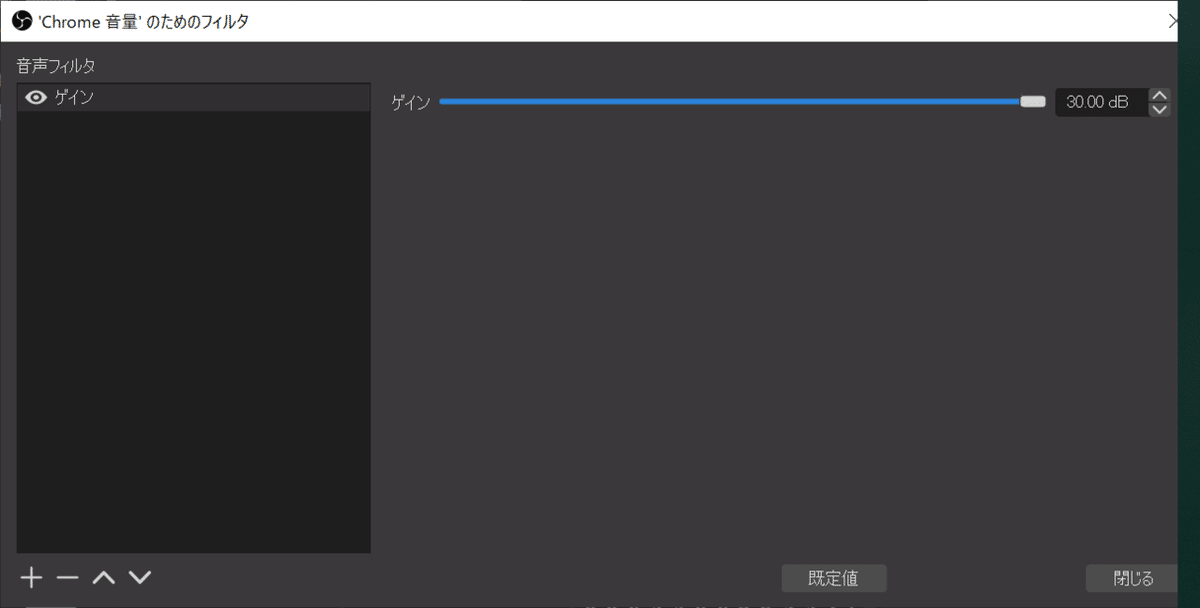
自分に聞こえている音とリスナーが聞いている音は別になります。
上記の音量調整をしていても自分の耳に入ってくる音は変化しません。
微調整はリスナーさんに聞いて行ってください。
終わりに
以下の記事を参考にさせていただきました。
https://vip-jikkyo.net/obs-win-capture-audio
この記事が気に入ったらサポートをしてみませんか?
