
Bledner上での確認にLooking Glass Portraitを使う
Synamonの3Dデザイナー武藤です。
Synamon Advent Calender 22日目はBlender上でLooking Glass Portrait(以下Looking Glass)を使用する方法をご紹介します。
内容は公式ドキュメントで紹介されているものを含みます。
「Blenderは既にインストールが完了しており、HoloPlay Serviceもインストール済み、Looking Glassも接続されて使用できる状態になっている」という前提で進めさせていただきます。
Looking Glass用のアドオン
Looking Glass用に提供されているアドオンは次の2種類が存在しています。
今回は後者の『AliceLG』を使用します。ページからダウンロードしてください。.zip形式でダウンロードされたファイルは解凍せず、そのまま使用します。
アドオンのインストール時の注意点
Blenderへのアドオンのインストール方法は多くの方が紹介しているのでここでは触れません。ですが『AliceLG』のインストールには3点ほど注意するべき箇所がありますのでそれを紹介します。
1.権限が必要なフォルダにzipファイルを置かない
これは『AliceLG』に限った話ではありませんが、一部のアドオンは権限が必要なフォルダ内に配置するとうまく機能しない場合があります。具体的にはCドライブの『Program Files』フォルダ下などは避けてください。
2.アドオンが対応しているBlederのバージョンを使用する
Blenderは頻繁に更新が行われています。ご使用のBlenderのバージョンが『AliceLG』に対応しているかご注意ください。本記事執筆時点では「2.93.6以降」でなければ使用できません。
3.アドオンをインストールしてももう1ステップある
上の2つを確認してzipからアドオンをインストール、有効にするためにチェックを入れてもそれだけではまだ使用できません。

警告が出ていますがこれの解消は簡単です。書いてある通りに『Install Dependencies』をクリックすると勝手にインストールしてくれます。これも書いてありますがインストールの際Blenderがしばらくフリーズする場合があります。
インストールが終わったらメッセージの内容が変化してBlenderの再起動を促されますのでそれに従ってください。
Looking Glassに表示する
Blenderの再起動が完了したら3Dビューのタブに新たに『Looking Glass』タブが追加されているはずです。

インストールは完了したので実際にLooking Glassに表示させましょう。
設定項目が多いので最低限の項目の紹介にとどめさせていただきます。
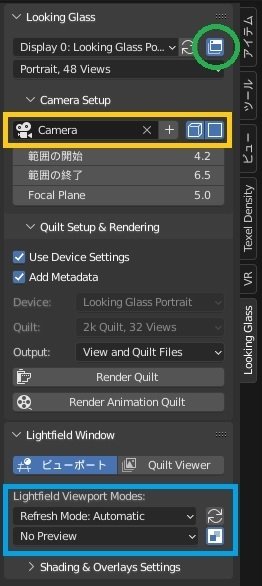
1.ディスプレイの設定
最上部の項目で使用するディスプレイを選択します。画像では
『Display 0:Looking Glass Po…』
と、Looking Glassが選択されているのでこれで大丈夫です。
横の緑の丸部分をクリック、有効にするといよいよLooking Glassに反映されるようになります。
2.カメラの設定
画像では既に選択されていますが黄色の枠内がどのカメラを使用するかの設定です。選択されたカメラは見た目が少し変化します。

先ほども登場した画像ですが、選択されている『Camera』の先に箱のようなものが追加されています。この箱の内側だけがLooking Glassに描画されます。白い線はピントの合う箇所です。ここから離れるほどぼやけて見えます。
これらの設定は黄色の枠のすぐ下の項目で変更できます。
3.更新頻度の設定
ここまでうまくいっていれば既にLooking Glassに3Dモデルが表示されているはずです。ですがオブジェクトやカメラを動かすたびに画像が更新され、とても重たくなってしまいます。これを解決するのが一番下の青い枠です。
今は『Refresh Mode: Automatic』になっていますがこれを『Refresh Mode: Manual』に変更すると、更新ボタン(『Refresh Mode: Automatic』のすぐ右、環状の矢印)を押すまで更新されなくなります。
以上が最低限使用できる状態にするまでの紹介です。お疲れさまでした!
おわりに
今回はLooking Glass Portraitを使用しましたがLooking Glassでも方法は同じです。持っている人は多くありませんが、少しでもお役に立てたらうれしいです。

作っている3Dモデルをその場で立体で見る体験はすごく楽しいですよ!
参考
公式のチュートリアル、今回の内容は一番上の動画でも紹介されております。より詳細な機能を知りたい場合はこちらもぜひご確認ください。
この記事が気に入ったらサポートをしてみませんか?
