
Switchの写真を有線でMacに移す方法
なんかアップデート(本体更新)で、Switchで撮ったスクショや動画をPC・スマホに移動させられるようになったと書いてありました(ver.11.0.0)。
https://www.nintendo.co.jp/support/switch/system_update/index.html
確かに今までmicro SDからかTwitter連携などでしか写真を移動させられなくて不便でした。
まあ今回の更新で、有線でPCに移せるようになったとはいえ、ケーブルで繋いでやるのとmicro SDで移すのとどっちが楽かと言われればどっちもどっちかなぁ。
事前準備
下のページに書いてあるように、MacではそのままではSwitchの中にアクセスできません。
・本機能はWindowsのパソコンで利用できる機能ですが、Windows以外の環境(Mac OSなどMTP非対応のOS)でも、MTP対応ソフトをインストールすることで「USB接続でパソコンにコピー」機能が利用できることがあります。
※動作を保証するものではありません。また、MTPソフトに関しては弊社ではご案内いたしかねます。
(下のリンクの真ん中くらいにある「画面写真/動画の管理」というところに書いてあります。)
MTPソフトとかいうのをインストールする必要があります。
これはAndroidさん(Googleさん)が公式で提供しているこちらのソフトがそのまま使えます。
(Androidに慣れない人が見ると本当に公式か?と思う人がいるかもしれませんが公式です。)
AndroidスマホとMacを繋ぐときにも、Androidスマホ内の写真などのファイルを有線接続で移動したいときにそのままではできないので、このソフトを使うことになります。
方法
まずはSwitchとMacをケーブルで接続します。Macの充電ケーブルやiPadに付いてくるType Cケーブルがそのまま使えます。
次にSwitch本体で「設定」を開きます。

「データ管理」を押して、
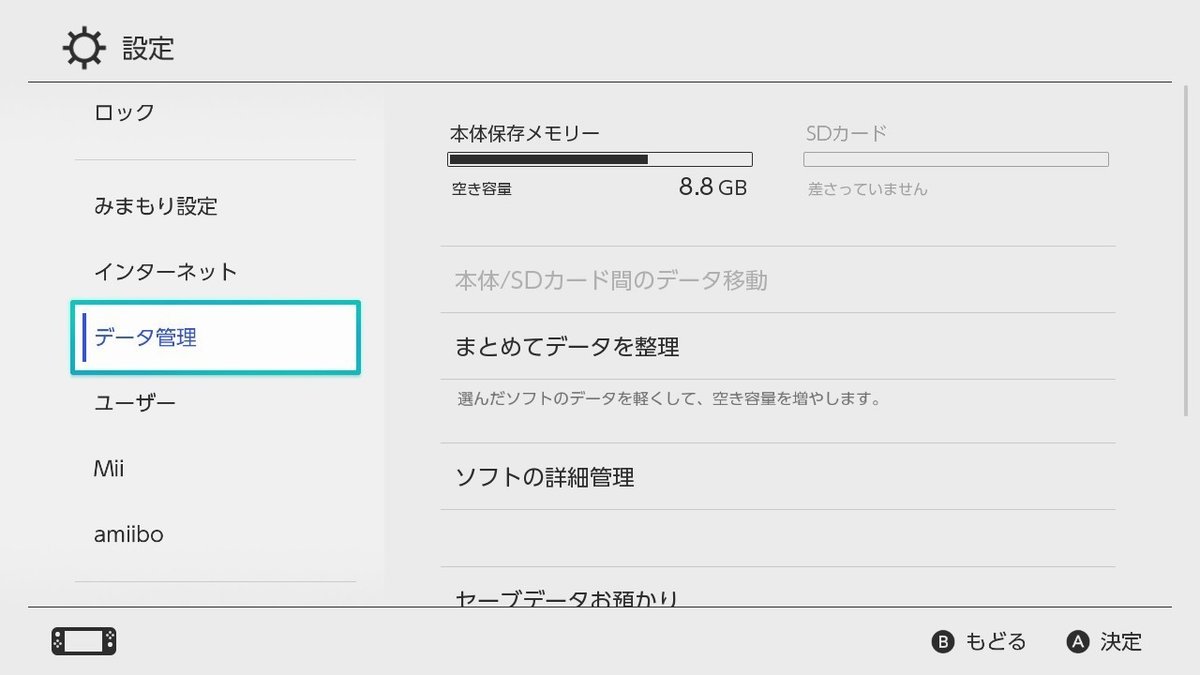
下の方にある「画面写真と動画の管理」を押します。

すると一番下に「USB接続でパソコンにコピー」があるのでこれを押します。(PSPをPCに繋ぐときと同じ感じです(逆に分かりづらい))

「パソコンと接続できました。」という表示が出ればOKです。
するとMacで勝手に「Android File Transfer」が立ち上がると思います。
(立ち上がらなかったらLaunchpadなどから立ち上げてください)
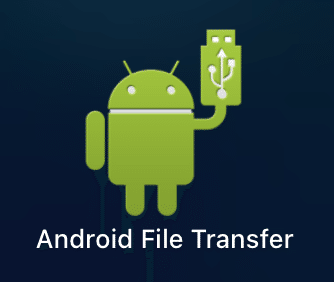
スクリーンショットや動画を撮ったことのあるゲームなどのフォルダがたくさんあると思います。

この中にゲーム毎のスクリーンショットや動画が入っています。割と便利。
(ちなみに、ホーム画面のスクショは「その他」のところにあります。)
Macに移動させたい写真をドラッグ&ドロップで移動させます。
ただ、移動前にMacで中身を確認できないので、日時などを手がかりにしましょう。
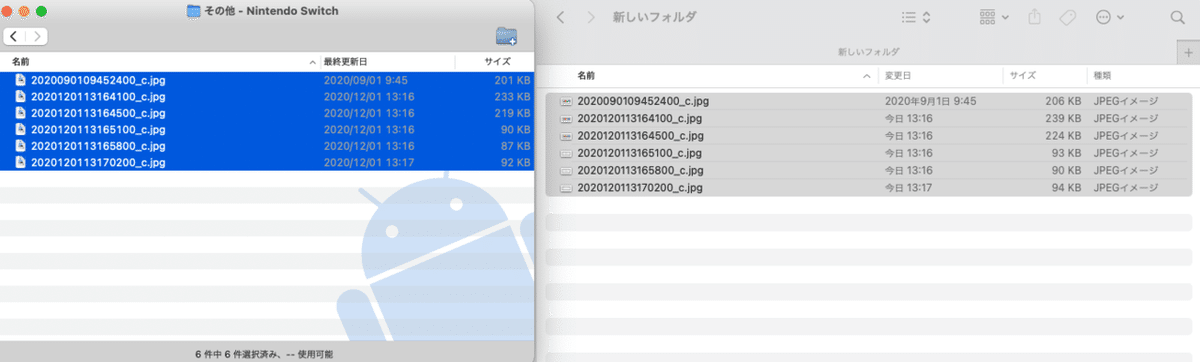
この記事が気に入ったらサポートをしてみませんか?
