
clusterで自分が打ったチャットだけを棒読みちゃんやVOICEROIDに読み上げさせる方法
半分くらいCommentWindowsの宣伝記事です。
つまり何がしたいのか
テキスト勢でも疑似音声チャットがしたいよね。私はしたい。
棒読みちゃんやVOICEROID単体でもテキストを読み上げてclusterに出力することは出来ますが、clusterのチャットログに残りません。
そこで、「CommentWindows」の棒読みちゃん連携機能を使用し、clusterのチャットログにログを残しつつ、自分のチャットだけを読み上げさせることでスムーズな会話を実現しようという目的です。
VOICEROIDと連携させることにより、結月ゆかりや琴葉姉妹達に読み上げさせることも出来ます。
Windowsの設定がそこそこ含まれますので、ある程度PCをいじれる方向けです。
必要なもの
・WindowsPC Windows10推奨
スマホでは出来ません。64bitOSのみ対応。
・棒読みちゃん
https://chi.usamimi.info/Program/Application/BouyomiChan/
・CommentWindows
https://discord.gg/eVjZSffMTK
clusterで打たれたチャットを取得するソフト。
上記Discordのサーバに参加し、ダウンロードして下さい。
・棒読みちゃんWebSocketプラグイン
https://github.com/ryujimiya/Plugin_BymChnWebSocket
CommentWindowsで取得されたテキストを棒読みちゃんが
取得するための棒読みちゃん用プラグイン。
・仮想オーディオデバイス
棒読みちゃんの音声のみをclusterに出力するために必要。
手軽なのはVB-CABLE。
本格的なミキサー機能も使いたいならVoicemeeter Banana。
どちらも無料で使え、仮想オーディオデバイスとしては十分です。
・VOICEROIDシリーズ
VOICEROIDに読ませるなら。棒読みちゃんでいいなら不要。
・Voiceroid Talk Plus
https://wangdora.rdy.jp/?plugin/VTP
棒読みちゃんに入力されたテキストをVOICEROIDに渡す
棒読みちゃん用プラグイン。
棒読みちゃんでいいなら不要。
VOICEROID読み上げに関してはVoiceroid Talk Plusのサイトを参照して下さい。この記事では詳しく解説しません。
手順
■棒読みちゃんセットアップ
棒読みちゃんを適当なところに解凍・保存して、実行できる状態にします。
どこでもいいですが宗教上の理由でデスクトップはおすすめしません。
続いて棒読みちゃんWebSocketプラグインを棒読みちゃん(bouyomichan.exe)と同じフォルダに入れてください。
そのままbouyomichan.exeを起動するとプラグインを有効にするか聞かれるので、WebSocketプラグインを有効にしてください。
あとは速度、音程等を自分好みにします。
VOICEROIDを使用したい方は棒読みちゃんにVoiceroid Talk Plusを導入して下さい。
■棒読みちゃんで読み上げた音声をclusterに流す
もしかしたらこれが一番めんどうかも。
棒読みちゃんの音声出力デバイスをヘッドホンやスピーカー等で使っているデバイスにして、Windowsの規定の録音デバイスをステレオミックス等にし、clusterのマイクをONにすれば、読み上げた文章がそのままclusterに流れます。
しかし、clusterで流れたほかの音声やデスクトップ音まで流してしまうので絶対に行わないで下さい。
なので、一度棒読みちゃん読み上げを仮想オーディオデバイスに出力し、Windowsの規定の録音デバイスを仮想オーディオデバイスにすることで棒読みちゃんの音声のみをclusterに入力することが出来ます。

これいる?なイメージ図
「録音デイバス」と「入力デバイス」で表記揺れがありますが同じ意味です。
VB-CABLEを例にして説明します。
まず、仮想オーディオデバイスをインストールします。
インストール手順は下記サイトあたりを参照して下さい。
仮想オーディオデバイス「VB-CABLE」インストール方法。再生と録音デバイスを無料で追加できる
https://arutora.com/15923
インストールするときに「管理者として実行」したほうがいいかも。
特にVB-CABLEの設定は不要です。
PCの再起動等したら、棒読みちゃんを起動します。

棒読みちゃんの設定を開き、音声出力デバイスを「スピーカー(VB-Audio Virtual Cable)」にしOKを押します。
尚、VOICEROIDに読ませる場合は、棒読みちゃんとの連携をした上でVOICEROIDの「ツール」「オプション」「その他タブ」「オーディオデバイス」の「規定のデバイスを使用する」のチェックを外し、プルダウンから「スピーカー(VB-Audio Virtual Cable)」を選択しOKを押します。

次に、Windowsの設定から、サウンド設定を開きます。
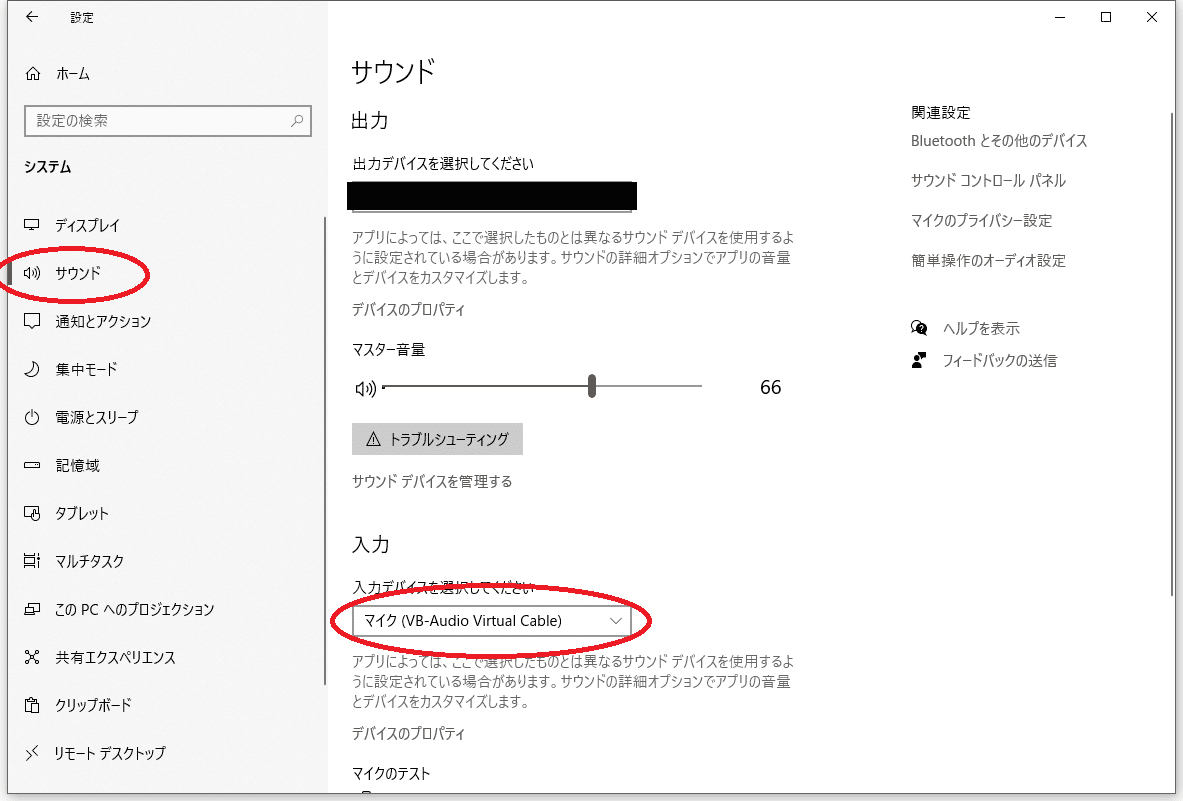
設定→システム→サウンド→入力デバイス(録音デバイス)を「マイク(VB-Audio Virtual Cable)」に変更します。
clusterには、録音デバイスを個別に設定する機能がないので、Windowsのデフォルトの録音デバイスがそのままclusterの入力デバイスになります。
注意ですが、音声デバイスをあとから入れたり切ったり、SteamVRが起動したりするとこの入力デバイスが変わることがあります。
なぜかいつの間にかHMDのマイクなどに切り替わっていて自分の生声が入力されていた、なんて事故が起きる可能性があるので、十分に注意してください。
マイクをONにしたときは、マイクをとんとんと叩いてマイクの反応があるか等を確かめるのをおすすめします。
このような事故が起きない方法もありますが、それはそれで面倒なので省略。
これでclusterへ音声が出力されるようになりましたが、読み上げられた音声が自分が今使っているスピーカーやヘッドホンから出力されないので、音が出ているか不安になります。

さきほどのサウンド設定の画面の右側、「サウンド コントロールパネル」を開きます。
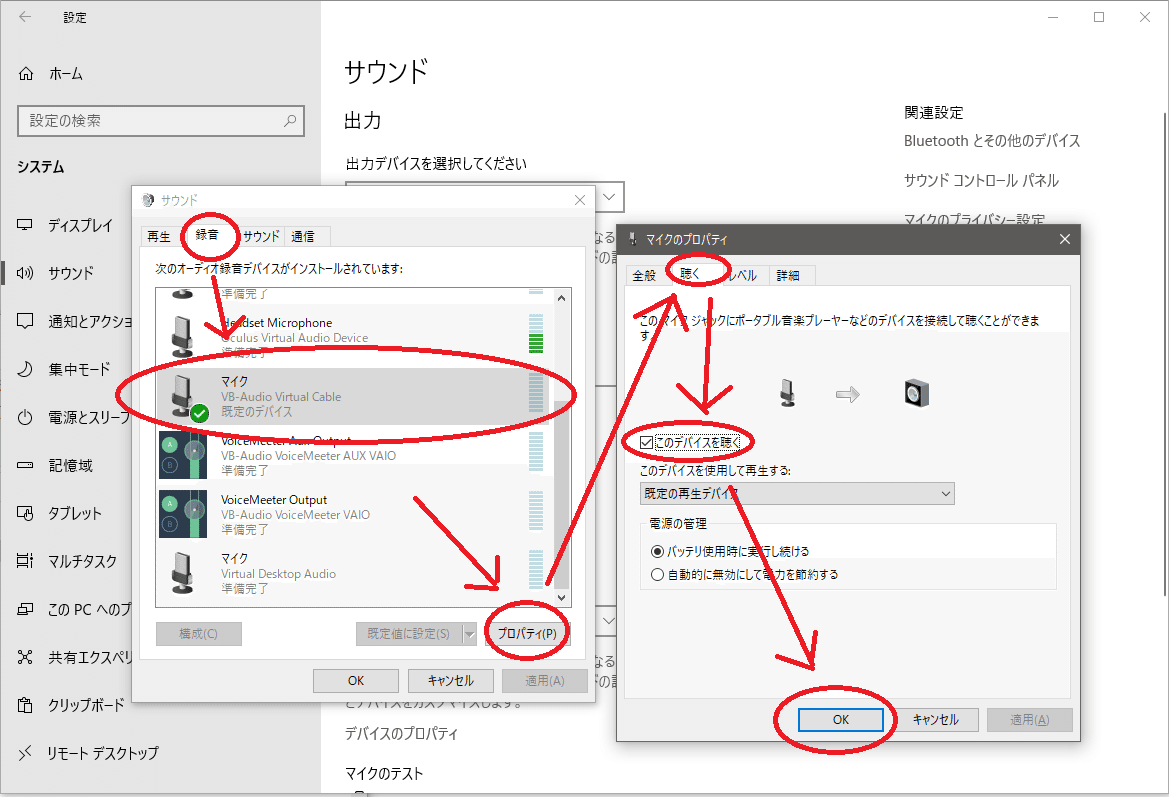
出てきたサウンドウィンドウから、先程選択した「マイク(VB-Audio Virtual Cable)」を選択、「プロパティ」をクリック、マイクのプロパティの上のタブ「聴く」を選択、「このデバイスを聴く」にチェックを入れ、OKをクリクします。
これで、ゆっくりが読み上げた音声がお使いのスピーカー・ヘッドホンからも流れます。
■CommentWindowsセットアップ
CommentWindowsはclusterのチャットを取得するソフトです。
チャットログを取るために開発されたソフトですが、色々機能があり、今回は「棒読みちゃん連携」「ホワイトリスト機能」を使い、clusterのチャットテキストを棒読みちゃんまで流します。
上記ディスコードサーバのチャンネル「#ダウンロード」からダウンロードし、解凍・保存して下さい。
どこでもいいですが宗教上の理由でデスクトップはおすすめしません。
※現バージョンベータ0.6が調子悪い時はベータ0.5のCalcite.exeをベータ0.6のフォルダに入れて(上書き)使用しましょう。
※うまく動かないときは、同ディスコードサーバの「#コメントを取得できないとき」を参照して下さい。大体、管理者権限で起動していないかファイアウォールで止まってるのが原因です。

CommentWindows-previewXX-win32-x64.exeを右クリックし、「管理者として起動」をクリックしてください。

起動したら、左上「設定を開く」をクリック、出てきた「棒読みちゃん連携」をクリックし、棒読みちゃん連携をオンにするをクリックして有効にして下さい。
余談ですが、ここでPrefixに設定した文字列を先頭につけるとその文章だけ読み上げません。//とか設定しておくといいかも。
ホワイトリストに自分のclusterIDを入れます。
ここに何も入れないと、チャット全部を読み上げます。
(私のワールドでチャット全部読み上げるBOTがありますがそういうことです)
なお、CommentWindowsを再起動すると設定が消えるので、毎回設定が必要です。
この状態で、設定を開くをクリックして閉じ、clusterを起動して下さい。
どこかのワールドに入り、チャットで発言をすると、CommentWindowsにチャットが表示されます。
※されなかった場合はファイアウォールの設定を確認したり、Discordサーバで質問したりしてください。
■使用手順
あとはそれぞれのソフトを起動し、clusterのマイクをONにすればOKです。
・棒読みちゃん
・CommentWindows→棒読みちゃん連携をON、ホワイトリストにID入力
・cluster→マイクをON
・VOICEROID(使うなら)
棒読みちゃんの出力音量、clusterのマイク音量の調整は、
他の人に確認してもらうか、別アカウント別端末で確認しましょう。
以上です。
発言のタイミングには気をつけましょう
一回しゃべると全部喋り終わるまで喋り終わりません。
チャット送信した瞬間に喋り始めるので、他の人が喋ってない瞬間を見計らいましょう。(難易度A)
ここから自分用メモ
・サーバ運用と両立したネットワーク改善(IPoE化)の記事を書く
・初心者向けワールドHUBをつくる
