タグマネージャー設置と雑記ブログ→特化ブログへ移行が上半期の目標
noteの一発目の記事です。
この記事は、備忘録なので調べながらリアルタイムに作っております。
そして、備忘録だが、ブロガーとしてある程度ジャンルに絞って書いております。
表題の通り、タブマネージャーと雑記から特化への移行を上半期のエンジニア的目標にしようと思う。ブロガー的でもあるが、、、。
そのきっかけ
タグマネージャーを利用しようとしたきっかけはこちらの動画。
雑記から特化に移行しようとしたきっかけはこちらの動画。
タグマネージャーでやりたいこと
まず、内部リンクのクリック数を把握し、人生初のABテストを実施したい。
そして、回遊率を上げるということをやってみたい。
それをきっかけに使い方に慣れて行き、スラスラとLPだとか、アフィリエイトの成約ページでタグマネを利用できるうようにしていきたい。
雑記ブログから特化ブログへ移行してやりたいこと
特化にしてブログを運営することで、アフィリエイトを始めるぞ!という意識を高めたい。
それだけアフィリエイトをやろうとしていない状態の脱却の狼煙にしよう。
タグマネージャーで内部リンクのクリック数をチェックするためにすることメモ(備忘録ゴメン)
参考リンク:Googleタグマネージャを使いブログの内部リンクのクリック数を調べる方法
集客力を上げるWordPressにGoogleタグマネジャーをプラグインで設定する方法
Analytics(アナリティクス)連携で間違いないな!
で、
Googleタグマネージャーのイベントトランキング機能を使うらしい。
ほぉ。
どれだけの回遊率か?などが、
見れるのか。
ほぉ。
何を設定するか?
・内部リンクがクリックされた場合に測定をする設定方法
・特定の内部リンクURLがクリックされた時に測定をする設定方法
この二つをやっていくとうことですね。
ほぉ。
Googleタグマネジャーのイベントトラッキング設定をする為には、GoogleアナリティクスとGoogleタグマネジャー登録・設定済みである必要があります。
ほぉ。
で、ワードプレスのプラグインでタグマネージャーを登録する?
一抹の不安は、
アップデートとかいろいろ面倒だったりする。元エンジニアの私は極力プラグインを使いたいくない。
とりあえず、タグマネージャーのアカウントを作成は間違いなさそうなので、それやろう!
ここからタグマネージャー自体の登録
では、

で、
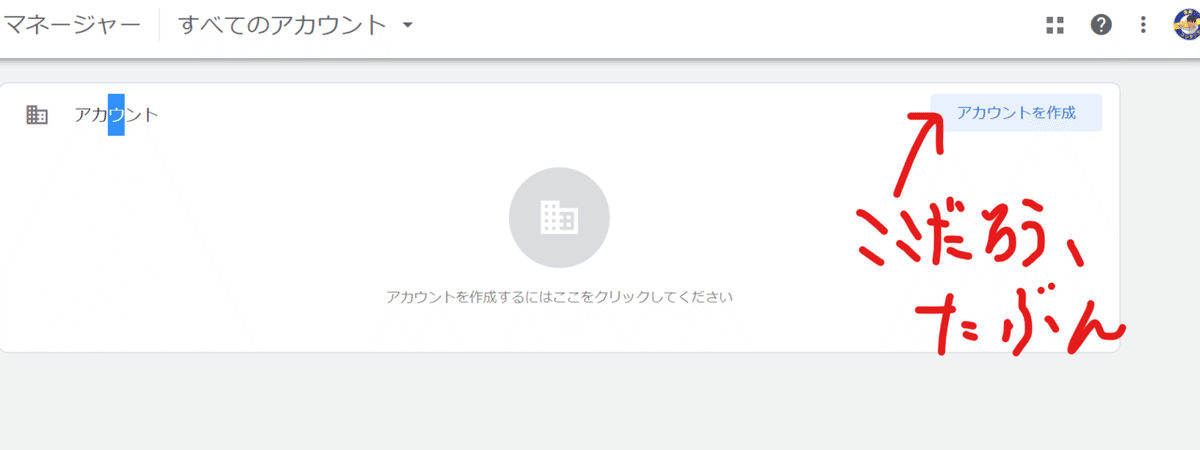
で、

はい。ちなみに私のこのブログです。

で、
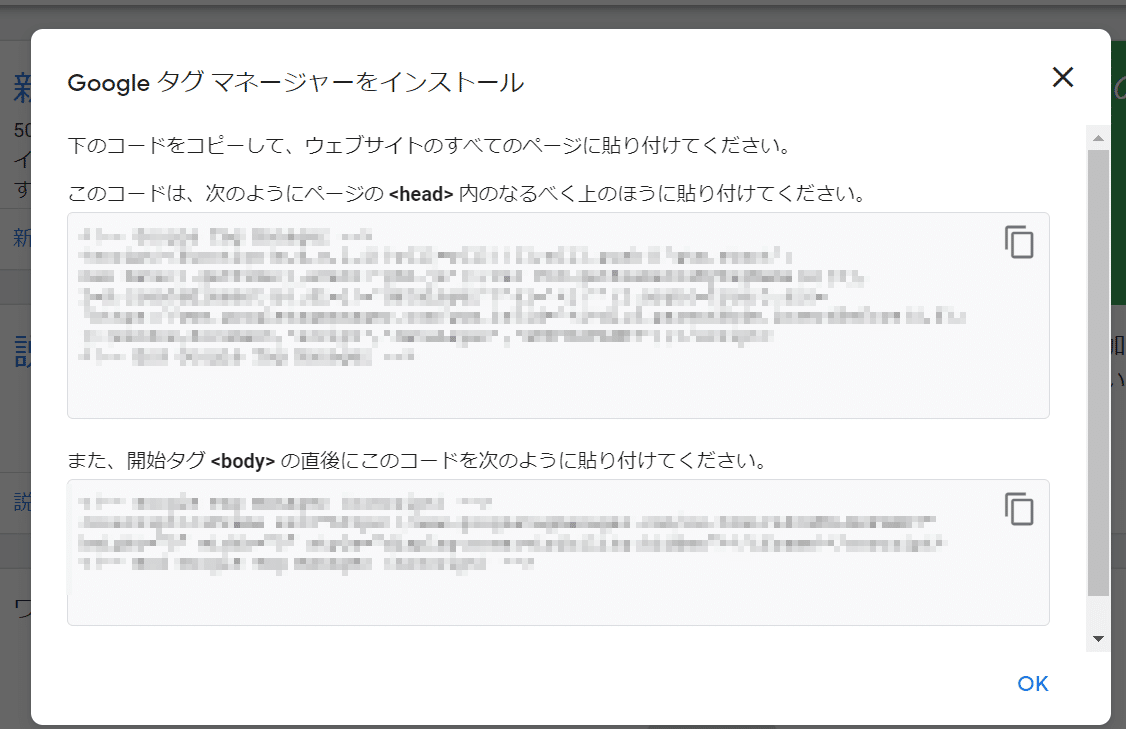
これは”インストールタグ”というらしい。設定するのか、プラグインなのか、そうゆう話じゃないのか?不安だ不安。
とりあえず、上のコードをメモって、OK
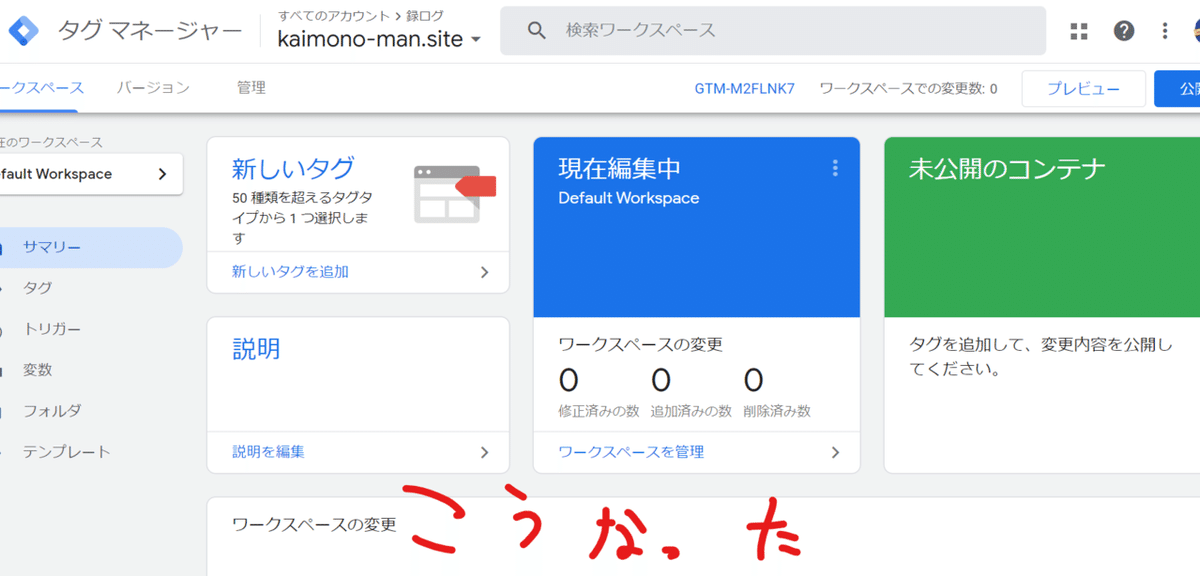
登録できたっぽいぞ!
じゃあ、ここからどうするかだ。
プラグインにするかどうか問題はどうする?
自分で、配置してみるぞ!
プラグインは使わず、直にheadタグとbodyタグ内にインストールタグを入れてみた
結論、一発で成功できたので、画像はスキップです。不安な人は、質問ください。
よし、私のWardPressテーマ、Luxeritasで設置してみたぞ!
インストールタグを正しく設置できたかの確認は?
確認には、GoogleChromeとその拡張機能『Tag Assistant (by Google)』を使います。
だって。
結論、Tag Assistant (by Google)の設定も何の問題もなかったので、画像はスキップします。不安な方は質問ください。
やってみたら、下のようなってくれました。

これに関しては、ただただ設置(登録)できてました。
正確に言うと、”タグマネージャーをインストールできたことが確認”できました。
私の他のサイトで見たら、"Google Tag Manager"の部分がなかったので、間違いないでしょう。
じゃあ、肝心の、
イベントトラッキング設定をします。
そもそも目的に合わせて設定するものらしい。
ほぉ、
・内部リンクがクリックされた場合に測定をする設定方法
・特定の内部リンクURLがクリックされた時に測定をする設定方法
上記の設定を、最初なので丸々パクって設定できるかに挑戦します。
【基本的に】
・変数の設定
・トリガーの設定
・タグの設定
・公開
の4つの設定をするらしいのだが、まず言われた通りにやっていきます。
変数の設定
まずは、Googleタグマネージャーの管理画面を開き、左側メニューにある『変数』をクリックします。
『組み込み変数』と表記されたページが開くので、次に『設定』をクリックします。
そうすると、画面右側に『組み込み変数の設定』画面が表示されますので、『クリック』の項目すべてにチェックを入れてください。

トリガーの設定
トリガーの設定を行います。
左メニューにある『トリガー』をクリックし、『新規』をクリックしてください。

そうすると、画面右側から下図のような『名前のないトリガー』と表記された『トリガーの設定』画面が表示されます。
下図のように画面右上にある鉛筆マークをクリックしてください。
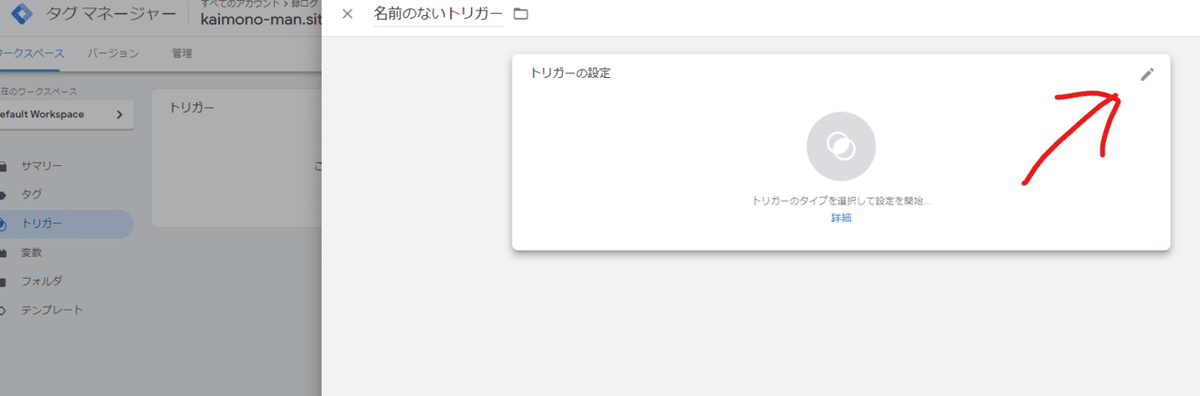
『トリガーのタイプを選択』と言う画面が右側から表示されます。
『リンクのみ』をクリックしてください。
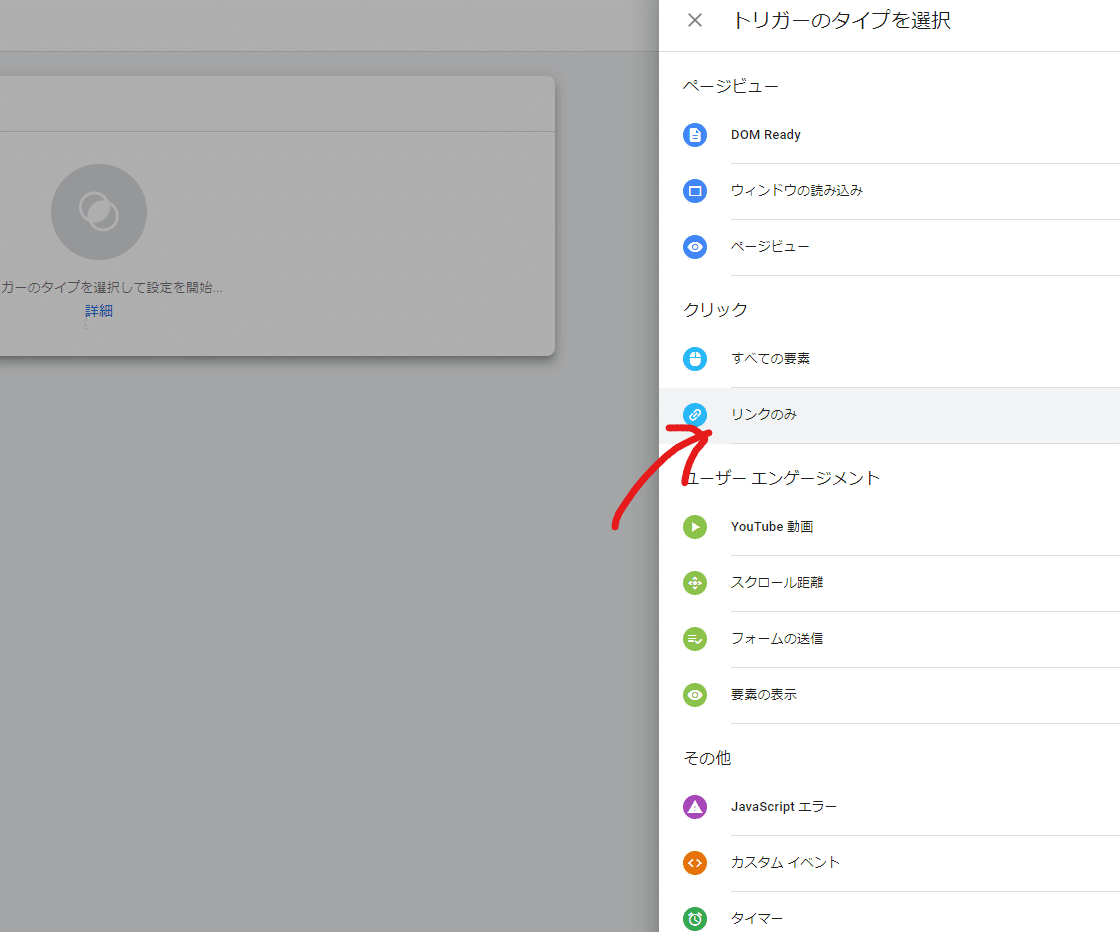
そうすると、トリガーの詳細設定画面が表示されます。
下図のように
1,タグの配信を待つにチェックを入れる。
*待ち時間の上限はそのまま操作しない。
2,『これらすべての条件がtrueの場合にこのトリガーを有効化』ブロックに は、左から順番に『Page URL』『正規表現に一致』を選択。
一番右には.*と入力をしてください。
3,『トリガーの発生場所』は『一部のリンククリック』にチェックを入れて ください。
4,その下3つのブロックには、左から順番に『Click URL』『含む』を選択。
一番右には『あなたのブログのドメイン名』(このブログの場合 は”infinityakira-wp.com”です)と入力をしてください。

上記のように入力と設定が終わったら、画面右上にある『保存』ボタンをクリックしてください。
下図のような画面が表示されます。
分かりやすい名前を付けて、保存をしましょう。
今回この記事では「内部リンククリック」にしてみました。
ということで、私もまんま同じ名前にしました。
これで、トリガー設定も終了とのことです。
タグの設定
作成をしたトリガーをタグに設定し、そのコードをブログなど測定対象のサイトに埋め込む事で、データを取る事が出来るようになります。
意味わかる意味わかる。見えてきました!!
左メニューにある『タグ』をクリックし、『新規』をクリックしてください。
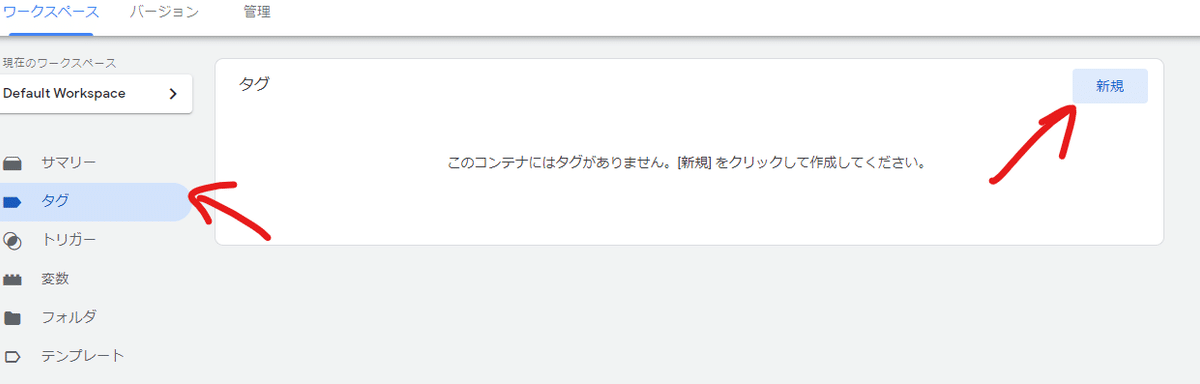
そうすると、下図のような画面が表示されます。
図のようにタグのマークがある個所をクリックしてください。
そうすると、画面の右側から下図のような『タグタイプを選択』画面が表示されます。
その中から、『Googleアナリティクス-ユニバーサルアナリティクス』をクリックして下さい。

そうすると、『タグの設定』画面が表示されます。
上から順番に設定をしてゆきます。
まず、『トラッキングタイプ』は『イベント』を選択してください。

次に、『イベントトラッキングパラメータ』は、以下を入力してください(コピペでOKです)
カテゴリ:内部リンク
アクション:{{Click URL}}
ラベル:{{Click Text}}:{{Click URL}}
次に、画面下の『このタグでオーバーライド設定を有効にする』にチェックし、Google Analyticsで発行済みのUAから始まるトラッキングIDを入力してください。
内部リンクだけ、選択項目になかったので、ちょっと疑問です。上の画像の様に手入力で”内部リンク”と入力しました。
とりあえず、そのまま進めます。
続いて、先ほど作成をしたトリガーを設定します。
同じ画面下の『トリガー』のブロックにあるマーク(下図を参照)をクリックしてください。

そうすると、下図のように作成をしたトリガーが表示されます。
この記事の場合は『内部リンククリック』ですが、あなたが作成をしたトリガーの名前をクリックしてください。
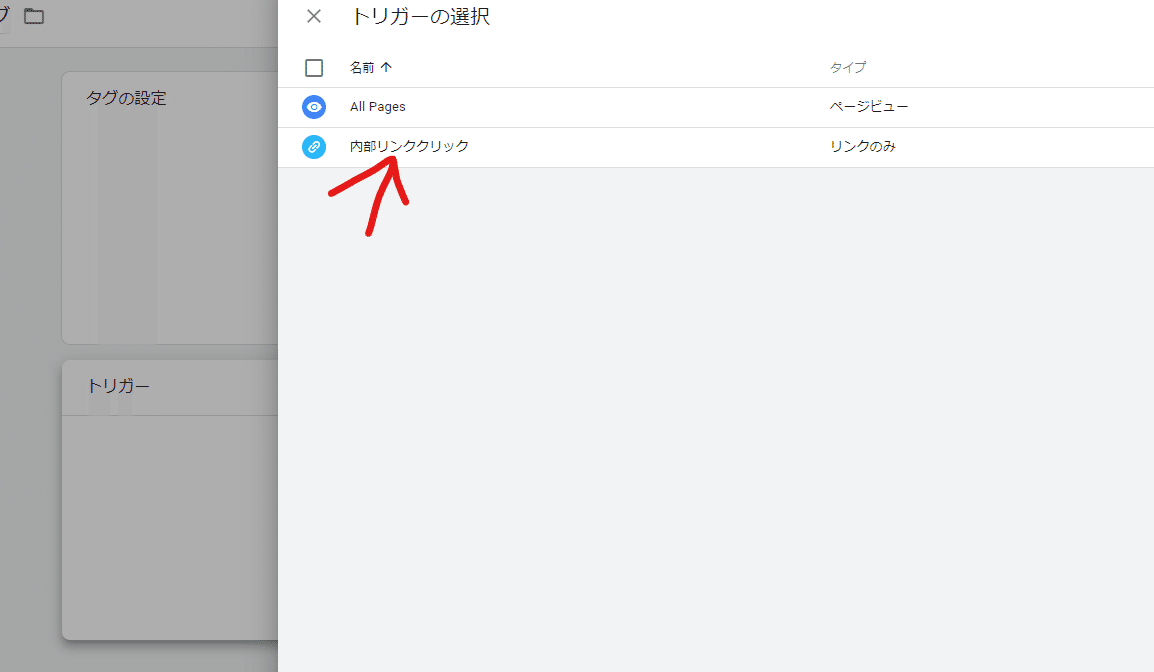
タグの公開
最後に右上に公開が出てくるので、押しました。
ここまでは、内部リンクすべてをカウントする方法
できれば特定のページへのリンククリックを測定したい。
その場合は、「コンバージョン機能」を使うべきだと。
ほぉ。
詳しい設定方法は『GoogleAnalyticsを使いブログ内コンバージョン率を測定する方法』で解説しているとのこと。
私は、それがしたかった。ん~
しかし、一旦、記事通りに進めてみます。
内部リンクをGoogleアナリティクスのイベントで分析する方法
一年半ブログをやってきましたが、イベントというものがあることは知っていましたが、見て見ぬふりをしておりました。
遂にこの時が来たので、ワクワクします。というか、アナリティクスのイベントでタグマネージャーで設定したイベントを見るのか?それも今から丸々書かれた通りにやってみて検証です。
タグの公開までできれば、後は測定結果を見るだけです。
イベントトラッキングはGoogleアナリティクスから確認する事が出来ます。
クリックで確認をしたいのが
どのページでクリックが発生したのか?
どのURLがクリックされたのか?
この2つですよね。
早速確認方法を解説してゆきます。
Googleアナリティクス内で内部リンクがクリックされたページを確認する方法
まずは、イベントトラッキングで設定をしたURLがどのページでクリックされたのかを確認する方法です。
どうゆう意味?
Googleアナリティクス内左側のメニューにある『行動』をクリックし、その中にある『イベント』から『概要』をクリックしてください。
下図のような画面になるので『ベントカテゴリ』にある『内部リンク』(この名前は、Googleタグマネージャーで決めたタグ名が表示されます。)をクリックしましょう。
ないぞ!なぜだ。「内部リンク」表示されていません。
右上のプレビューというとこをクリックすると、
GTMでコンテナのエラーが出てプレビューが出来ないと全く同じエラーが出るぞ。
GTMのプレビューモードとは?
GTMコンテナが公開される前に、タグが想定どおりに動作しているかどうかをテストできます。 プレビュー モードを有効にしたサイトでは、ブラウザ下部にパネルが表示されます。 プレビューモードを使用するには、GTM管理画面の右上にある「プレビュー」をクリックします。
ほぉ。よくわからん。公開をクリックしたんですけどね。
「ワークスペースごと削除」したらエラーが出なくなったらしいし、ここまでの設定も特に難しくなかたので、ワークスペースを削除して、同じように設定してみるか、、、。問題ないはずだ。
ワークスペースを削除するには?
1、左側のナビゲーションで [Default Workspace] メニューをクリックします。
2、削除するワークスペースの右側にある [情報] をクリックします。
3,右上にある [その他の操作] をクリックし、[削除] を選択します。
削除したよ。

保留中の変更ってなんだろうね?
じゃあ、一から設定してみて原因がわいありました。
.*です。
.*でページ内検索してください。意味がわいあります。私は"*"だけの入力でした。
ふぅ~。半日つぶしました。
ブログを特化に分けることについて
なのですが、一旦保留です。
それは某ブロガーに質問したのですが、以前美容系のブログを運営している人が既に100万円ぐらい稼いでいたみたいなのですが、
特化に分けたら売り上げが下がったらしいです。
なので、私は弱小雑記ブログなので分けても影響ないかと思いますが、
一旦保留とします。
一応私も月に3万ぐらいは稼いでおります。
【気になること】
サブディレクトリとサブドメインの違いは?
サブディレクトリとかサブドメインの場合、メインと関連するコンテンツの方がいいのか?>私の雑記ブログは結構バラバラだったりするので、知ってる人に聞いてみたい。
リダイレクトなんてしなくていいと言われたこと。
>僕だったら中古ドメインでコンテンツのコピペをしますと言われた
ブログを複数運営なんてなかなかできないと言われたこと
>アフィリエイトで、一気に2個もブログ運営できますか?って言われました。どのぐらいの規模なのか?とかアフィリエイトの戦略の種類によって発言が変わってくるんじゃないかな?とも思っております。
こんな感じが、今の私が気になることです。
この記事が気に入ったらサポートをしてみませんか?
