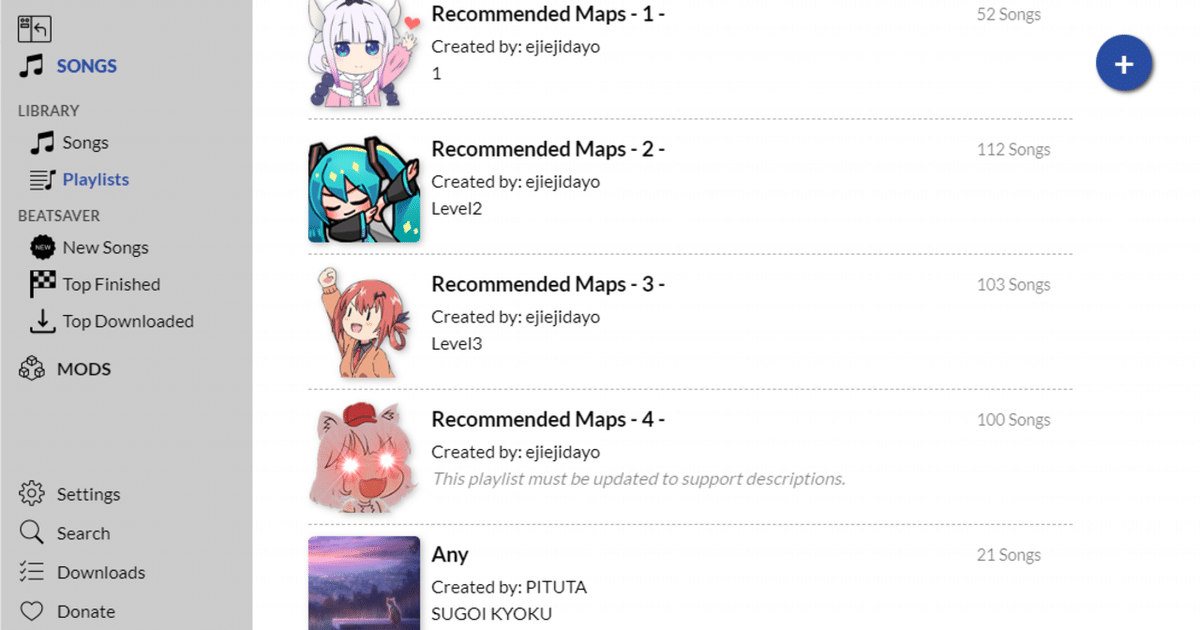
Steam版BeatSaberのカスタム曲をプレイリストで管理する (BeatDrop編)
※こちらの記事はBeatDropという古いソフトの紹介になるので参考程度に。
現在のプレイリスト管理オススメソフト(beatlist)はこちら
OculusQuest2をPCVR化し、Steam版BeatSaberをダウングレードしてカスタム曲を入れたので、今回はカスタム曲を整理するためにプレイリストでの管理方法についてのメモです。
前回はこちら
Steam版ビートセイバーのダウングレード方法とMOD導入方法はこちら
プレイリストで管理する方法
必要なソフトはBeatDrop
BeatDropでModAssistantのようにMOD導入も可能なソフトなので、どれを入れれば良いか分かる人はこちらでMODを導入しても良いかもしれませんが、古いソフトですので一部機能が使えない場合もあり、今後使用できるかは不明です。
Beat Dropをこちらからダウンロード
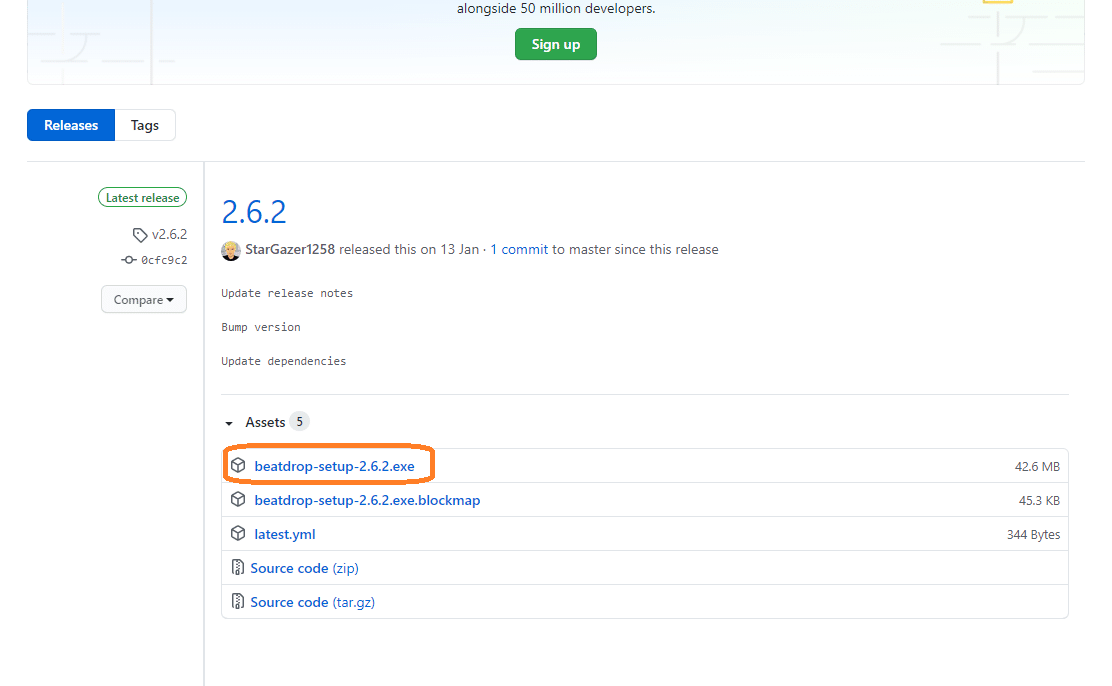
ダウンロードしたbeatdrop-setup-2.6.2.exeを起動し、インストール。
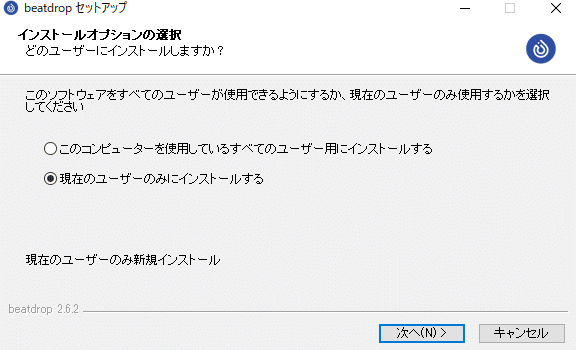
インストール後、起動。
Choose Folderを押し、
BeatSaberのインストールされているフォルダを選択します。
BeatSaberのデフォルトインストール先
C:\Program Files\\Steam (x86)\\SteamApps\\Common
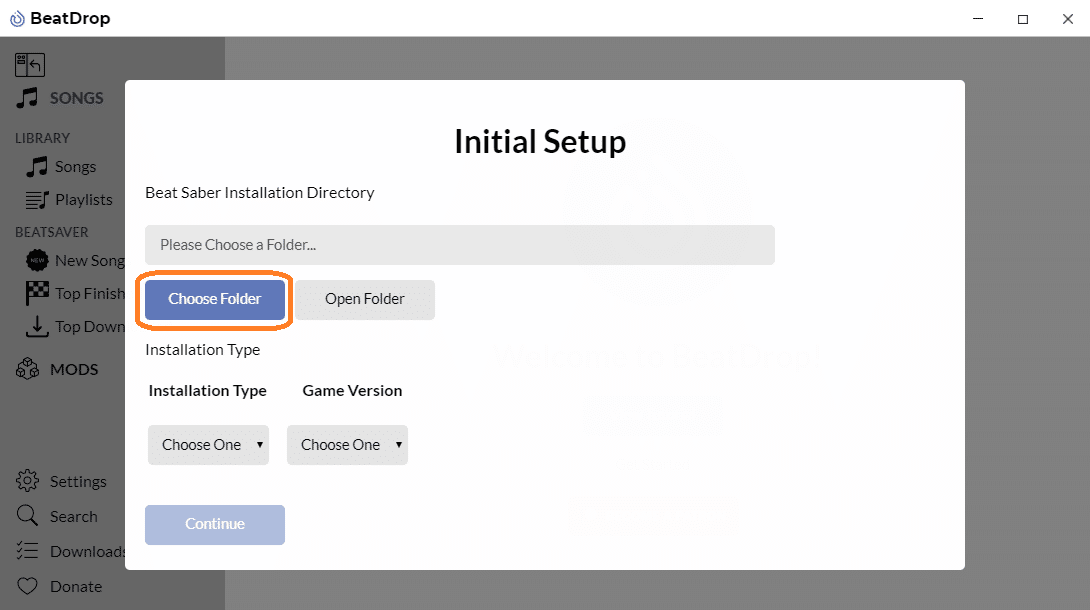
Installation Typeを押し、Steam。
Game Varsionを押し、自分の使用しているBeatSaberのバージョンを選択。
2020/10/24現在は対応しているMODの関係で1.11.0を選択します。
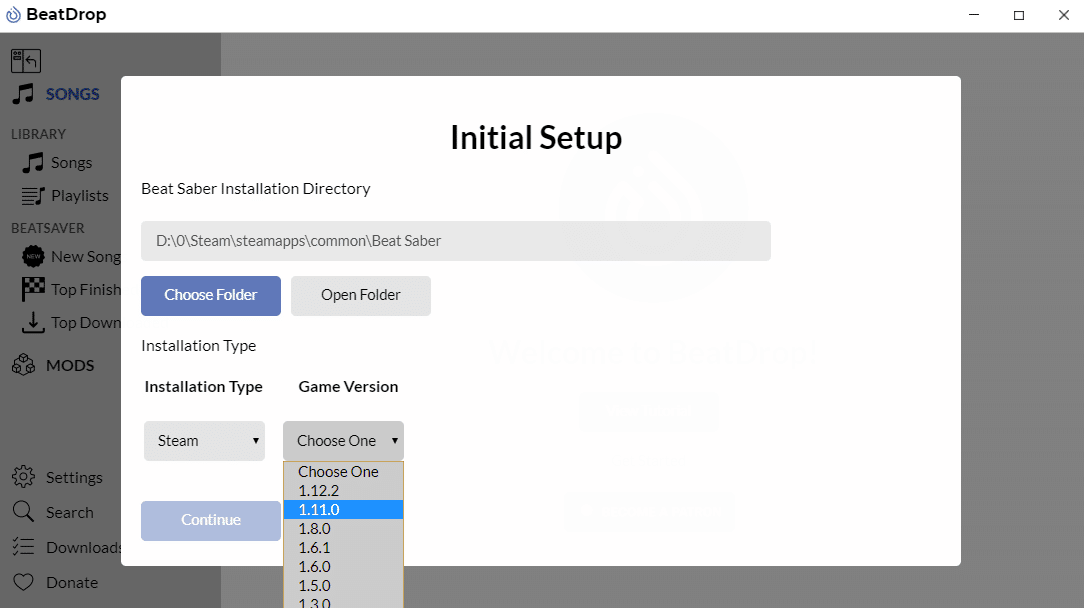
下のContinueが押せるようになるので押すと、現在入っている曲の読み込みが始まるので、終わるまで待ちます。

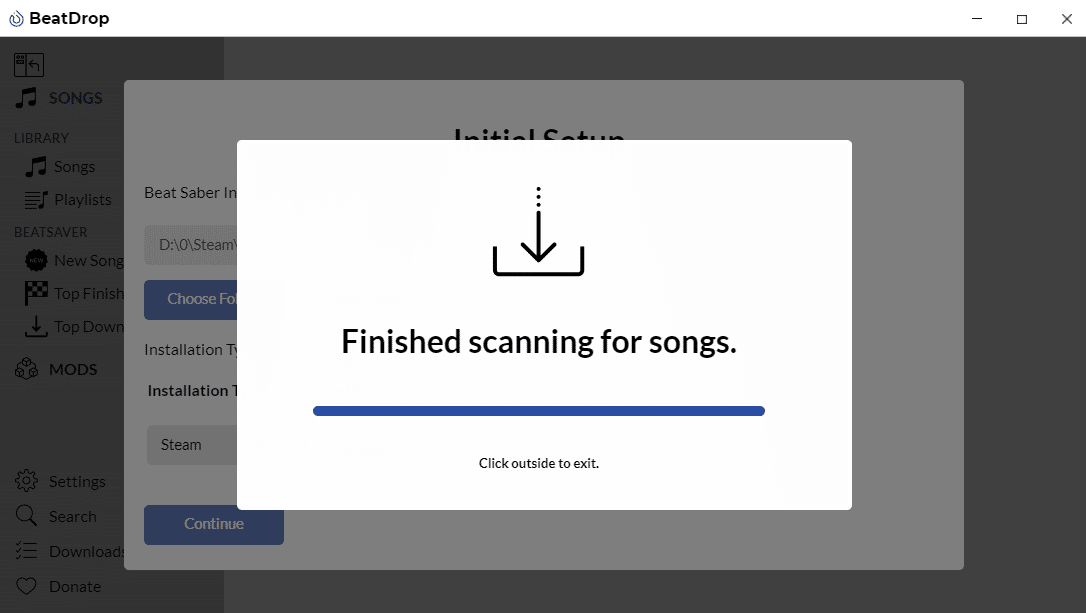
終わったら枠の外側を押して閉じ、左側のタブのSONGSを押し、さらにその下のSongsを押します。

すると現在自分の入れている曲が表示されていることが確認できます。

確認後、左側のPlaylistsを押し、右上の+を押します。
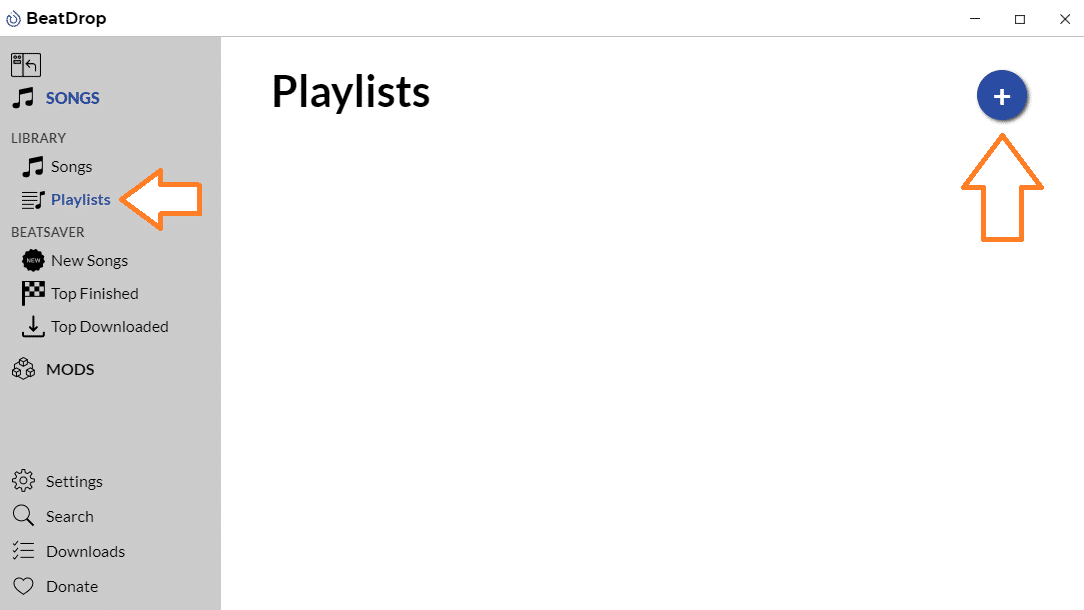
上からプレイリストのタイトル、プレイリスト作者、プレイリスト説明。
適当に入力し、Cover Imageを押して、プレイリストのジャケットにしたい好きな画像を選び、完成したらCreate Playlistを押します。

左側のタブのSongsを押し、自分のプレイリストに追加したい曲を右クリックし、Add to Playlistを押します。

自分の作成したプレイリストを選択します。
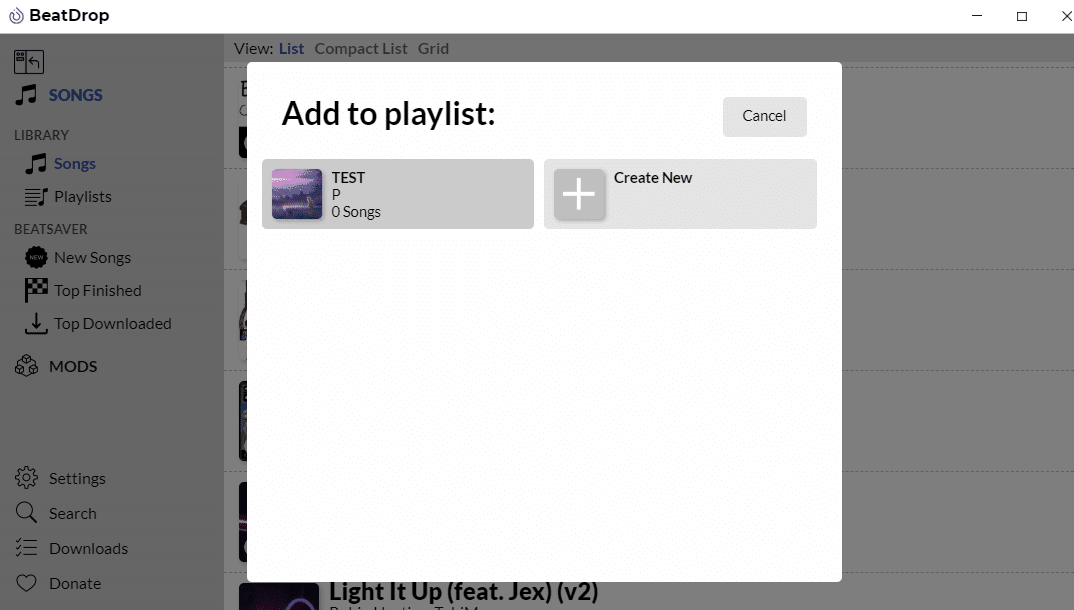
左側のタブのプレイリストを選択し、プレイリストに選択した曲が入っているのを確認。

確認ができたら、左側のタブのMODSを押します。

BEATMODSの中のAllを押します。

PlaylistLoaderLiteを選択。
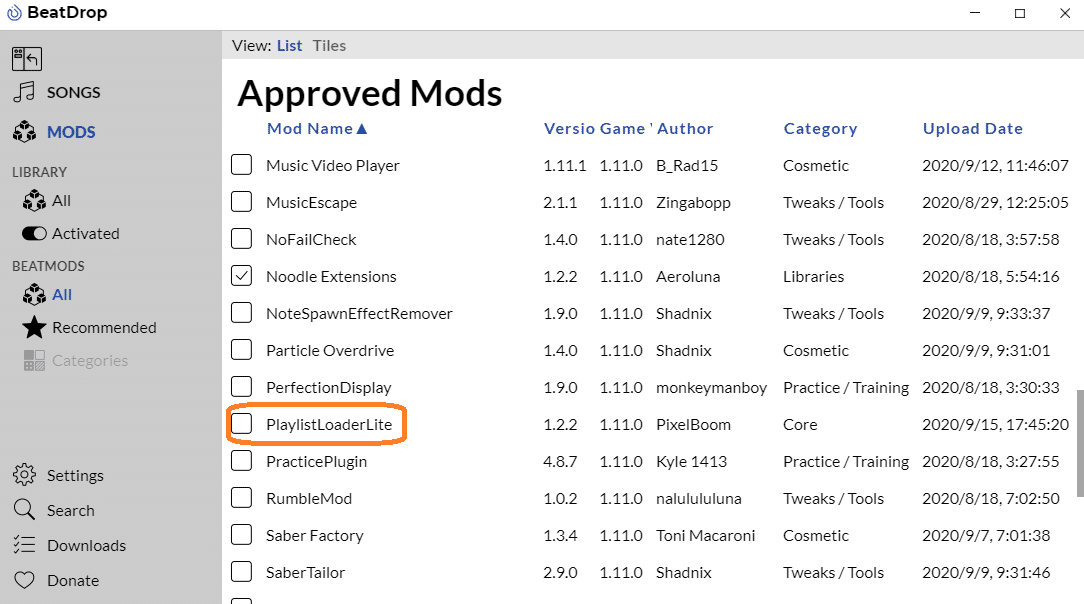
INSTALLを押します。

完了後にActivetedを選択し、現在有効になっているmodsを確認。
MODの導入状況によって表示は異なりますが、今回入れたPlaylistLoaderLiteが入っていればOK

BeatDropからうまく導入できない場合、前回使用したModAssistantを使用し、PlaylistLoaderLiteをインストールして下さい。
↓ModAssistantの画像

インストールの確認ができたら、BeatSaberを起動し、曲選択画面下のPlaylistsを選択。

先程入れた曲が入っていれば無事完了です。
おまけ
左のSettingsを押し、ThemaをLightからDarkにすることで暗い表示に変更するとが可能です。


この記事が気に入ったらサポートをしてみませんか?
