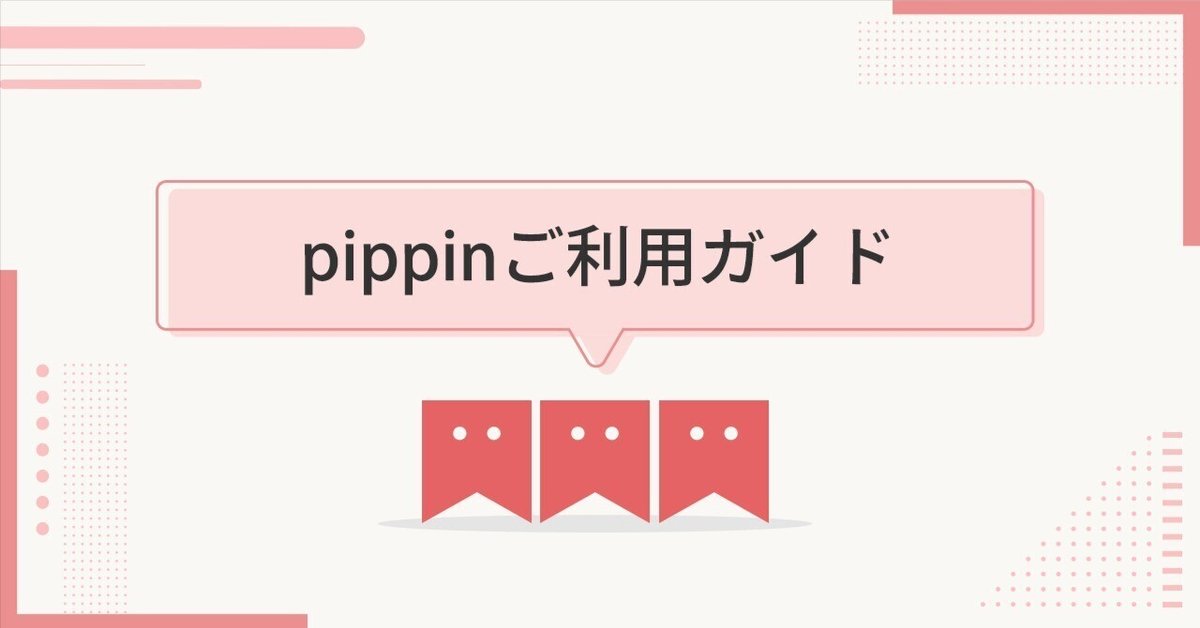
複数サイトの購入ボタン追加について
ひとつの商品につき、複数の販売サイトが追加できます!📣
ユーザーが購入先を選べることによって、購入率がアップします。
ぜひ、対応しましょう!
商品検索から商品追加
「中央のプラスマーク」から「複数サイト商品追加」をタップすると、検索窓が表示されますので、「正式な商品名」もしくは「メーカー品番」等で商品を検索してください。類似品には十分にご注意ください。

一番最初に選択した商品が「親商品」となります。
商品を選択すると、自動で右のタブ→に移動します。
「親商品」にしたいサイトをタップし、商品を選択してください。
タブは自動で右に移動するので、商品未選択のサイトがあれば、タップして商品を追加しましょう。
例)楽天が親商品の場合、Amazonはタブをタップして商品を選ぶ。
商品の選択が完了したら、「このまま登録に進む」をタップして、商品追加します。
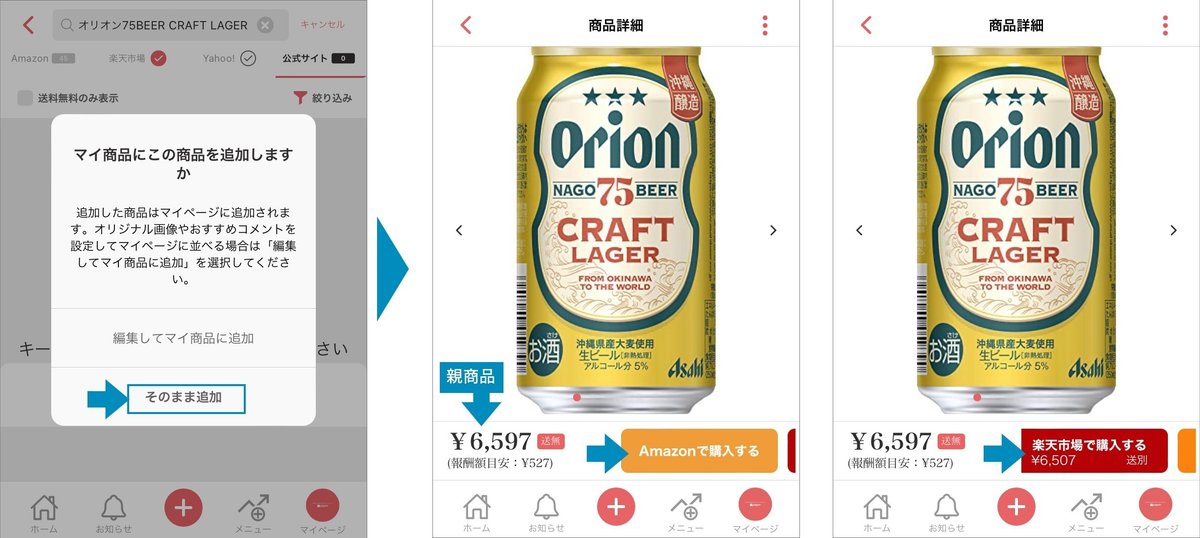
「編集してマイ商品に追加」もしくは、「そのまま追加」をタップします。
商品の追加が完了すると画像のような表示になります。
子商品として登録されたサイトにおいては、購入ボタン内に販売価格が表示されます。
「編集してマイ商品に追加」についてをタップする場合は、下記をご参考ください。
💡注意点…. 検索オプションを利用するとチェックマークがはずれますので、ご注意くださいませ。
💡注意点…. [親商品]のチェックマークをはずすと、[親商品]が2番目に選んだ商品に移行します。例えばAmazon→楽天市場→Yahoo!の順番で選んだ後にAmazonのチェックマークを外すと2番目に選んだ楽天市場が [親商品]になります。チェックマークを外さずに商品を選択し直した場合は [親商品]はAmazonのままとなります。
追加済みの商品に複数サイトの商品追加
例えば、Amazonが親商品の場合、

商品詳細の編集ページに入り、追加したいサイトのボタンをタップする。
画像は、「楽天市場の商品リンクを追加」のボタンをタップ、対象商品を検索し選択しました。

「+商品リンクを追加」をタップすると追加され、編集画面に戻り、楽天市場のボタンはグレーに変更されています。このリンクを削除する場合はボタン右上端の✖️マークをタップするとリンクが削除されます。
以上になります。
ご不明な点がございましたら、公式LINE [ pippinサポートデスク ] までお気軽にお問合せください。
