連載 読みたくなる!パワーポイントの作り方 第十二回
パワポ屋 ふくみんです。
前回の投稿のあと風邪で具合が悪くなってしまい、二日間も寝込んでしまいました💦
そのせい?で投稿に間が空いてしまいました。
前回は、読みたくなる!パワーポイントにするためのルールの3つから、2番目の「余白/行間を調節しながら、囲みを使いこなす」についてお伝えしました。

読みたくなる!パワーポイントのルールの3つをみなさんは覚えていますか?少なくとも1番目と2番目は前回からの続きで思い出してくださいね。
1番目のルールである「テキストとオブジェクトを絶対に切り離さない」を実行するために、前回は2番目の「余白/行間を調節しながら、囲みを使いこなす」で、オブジェクトの中にテキストをスムーズに納めるための方法として、「対象となるオブジェクトから右クリック→図形の書式設定→文字のオプション→左余白/右余白の増減」で文字の余白を調節しながらテキストとオブジェクトを切り離さずに、テキストをみなさんが意図してるとおりに収めていきましょう、ということでした。
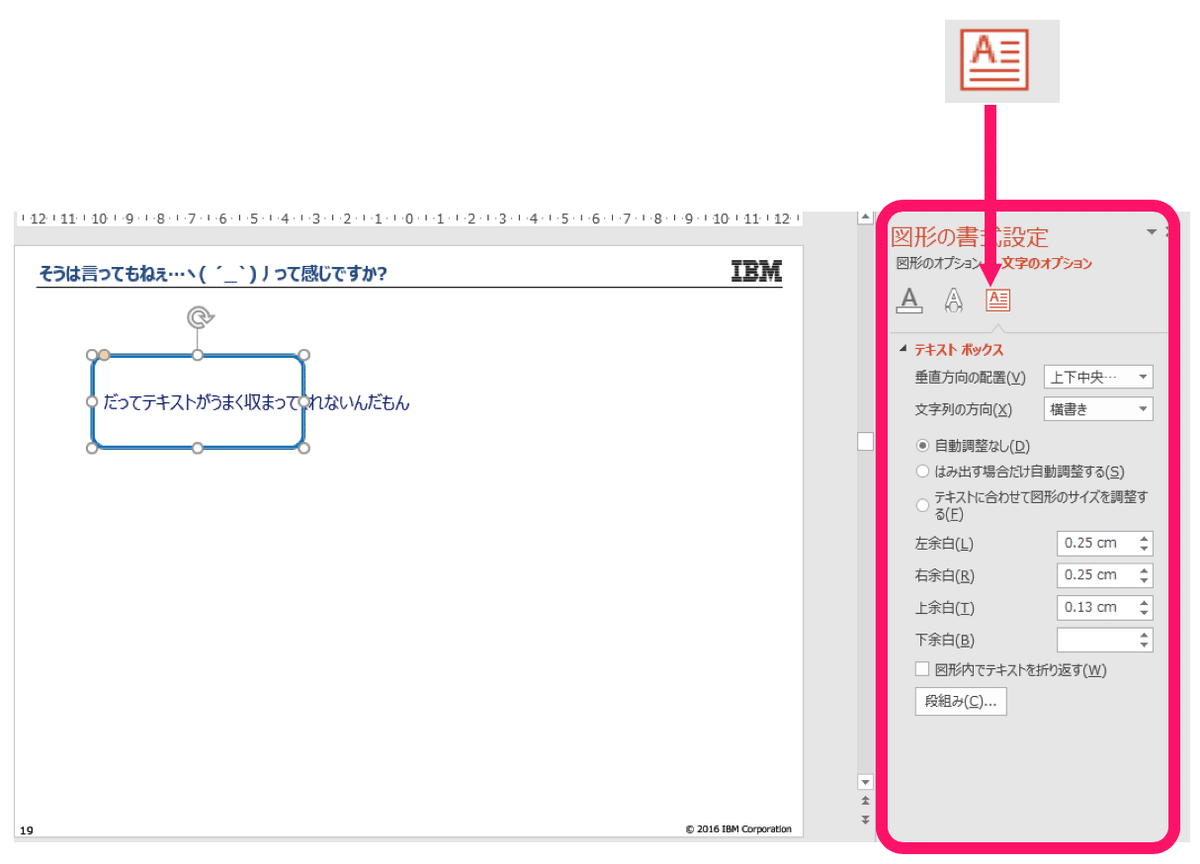
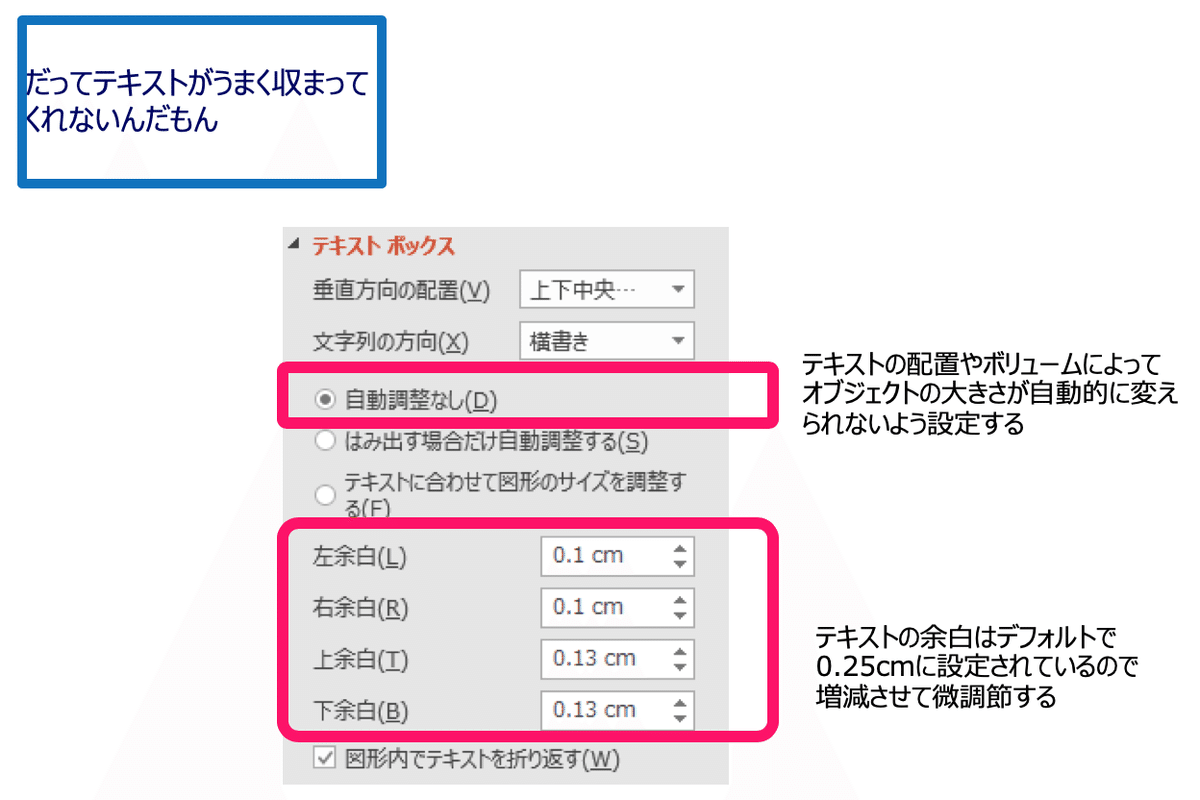
しかしこれだけでは不十分であり、「いや、まだ納得できないぞ、だってあんなことや、こんなことが原因でまだテキストがオブジェクトにうまく収まらない時があるじゃないか‼️」という不満の声が聞こえてくるようです、それは次回以降でお答えしていきます、お楽しみに〜♪と前回は、おい、こら、貴様‼️(−_−#)となるような⁉️終わり方をしましたねw
ここまで激しい攻防はないにせよ、確かに私もパワポ初心者だった頃に、「文字の余白くらいは自分でも触ることができる、しかし、もっと洗練された配置にするのにあともう一歩の細かい設定を触って微調節をしたいのだけれど、それがどうしたらいいのかわからないのよ…」と思ったことがありました。
たとえば例をあげてみましょう。いつものように僕のコーチングの先生でメンターである水野浩志さんの教材を例に進めていきます。
まずはこれ…これだけみるとパッとみただけでは特に問題なさそうな箇条書きの資料ですね。

では次はこれ。

そして最後はこれ。みなさんはどれがいちばんシックリきますか?

内容はどれもまったく同じだけど、何かを変えています。何を変えたかわかりますか?
答えは赤い点線の間の幅です。

1番目は行間が大きく空いている、2番目は行間をかなり詰めている、3番目は段落に応じて適度な行間を設けています。(ちょっと画像だと小さくてわかりづらいかな…)
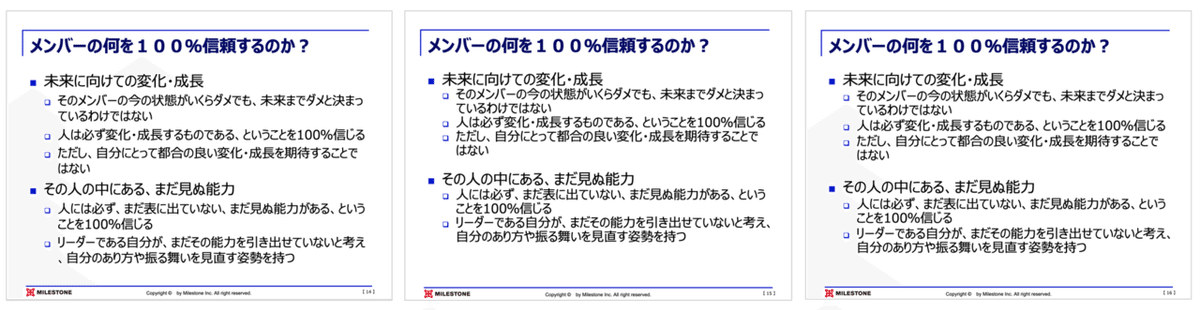
ふむふむ、要は行間の設定なのね、それも文字のオプションでちゃんと確認しましょう…というのが今回のテーマかと思ったあなた…「おぉ、そうか、行間ね、えーっとさっき上の記事で習った『文字のオプション』の…どこに『行間』の設定があるんだ???」
そうですよね、「文字のオプション」では行間の設定変更はできませんね。
ここなんです。
ホームのタブのリボンの上の段のコマンドボタンにあります。わかりにくいところにありますねぇ〜(^_^;)

この青い枠のボタンを押すと以下のポップアップが出てきます。先ほどの水野さんの教材の1番最初の例だと間隔、行間、ともに設定がちょっと変になっています。(なんでこんな不思議な設定になってるんだ?と今度僕から水野さんには問いただしておきます←言葉にトゲがあるw)


つまり、行間はこのポップアップの上の赤線で囲っている2つの値を文字のオプションの余白と同じように適切な値に調節していけばいいのです。
ここでいう「段落前間隔」「段落後間隔」とは以下のような段落ごとの間隔のことです。
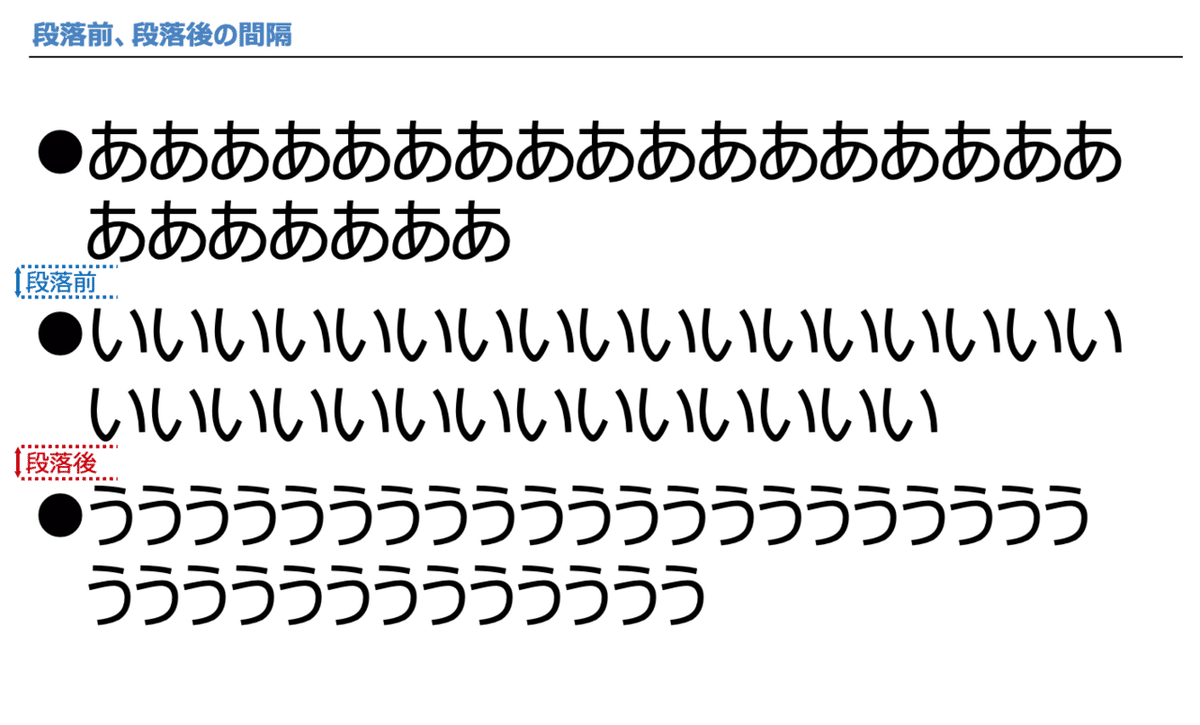
パワポの操作がまだ苦手、という方は個人的には行間の設定は初期設定にしておいたほうがいいんじゃないかな…と思っています。操作に慣れてきて、ご自身んの中から「もっと細かい設定がしたい」となってから触っても遅くはありません。

では、なぜこの設定をあえてこのブログでお伝えしているか、というと、他の人からもらったパワポを再編集しなければならない時に、もとのファイルの行間の設定がおかしいがゆえに編集作業がうまくいかない!というときに素早く初期設定に戻して作業のロスタイムを減らすために知っておいたほうがいいと思って書いています。
第一回目から書いている、僕が「これはいいパワーポイントだな」と感じる3つの条件の「③再編集がかけやすい 」がこのあたりの知識を知っているかいないかで大きく明暗を分けることになります。
また個々人の好き嫌いがわかれそうなところですが、ビジネス文書のパワーポイントにおいてはテキストの行間は狭めて設定しておくと引き締まった印象に仕上がります。
水野さんの教材の2番目の例では、僕が普段よく使う設定で行間を「倍数」で「0.9」に設定してあります。つまりデフォルト設定の「1行」から行間を0.9倍狭くしているのです。本当にほんのちょっとの差なのですが、これが積み重なると資料全体の印象に大きく影響を及ぼすことになります。
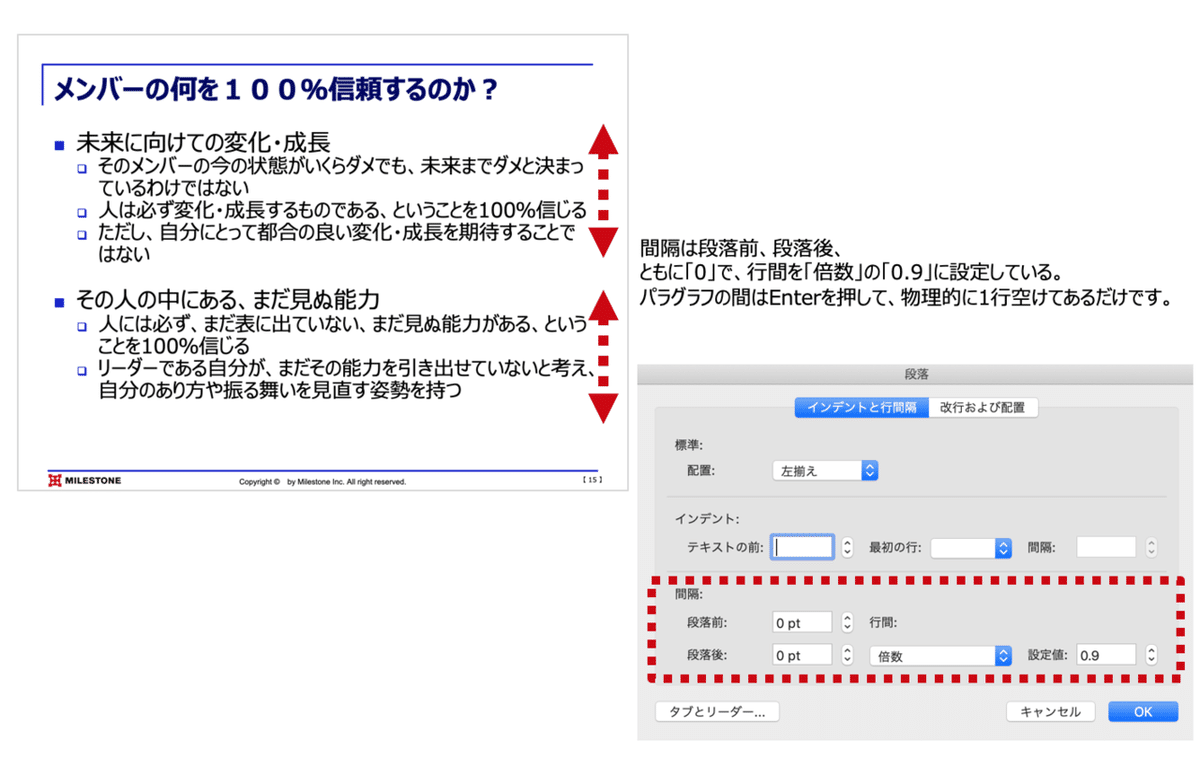
みなさんは最初に水野さんの教材の例を3つ見た時に、3番目が一番いいと思ったはずです(そうなるように意図的に私が作ってるのでそうなるはずですw)
これは上の2番目の設定に加えて、箇条書きの項目のひとつひとつがひきたつように、「段落後段落」のみ「3pt」意図的に空けたものです。適度な余白ができることで読みやすさが向上します。
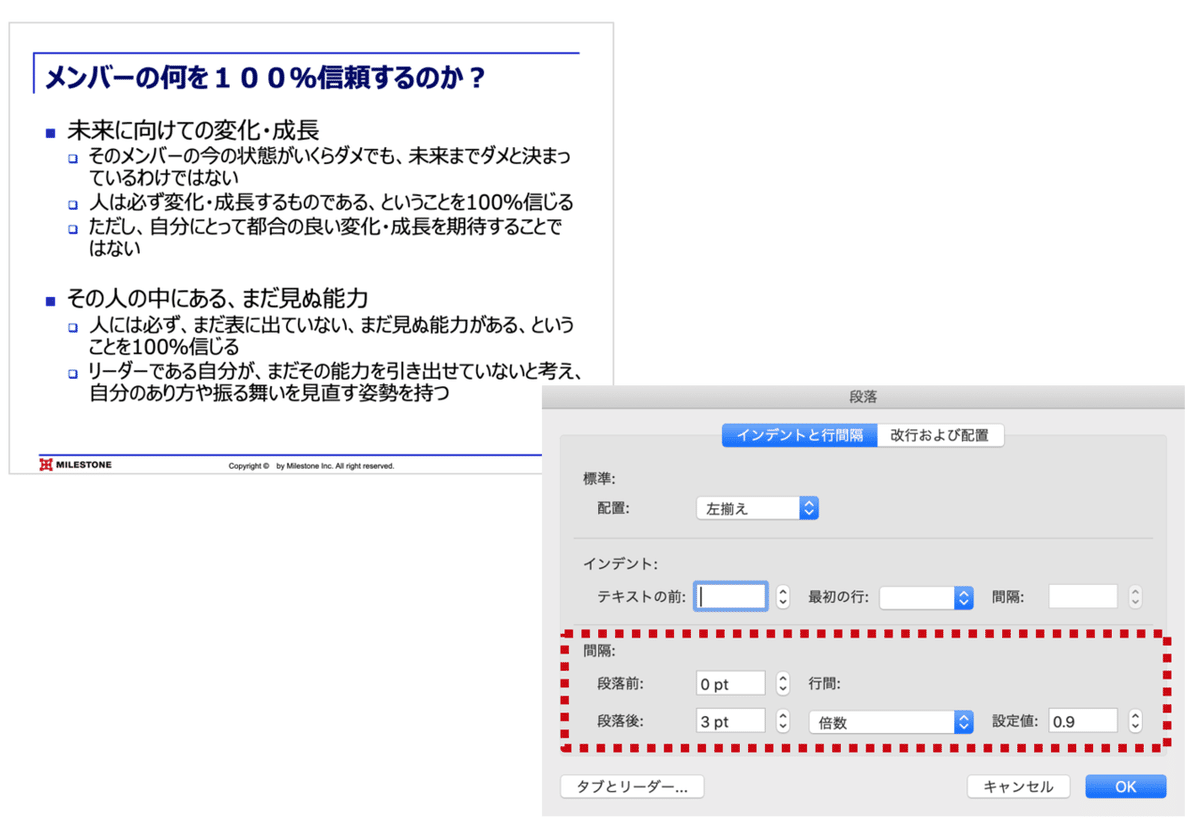
「行間」の技を使いこなせるようになるとこれまで1ページに収まらない!と悪戦苦闘していたはずのページもあっさり1ページに収めることができるようになるしとっても便利です。
ただし、この設定はできるだけこねくり回さずシンプルに使うことが重要です。なぜなら、前に触れたように設定のボタンが押しにくい位置にあること、また複雑な設定にしてしまうと、「いいパワーポイントの3つの条件」が満たせなくなってしまうからです。
また先ほど、「行間」は通常だと1行に設定されているが、これを若干小さくすることで引き締まった印象になります、と書きましたが、やりすぎは禁物なのでほどよく調節してみてください。
今回はあっさり終わらせようと思っていたのに、なんだか予想に反して長編になってしまいましたね(^_^;)僕もここまで書いて疲れてしまいました。
実は水野さんの教材の1番目の例には、小学校1年生の作文の授業で学校の先生に注意されるレベルの初歩的で決定的なミスがあります。さぁ、それはどこでしょう⁉️今回も、読んでくださってるみなさんが「えー⁉️ここで終わるの⁉️」となるごむたいなところで「つづく」にしたいと思います。

第十三回予告 どんな素晴らしい資料もこれを忘れたら説得力ゼロの台無し‼️「奥義 秘められた禁則処理の謎」せからしか、わちが三代目じゃ‼️

