CSS基礎
1.@mediaについて
@mediaとはメディアクエリと呼ばれ、ページが表示されている媒体に応じて、cssの割り当てを変更することができる仕組みである。例えば、以下の例では、サイトの幅が1000px以上では背景が黒で表示され、1000px未満では緑で表示されるといったことが可能である。webサイトの状態によるif分岐というイメージだろう。
@media (min-width: 1000px) {
footer {
background-color: #16222f ;
}
}
@media (max-width: 1000px) {
footer {
background-color: #2e9744 ;
}
}2.hover擬似クラスについて
hover擬似クラスは、オブジェクト上にマウスカーソルがある場合に適用されるCSSを定義するものである。通常の状態と比較して、サブとして用いられるので、擬似クラスと呼ばれる。例えば、ボタンの色の変更などがある。色の変更などは、元のオブジェクトのCSSに、transition属性を設定することで、変化時間を定義できる。
<!DOCTYPE html>
<html lang="ja">
<head>
<meta charset="UTF-8">
<title>ボタンのホバー効果</title>
<style>
.button {
background-color: #4CAF50 ; /* Green */
border: none;
color: white;
padding: 15px 32px;
text-align: center;
text-decoration: none;
display: inline-block;
font-size: 16px;
margin: 4px 2px;
cursor: pointer;
transition: background-color 0.3s;
}
.button:hover {
background-color: #a0459b ;
transform: scale(1.1)
}
</style>
</head>
<body>
<button class="button">Hover me</button>
</body>
</html>3.擬似クラス一覧
hover:マウスカーソルを重ねた場合
active:クリックしている場合
focus:入力選択など
visitd:既に訪れたリンク<!DOCTYPE html>
<html lang="ja">
<head>
<meta charset="UTF-8">
<title>擬似クラスの例</title>
<style>
a {
color: blue;
text-decoration: none;
}
a:hover {
color: red;
}
a:visited {
color: purple;
}
a:active {
color: green;
}
input:focus {
border-color: green;
outline: none;
}
p:first-child {
font-weight: bold;
}
p:last-child {
margin-bottom: 0;
}
ul li:nth-child(odd) {
background-color: #f0f0f0 ;
}
ul li:nth-child(even) {
background-color: #e0e0e0 ;
}
</style>
</head>
<body>
<a href="https://www.example.com">リンク</a>
<input type="text" placeholder="フォーカスを当ててください">
<p>最初の段落</p>
<p>2番目の段落</p>
<p>最後の段落</p>
<ul>
<li>アイテム 1</li>
<li>アイテム 2</li>
<li>アイテム 3</li>
<li>アイテム 4</li>
</ul>
</body>
</html>
4.margin属性について
marginは、要素の"外側の"余白を設定するものである。設定方法は様々あるので、場合によって使い分ける。GoogleChromeでは、検証からオレンジ色で余白が表示される。
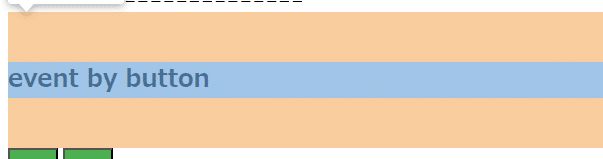
/* 上下左右 */
margin: 0px;
/* 上下 左右 */
margin: 0px 0px;
/* 上 左右 下 */
margin: 0px 0px 0px;
/* 上 下 左 右 */
margin: 0px 0px 0px 0px;
/* 上下は固定 左右は自動で調節し、コンテンツを中央に配置 */
margin: 0px auto;5.padding属性について
paddingは、要素の"内側の"余白を設定するものである。検証では、緑色で表示される。marginとpadding を使い分けて、要素の位置を設定する。

/* 上下左右 */
padding: 0px;
/* 上下 左右 */
padding: 0px 0px;
/* 上 左右 下 */
padding: 0px 0px 0px;
/* 上 下 左 右 */
padding: 0px 0px 0px 0px;
/* 上下は固定 左右は自動で調節し、コンテンツを中央に配置 */
padding: 0px auto;6.display属性について
display属性とは、指定した要素の表示形式を指定する場合に用いる属性である。具体的には、要素をブロックレベル要素か、インライン要素か、flex要素かなどの指定に用いる。以下に例を示す。
display: block;
display: inline;
display: flex;
display: grid;7.
この記事が気に入ったらサポートをしてみませんか?
