
iPhoneのスクリーンタイム「制限を無視」非表示の手順を解説
iPhoneには、アプリの利用時間を管理・制限するための「スクリーンタイム」という便利な機能があります。自己管理の一環として時間制限を設定している場合や、保護者によって制限がかけられている場合、時にはその制限を解除したり無視して使い続けたいと考えることもあるでしょう。
本記事では、iPhoneのスクリーンタイム「制限を無視」の解除や非表示の手順をわかりやすくご紹介します。ぜひ参考にしてください。
Part 1: スクリーンタイム「制限を無視」すると親にバレる?
スクリーンタイムの「制限を無視」をタップした場合、親にバレるのかは、多くのお子様が気にするポイントでしょう。時間制限を無視しても親に通知が送られることはありませんが、iPhoneのスクリーンタイム設定画面で、総利用時間やアプリごとの使用時間を確認できるため、そこを見られると制限を無視したことが発覚します。
さらに、ファミリー共有を設定している場合、親のiPhoneからもお子様の利用状況が確認可能です。そのため、スクリーンタイム制限を無視した行動は簡単に気づかれてしまう可能性があります。
Part 2: スクリーンタイムで「制限を無視」を非表示にする方法
方法1.「休止時間」のスケジュールを変更する
スクリーンタイムの初期設定では「制限を無視」が表示されるため、これを非表示にする方法をご紹介します。さらに、設定の変更を防ぐために、スクリーンタイム用のパスコードを設定することも重要です。
手順
スクリーンタイムのパスコードを設定する
iPhoneの設定アプリを開き、「スクリーンタイム」を選択します。
「スクリーンタイム・パスコードを使用」をタップし、パスコードを設定します。
「休止時間」のスケジュールを設定する
「休止時間」を開き、「スケジュール」を有効にします。
「休止時間中にブロック」をオンにしてください。

効果
これで「制限を無視」のオプションが非表示になり、代わりに「時間延長の許可を求める」が表示されるようになります。「時間延長の許可を求める」をタップすると、「あと1分」と「スクリーンタイム・パスコードを入力」のみが選択肢として表示され、制限を簡単に回避される心配が減ります。
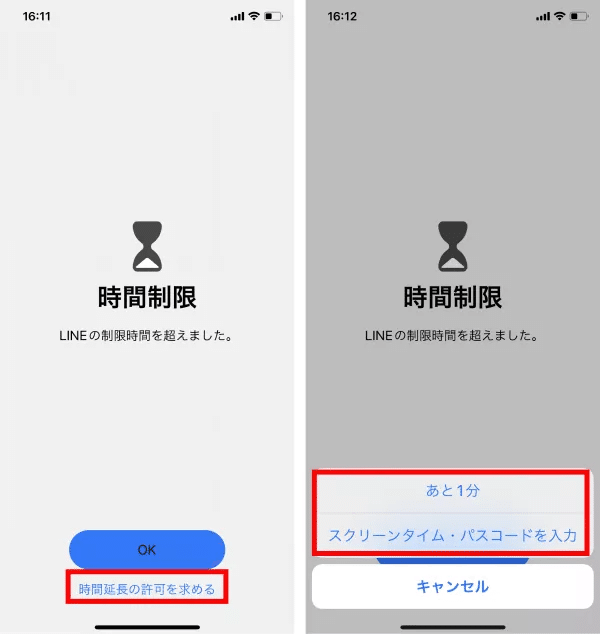
以上の設定を行うことで、「制限を無視」を非表示にすることができます。
方法2.スクリーンタイムで「使用制限終了時にブロック」をオンにする
スクリーンタイム設定で「使用制限終了時にブロック」をオンにすることで、「制限を無視」のオプションを非表示にする方法です。これにより、使用時間の制限に達した際、「制限を無視」のボタンが表示されなくなり、お子様が制限時間を超えて無断でiPhoneを使い続けることを防ぐことができます。
手順
「スクリーンタイム」の設定画面を開きます。
「App使用時間の制限」を選択し、制限を設定したいアプリをタップします。
パスコードを入力し、「使用制限終了時にブロック」をオンにします。
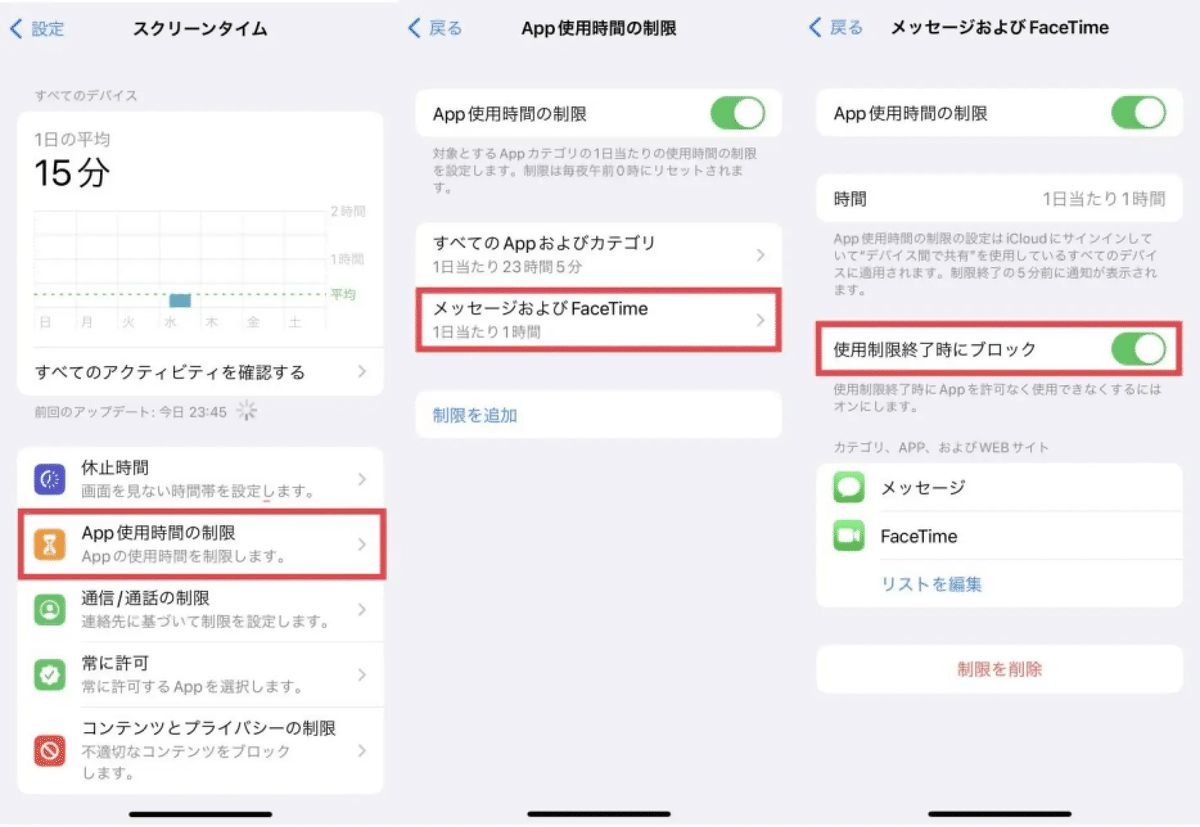
この設定で、スクリーンタイム「制限を無視」のオプションが表示されなくなり、時間制限が守られるようになります。
Part3.パスコードなしでスクリーンタイムを解除する方法【データ保持】✅
スクリーンタイムパスコードを設定していると、その変更にはパスコードの入力が必要ですが、日常的に使用するわけではないため、忘れてしまうこともあります。そんな時は、PassFab iPhone Unlockを使用することで、iPhoneのデータを失うことなくスクリーンタイムパスコードを解除できます。
PassFab iPhone Unlockの特徴:
直感的な操作ができる分かりやすいインターフェース
無料のカスタマーサポート
シンプルな手順で誰でも簡単に使用可能
初めての利用でも安心して操作できる
PassFab iPhone Unlockでスクリーンタイムパスコードを解除する手順:
Step1.PassFab iPhone Unlockをパソコンにダウンロードし、インストールします。
PassFab iPhone Unlock公式サイト👉:https://bit.ly/3CH0Y02
Step2.パソコンでPassFab iPhone Unlockを起動し、「スクリーンタイムパスコードを解除」を選択します。

Step3.iPhoneをUSBケーブルでパソコンに接続し、iPhoneが認識されるのを確認できると、「解除開始」をタップします。
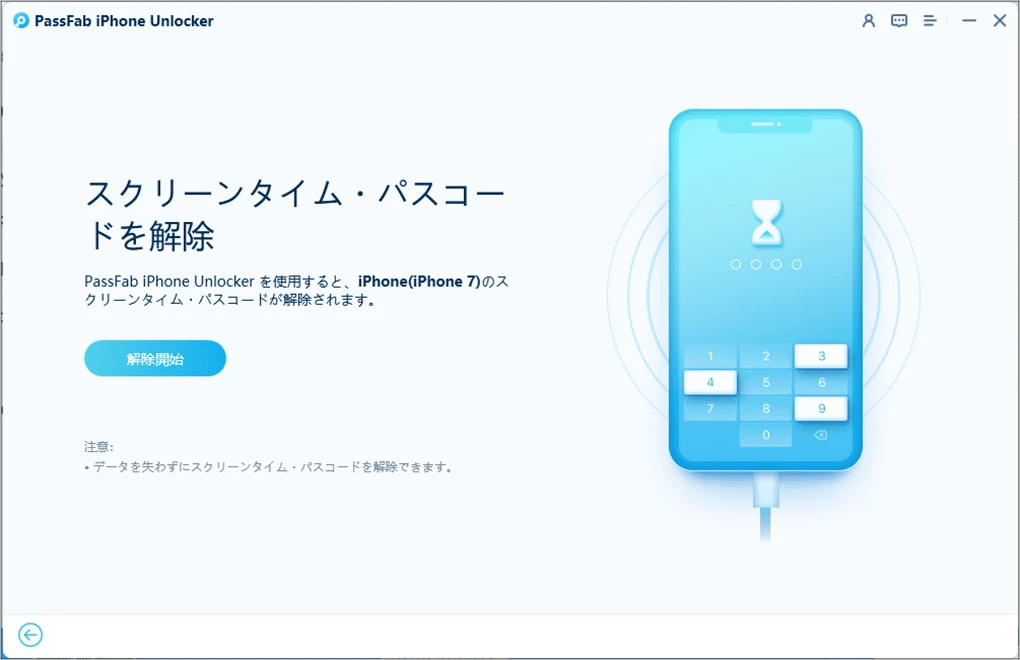
Step4.画面の指示に従ってスクリーンタイムパスコードを簡単に削除します。削除が完了したら、デバイスが自動的に再起動します。

Part4.iPhoneスクリーンタイムに関するFAQ
Q1.スクリーンタイム「制限を無視」を表示される場合、時間を延長するどうなる?
スクリーンタイムで「制限を無視」が表示される場合、時間制限に達したアプリを使用しようとすると、次のような状況が発生します。状況は設定によって異なります。
「制限を無視」をタップして使用継続
パスコードや休止時間設定がない場合、制限が無効化され、アプリを使い続けられます。パスコード入力を求められる
パスコードが設定されている場合、「制限を無視」をタップするとパスコード入力が求められます。正しいパスコードを入力すれば時間延長できます。「制限を無視」が非表示で「時間延長の許可を求める」
休止時間設定が有効な場合、「制限を無視」は非表示となり、親や管理者の許可を求める画面が表示されます。許可が下りれば延長できます。アプリが完全にブロックされる
休止時間中にブロック設定が有効な場合、制限時間超過後にアプリが完全にブロックされ、選択肢は表示されません。
スクリーンタイムでの時間延長は設定によって異なりますので、効果的な管理のためには、パスコード設定と休止時間の活用をおすすめします。
Q2.「使用制限終了時にブロック」の項目が表示されない場合にはどうする?
「使用制限終了時にブロック」の項目が表示されない場合、スクリーンタイムのパスコードが設定されていない可能性があります。
まず、「設定」アプリから「スクリーンタイム」>「スクリーンタイムパスコードを使用」の順にタップして、パスコードを設定してください。パスコードを設定後、再度確認すると、「使用制限終了時にブロック」の項目が表示され、オンにできるようになります。
まとめ
この記事では、iPhoneのスクリーンタイムの「制限を無視」を非表示する方法を説明しました。もし、もう少しだけ時間を延ばしたい場合や、スクリーンタイムのパスコードを忘れて設定を解除できない場合でも、適切な方法で対処できますので、状況に応じて試してみてください。
もし、パスコードがわからずスクリーンタイムを解除できない場合は、PassFab iPhone Unlockを利用するのが便利です。特別な知識がなくても、簡単なステップでスクリーンタイムを解除でき、データ損失の心配もありません。スクリーンタイムの解除で困った時には、ぜひお試しください。
