
【解決】Apple IDパスワードが合ってるのにサインインできない?
新しいiPhone、iPad、MacなどのiOSデバイスを手に入れて、ワクワクする気持ちでApple IDでサインインしようとしたのに、なぜかログインできない…そんな経験はありませんか?せっかく新しいデバイスを手に入れたのに、Apple IDでサインインできないと、使い始めることができず、非常に困りますよね。😥
この記事では、Apple IDのパスワードは正しいのにサインインできない原因と、その解決策を詳しく解説します。原因別に具体的な対処法を紹介しているので、ぜひ参考にしてみてください。
Part1.Apple IDパスワードが合ってるのにサインインできない原因
Apple IDのパスワードが正しいのにサインインできない原因は、いくつか考えられます。
1. 入力ミス:
パスワードを正しく入力しているか、もう一度確認しましょう。特に、大文字と小文字、数字、記号の使い分けに注意が必要です。
オートコレクト機能が誤作動している可能性もあります。オートコレクトをオフにして、直接入力してみましょう。
2. 二要素認証:
二要素認証が有効になっている場合、パスワードを入力した後、確認コードの入力が必要になります。
確認コードは、登録した電話番号またはメールアドレスに送信されます。
確認コードが届かない場合は、迷惑メールフォルダを確認したり、Apple IDのセキュリティ設定を確認したりしましょう。
3. Apple IDのロック:
パスワードを間違えて入力しすぎた場合、Apple IDがロックされることがあります。
ロックされた場合は、Apple IDのアカウント復旧ページからロックを解除する必要があります。
4. ネットワーク接続:
ネットワーク接続が不安定な場合、サインインに失敗することがあります。
Wi-Fiやモバイルデータ通信の接続状況を確認し、安定したネットワークに接続しましょう。
5. Apple IDのアカウント問題:
Apple IDのアカウント自体に問題がある可能性もあります。
Appleサポートに問い合わせて、アカウントの状況を確認しましょう。
これらの原因を一つずつ確認することで、サインインできない原因を突き止め、解決できる可能性があります。
Part2.Apple IDパスワードが合ってるのにサインインできない解決策
Apple IDパスワードが正しいにもかかわらずサインインできない場合、以下の解決策を試してみてください:
方法1. 入力ミスを確認する
パスワードをもう一度入力し直して、誤りがないか確認しましょう。特に、大文字と小文字、数字、記号の使い分けに注意してください。
オートコレクト機能が誤作動している可能性もあります。オートコレクトをオフにして、直接入力してみましょう。
Caps Lockキーがオンになっている場合、パスワードが正しく入力されないことがあります。Caps Lockキーがオフになっていることを確認しましょう。
方法2. 二要素認証を確認する
Apple IDのパスワードが正しいのにサインインできない場合、二要素認証が有効になっている可能性があります。二要素認証は、アカウントのセキュリティを強化するための機能で、パスワードに加えて、追加の認証方法を要求します。
1. 確認コードの確認:
パスワードを入力した後、登録した電話番号またはメールアドレスに確認コードが送信されます。
受信した確認コードを、サインイン画面に入力してください。
2. 確認コードが届かない場合:
迷惑メールフォルダを確認: 確認コードが迷惑メールフォルダに振り分けられている可能性があります。
Apple IDのセキュリティ設定を確認: Apple IDのセキュリティ設定で、登録されている電話番号やメールアドレスが正しいか確認しましょう。
信頼できるデバイスを確認: 信頼できるデバイスに登録されている場合は、そのデバイスで確認コードを受け取ることができます。
Appleサポートに問い合わせ: 上記の方法を試しても確認コードが届かない場合は、Appleサポートに問い合わせてみましょう。
3. 二要素認証を無効にする:
二要素認証が原因でサインインできない場合は、一時的に無効にすることができます。
Apple IDのセキュリティ設定から、二要素認証を無効化しましょう。
ただし、二要素認証を無効にすることはセキュリティリスクを高めるため、可能な限り有効にしておくことを推奨します。
二要素認証は、アカウントのセキュリティを強化する重要な機能です。 サインインできない場合は、上記の手順に従って二要素認証を確認し、問題を解決しましょう。
方法3. 専門ツールでApple IDのロックを解除する✅
Tenorshare 4uKey は、画面パスコード、Apple ID、スクリーンタイムパスコード、MDM ロックなど、様々なロックをわずか数分で解除できる専門ツールです。直感的でシンプルな操作画面と分かりやすいガイドにより、初心者の方でも簡単に使用できます。
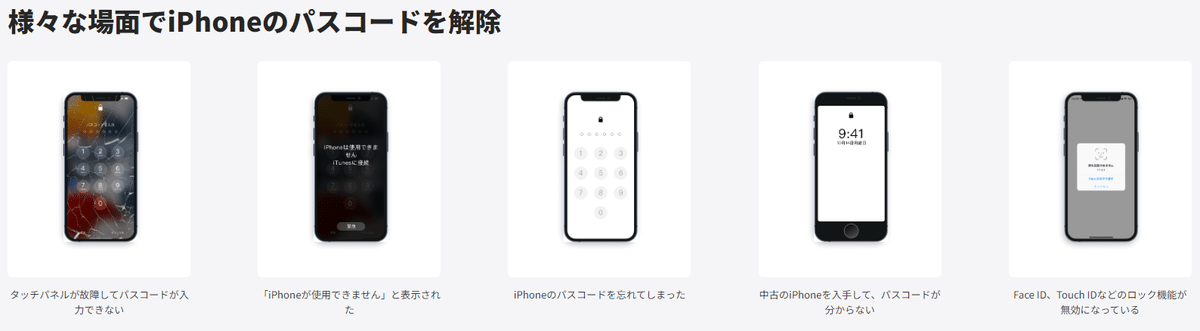
Tenorshare 4uKeyを使えば、パスワードを解除するだけでなく、最新の iOS バージョンにアップデートすることも可能です。最近リリースされた iOS 16 から iOS 15 にダウングレードしたい場合も、Tenorshare 4uKeyが役立ちます。
使い方
Step1.Tenorshare 4uKey をダウンロードして起動します。
Tenorshare 4uKeyを無料ダウンロード👉:https://bit.ly/3YTNdEz
Step2.メインメニューの「解除開始」をクリックします。
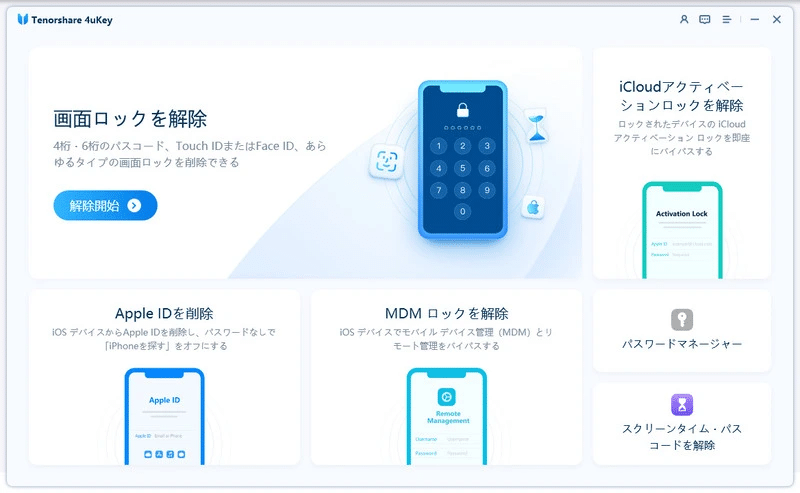
Step3.iPhone をパソコンに接続します。「開始」をクリックします。
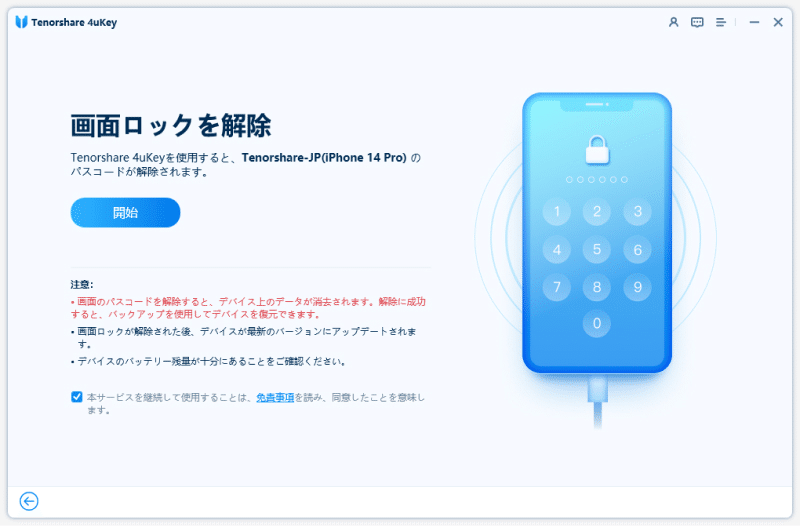
Step4.ファームウェアパッケージをダウンロードします。
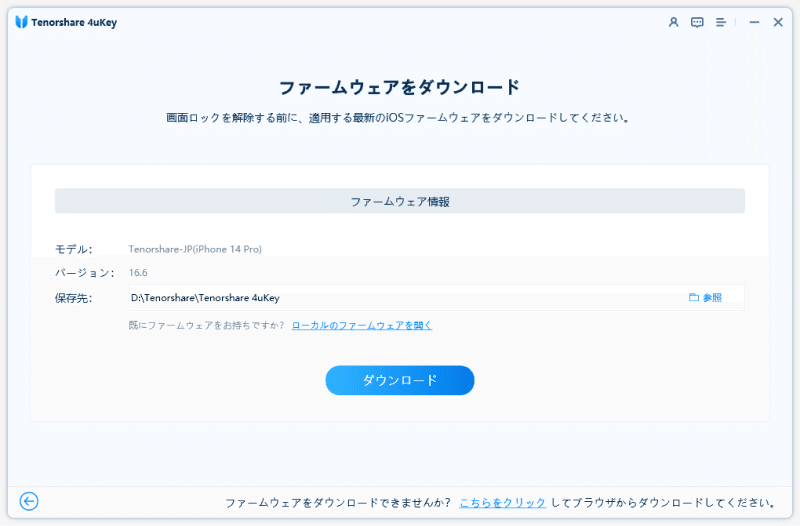
Step5.ファームウェアパッケージがダウンロードされたら、「解除開始」をクリックします。
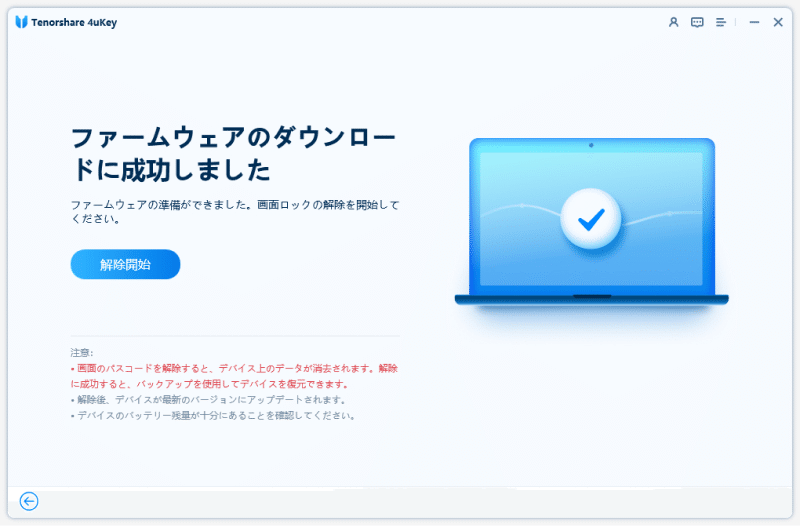
これで、Tenorshare 4uKeyがあなたの iPhone のロックを解除します。
Tenorshare 4uKeyを無料ダウンロード👉:https://bit.ly/3YTNdEz
方法4. ネットワーク接続を確認する
ネットワーク接続が不安定な場合、サインインに失敗することがあります。
Wi-Fiやモバイルデータ通信の接続状況を確認し、安定したネットワークに接続しましょう。
ルーターの再起動も効果的です。
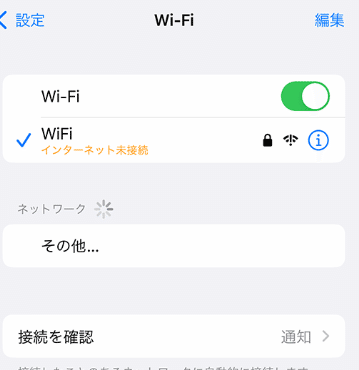
方法5.デバイスを再起動して問題解決を試してみる
デバイスの不具合が原因で起こっている可能性があります。再起動することで問題が解決する場合があります。
手順
Step1.音量調節ボタン(どちらでも構いません)とサイドボタンを同時に長押しします。

Step2.電源オフスライダが表示されたら、指を離してスライダをドラッグして電源を切ります。
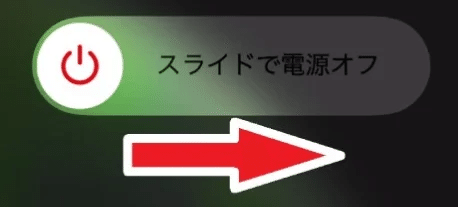
Step3.30秒ほど待ってから、Apple ロゴが表示されるまでサイドボタンを長押しします。
これで、デバイスが再起動されます。問題が解決したか確認してみてください。
方法6.Apple ID のパスワードを変更する
再起動しても Apple ID にサインインできない場合は、Apple ID のアカウント管理ページからパスワードを変更してみてください。
手順
Step1.Apple ID のアカウント管理ページを開き、「パスワードをお忘れですか?」をクリックします。
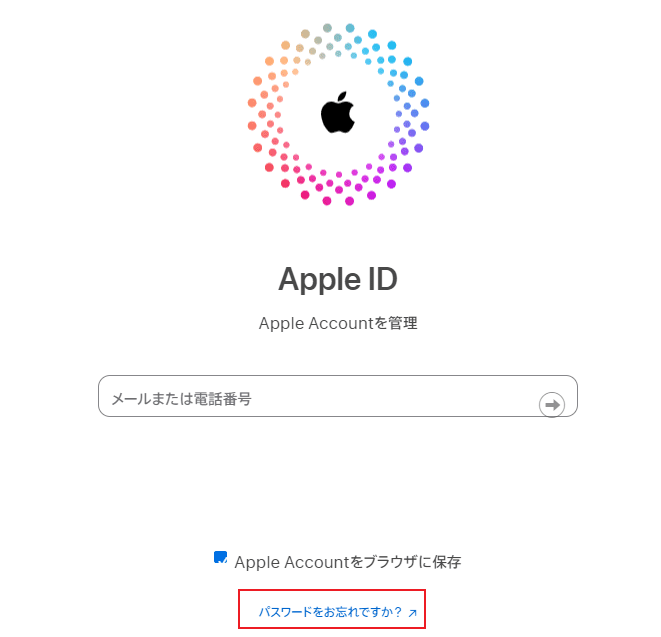
Step2.Apple ID を入力します。
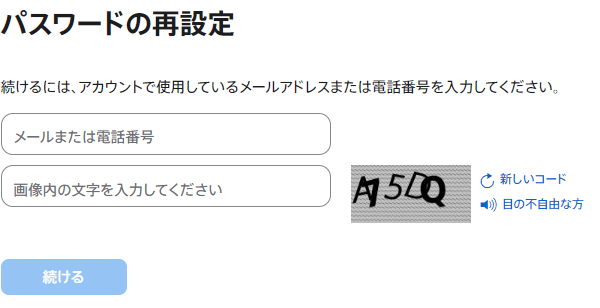
Step3.画面に表示されるガイドに従って操作し、Apple ID のパスワードを変更します。
これで、新しいパスワードで Apple ID にサインインできるようになります。
方法7.iPhone を初期化してみる
これまで紹介した方法を試しても Apple ID にサインインできない場合は、iPhone を初期化してみましょう。初期化すると、iPhone が工場出荷時の状態に戻り、保存されているすべてのデータが消去されます。
手順
「設定」アプリを開き、「一般」をタップします。
「転送またはiPhoneをリセット」をタップし、「すべてのコンテンツと設定を消去」をタップします。

初期化が完了すると、iPhone が新しく購入した状態に戻ります。
今回は、Apple ID のパスワードが正しいのにサインインできない場合の原因と対処法をご紹介しました。
もし、これらの方法を試しても解決しない場合は、専門ツール Tenorshare 4uKey を試してみることをおすすめします。Tenorshare 4uKey は、画面に表示されるガイドに従って操作するだけで、iPhone のエラーを解決し、最新の iOS バージョンにアップデートすることも可能です。時間や手間をかけずに問題を解決したい場合に最適なツールです。
この記事が気に入ったらサポートをしてみませんか?
