
Androidスマホのロックを初期化せずに解除する方法:最新の裏ワザ
スマホのロックは、大切なデータを不正アクセスから守るための重要なセキュリティ対策です。しかし、パスワードを変更した直後や、長期間使っていなかったスマホを起動した際に、パスワードを忘れてしまいロック解除できない経験をした人もいるのではないでしょうか?
通常、ロック解除できないスマホは初期化してパスワードをリセットするしかありません。しかし、端末の状況によっては、初期化せずにロックを解除できる方法が存在します。この記事では、Androidスマホのロックを初期化せずに解除できる最新の裏ワザをご紹介します。ぜひ参考にして、ロックされたスマホを再び使えるようにしましょう!
あらゆるロックを解除できるソフト - PassFab Android Unlock👉:https://x.gd/RYKKA
Androidスマホのパスワードを忘れてしまい、ロック解除できない!そんな時は、初期化せずに解除できる方法があります。この記事では、初期化せずにAndroidのロックを解除する方法を4つご紹介します。
方法1:PassFab Android Unlockで簡単にロック解除【最もおすすめ】✅
最もおすすめなのが、Androidのロック解除専門ソフト「PassFab Android Unlock」を利用する方法です。PassFab Android Unlockは、パスワードを入力せずに、初期化せずにSamsungのロックを解除できます。さらに、他のAndroidスマホについても、初期化を伴いますが、パスワードを入力せずに数分でロック解除が可能です。
操作は非常にシンプルで、パソコンさえあれば誰でも簡単に利用できます。画面に表示される手順に従って数ステップ操作するだけで、Androidスマホのロックを解除できます。パスワードを忘れただけでなく、画面が破損してパスワードを入力できない場合にも有効です。
PassFab Android Unlockを使って、Androidスマホのロックを解除する手順は以下の通りです。
PassFab Android Unlock無料ダウンロード👉:https://x.gd/RYKKA
Step 1:スマホをパソコンに接続
PassFab Android Unlockを起動したパソコンに、USBケーブルでAndroidスマホを接続します。PassFab Android Unlockの画面で「画面ロックを解除」をクリックします。

Step 2:解除モードを選択
「デバイスデータの保存(初期のSamsungデバイスのみでサポート)」を選択し、「開始」をクリックします。初期のSamsung以外のデバイスの場合は、「画面ロックを解除」をクリックしてください。
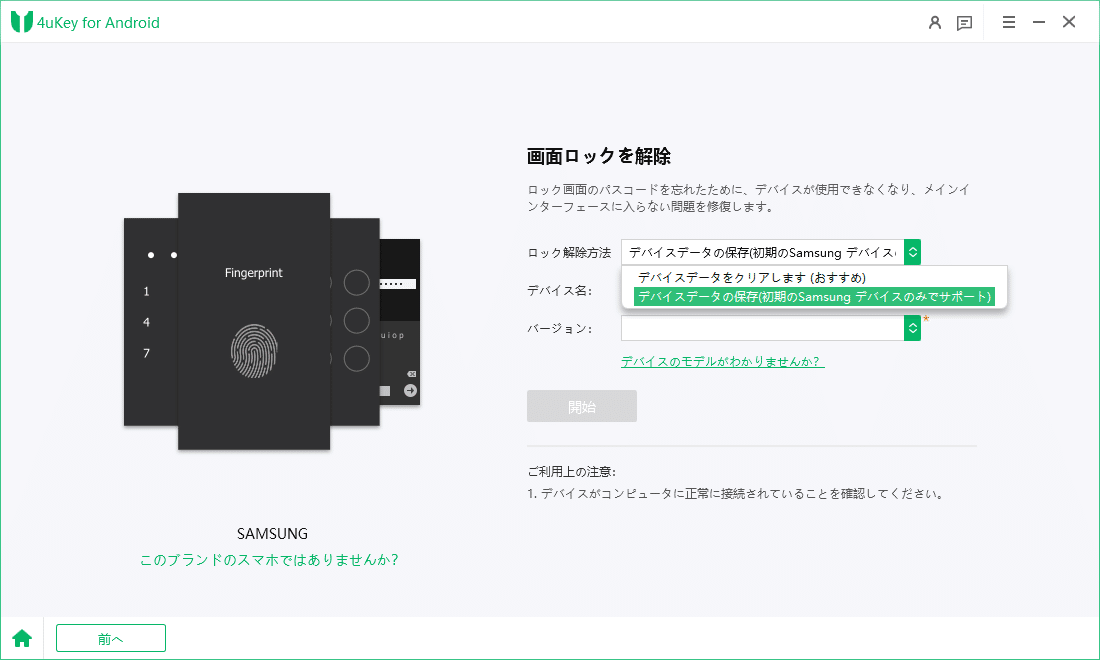
Step 3:デバイス情報を選択
お使いのSamsungデバイスの名前とモデルを選択すると、自動的にデータパッケージがダウンロードされます。ダウンロードが完了したら、「次へ」をクリックします。
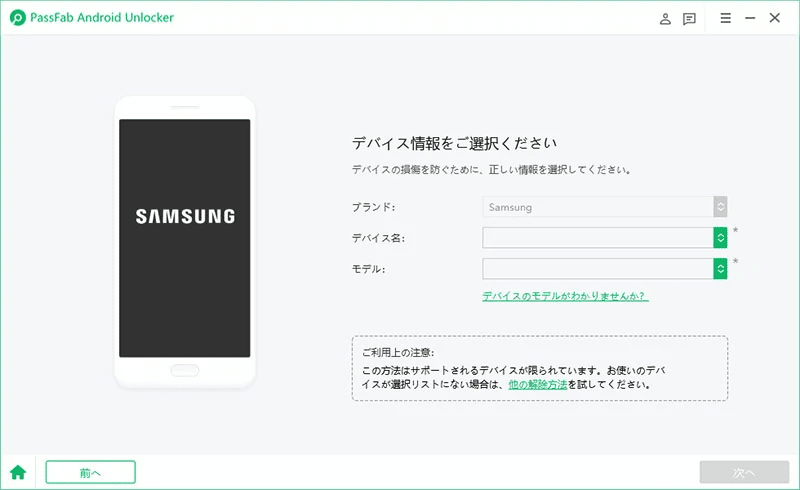

Step 4:ダウンロードモードでロック解除
画面の指示に従って、Samsungスマホをダウンロードモードにします。その後、「開始」ボタンを押すと、Samsungスマホのロックが解除されます。
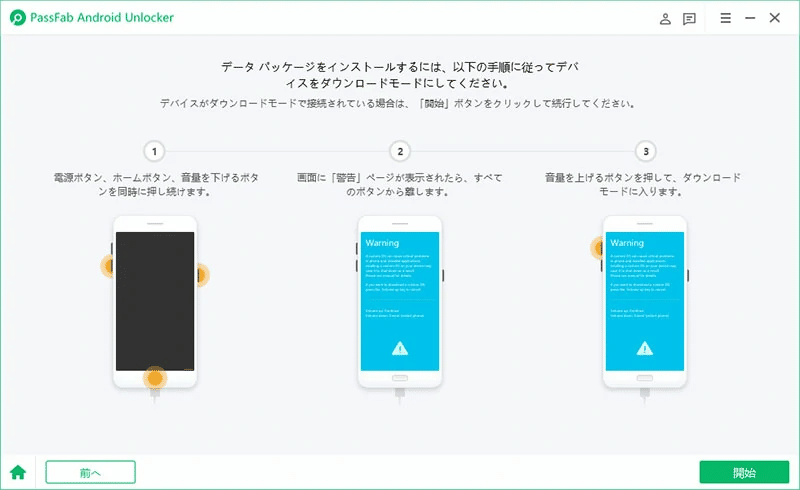

PassFab Android Unlock無料ダウンロード👉:https://x.gd/RYKKA
方法2:Googleアカウントでロックを解除する方法
Androidスマホのパスワードを忘れてしまった場合、機種やAndroidバージョンによっては、Googleアカウントを使ってロックを解除できることがあります。
手順
1.間違ったパスコードを6回入力:
パスワードを6回連続で間違えて入力します。
2.「パターンを忘れた場合」オプションを選択:
画面右下に「パターンを忘れた場合」などのオプションが表示されたらタップします。
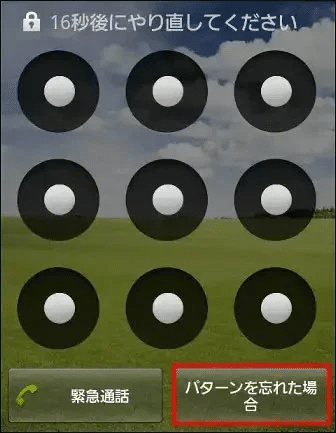
3.Googleアカウントで認証:
「Googleアカウントの詳細」をタップし、画面の指示に従ってGoogleアカウントのパスワードなどを入力します。
4.新しいパスワードを設定:
新しいパスワードを設定すると、変更後のパスワードでAndroidスマホのロックを解除できます。
💡注意点: この方法は、すべての機種やAndroidバージョンで利用できるわけではありません。お使いの機種やAndroidバージョンによっては、この方法が使えない場合があります。😪
方法3:Androidデバイスマネージャーでロック解除する方法
Androidバージョン4.4以前のスマホの場合、Androidデバイスマネージャーを使ってパスワードを入力せずにロックを解除できます。ただし、以下の条件を満たしている必要があります。
Androidバージョンが4.4以前であること
Googleアカウントにサインイン済みであること
スマホの電源がオンでネットワークに接続していること
「端末を探す」機能がオンになっていること
手順
1.Androidデバイスマネージャーにアクセス:
他のスマホやパソコンから「Find My Device」ウェブサイトにアクセスし、Googleアカウントでサインインします。
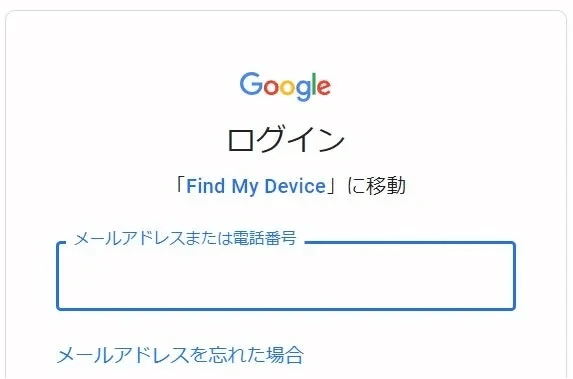
2.ロック解除したいスマホを選択:
ロックを解除したいAndroidスマホを選択し、「ロック」を選択します。

3.新しいパスワードを設定:
画面の指示に従って新しいパスワードを設定すると、変更後のパスワードでAndroidスマホのロックを解除できます。
💡注意点: この方法は、Androidバージョン4.4以前のスマホにのみ適用されます。また、上記の条件をすべて満たしていない場合は、この方法が使えません。 😥
方法4:端末リモート追跡でロックを解除する方法
SamsungのFind My Mobile「端末リモート追跡」は、Samsungアカウントに紐づいたスマホのデータを管理できる無料サービスです。このサービスを使って、初期化せずにロックを解除することも可能です。
ただし、以下の条件を満たしている必要があります。🤔
Samsungスマホであること
Find My Mobileに事前に登録されていること
Samsungアカウントの認証情報を知っていること
手順
1.Find My Mobileにアクセス:
ウェブブラウザで https://findmymobile.samsung.com/ にアクセスします。
2.Samsungアカウントでログイン:
使用しているスマホと紐づいたSamsungアカウントでログインします。

3.「ロック解除」を選択:
オプション一覧から「ロック解除」を選択します。

4.ロック解除完了: 数秒でSamsungスマホのロックが解除されます。
💡注意点: この方法は、Galaxy Sシリーズ (S7/S8/S9/S10/S20など) にのみ適用されます。他の機種では利用できない場合があります。
この記事では、Androidスマホのロックを初期化せずに解除する方法をいくつかご紹介しました。ご紹介した方法は、機種やAndroidバージョンによって利用できるものが限られています。また、それぞれの方法で細かい条件を満たす必要がある点にご注意ください。
特に、初期のSamsungスマホをお使いの方は、Androidのロック解除専門ソフト「PassFab Android Unlock」がおすすめです。PassFab Android Unlockは、数ステップの操作だけで初期化せずにロックを解除できます。さらに、初期のSamsung以外のスマホについても、初期化を伴いますが、数分で簡単に画面ロックを解除できます。
時間と手間をかけずにスムーズにAndroidスマホのロックを解除したい場合は、ぜひPassFab Android Unlockを試してみてください。
この記事が気に入ったらサポートをしてみませんか?
