
ワイルドハーツ(Steam版)の設定あれこれ
■PS4コントローラの決定ボタンを入れ替える(○ボタンにする)方法
●概要
・デフォルトの決定は×ボタンですが、以下の手順で入れ替えが可能です。ただし決定ボタンだけの変更ではなく、○ボタンと×ボタンが完全に入れ替わります。
・決定ボタン以外のキー設定は基本的にゲーム内キーコンフィグで変更可能なので、適宜調整しましょう。
●方法1:Nintendoボタンレイアウトを使用
(この方法だと、□と△も入れ替わります)
手順1.ボタンレイアウトをNintendoボタンに変更
・BigPictureモードからメニュー→設定→コントローラ→「Nintendoボタンレイアウトを使用」をチェック
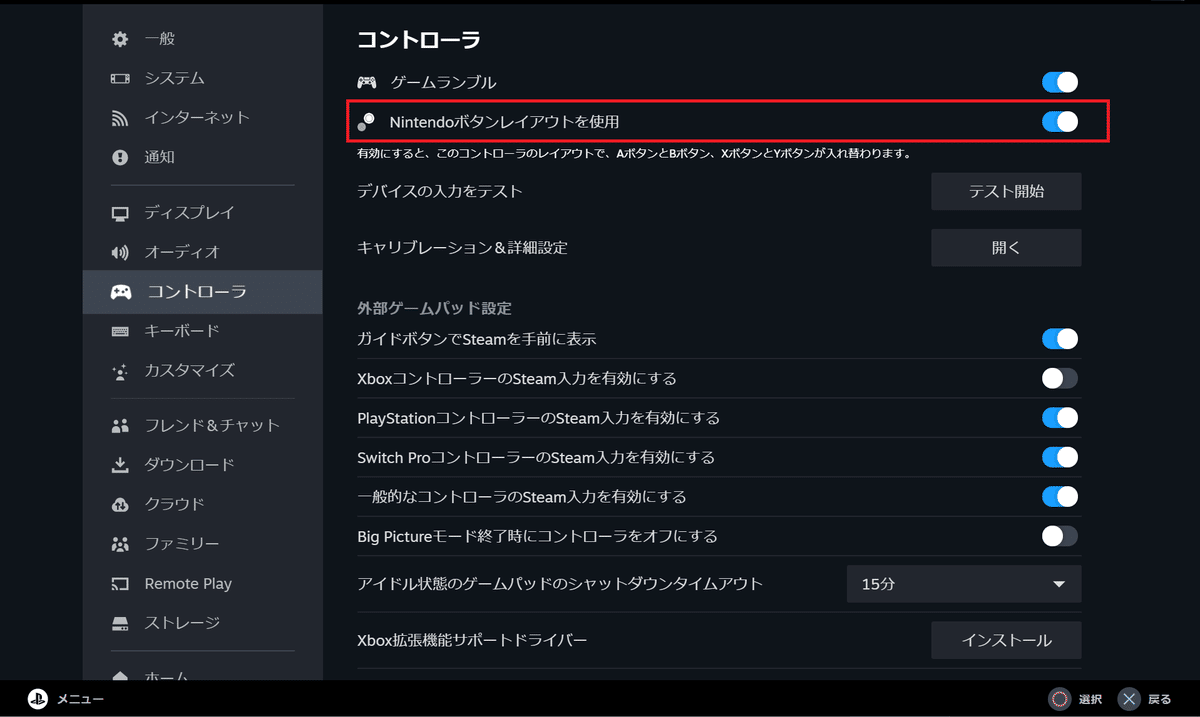
手順2.対象ゲームのSteam入力の有効化
2-1.対象ゲームのプロパティを表示
2-2.「コントローラ」メニューから「Steam入力を有効にする」を選択
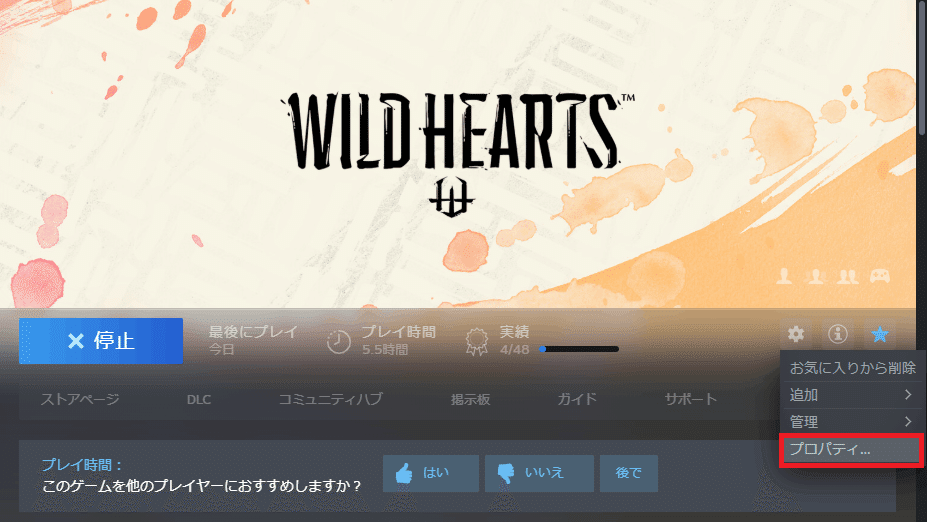

●方法2:ボタン配置を個別に変更
手順1.対象ゲームのコントローラレイアウトを変更
1-1.対象ゲームのコントローラレイアウトを選択
1-2.ボタン配置を以下の通りに変更
○→Aボタン
×→Bボタン
(自分の環境だとボタンを変更しても表示は変わらなかったけど、変更は適用されていた。この画面を開き直したら正常に変更後で表示された)
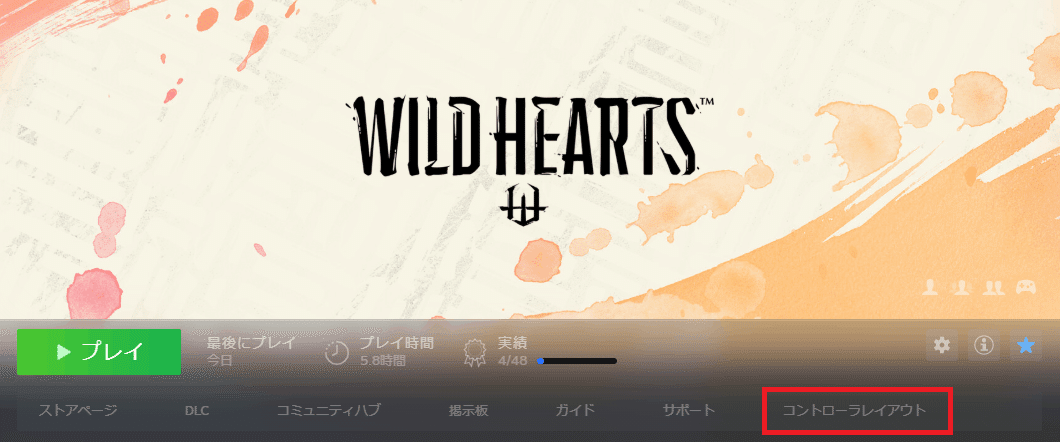
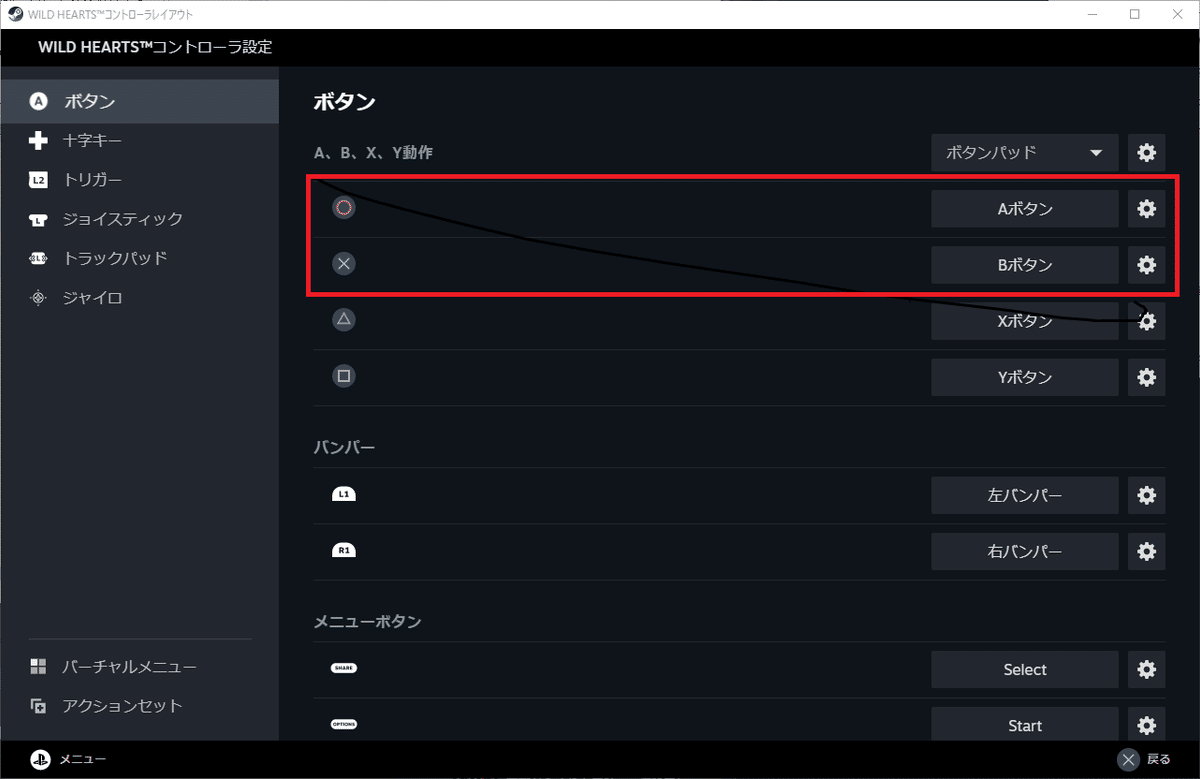
手順2.対象ゲームのSteam入力を有効にする
2-1.対象ゲームのプロパティを表示
2-2.「コントローラ」メニューから「Steam入力を有効にする」を選択

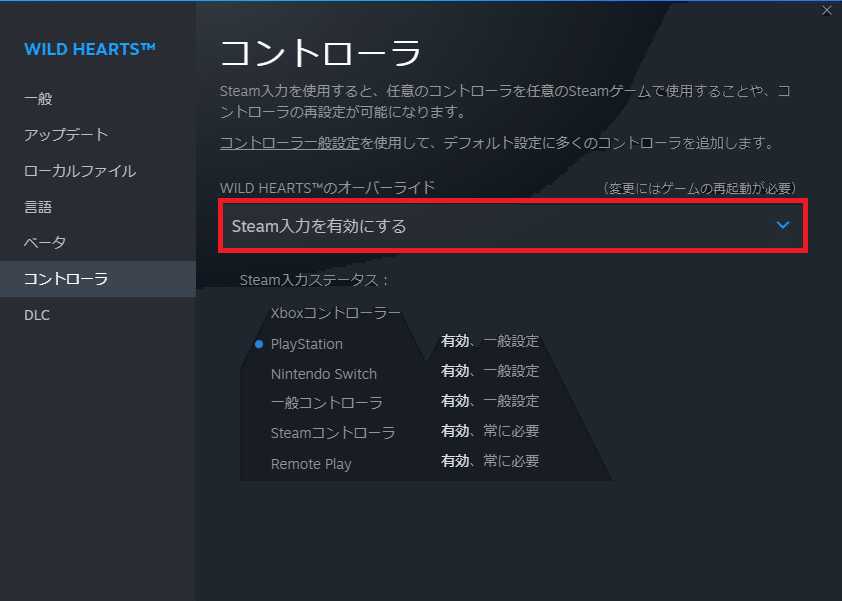
【補足】
・「Steam入力を有効にする」の設定にするとゲーム中のボタン表示がXBoxコントローラの名称になるので注意。
(逆に「Steam入力を無効にする」の設定にするとゲーム中のボタン表示がPS4コントローラの名称になる。ただし上記のキー配置変更が適用されない)
■モンハン的なキー配置に変更する
・攻撃1(弱攻撃):△
・攻撃2(強攻撃):○
・跳躍:□
・回避:×
■その他おすすめ設定
・モーションブラー:無効(自分の場合は有効にすると酔いやすいので)
・カメラ感度・左右:100→少し上げる(お好みで)
・照準時感度・左右:100→少し上げる(お好みで)
・ターゲットカメラ:短押し(常時ロック→ボタン押下時のみカメラが向くようになる)
・ボタン長押しの入力時間:即時or短い(お好みで)
