
Photoshop初心者日記 生成塗りつぶしを使って写真から線画イラストを生成するのに失敗した件
Photoshopで効率良く一気に写真を線画イラストにできたりしないのかな
と思って探してみたら
AIを使ってできるらしい!
ということでやってみて
あまりうまくいかなかった一連をまとめました笑
参考にしたYouTubeでは
人物の写真を使っていたのですが
イラストを作りたいという理由で花の写真を使います。
自動選択をしたいので周りに余計なものが少ない写真にしました。
素材が違うのにとりあえずYouTube動画と同じ工程で進めていったので、
この工程必要?
この数値はこの素材には合ってないかも…
と思いながらやってるところあります。
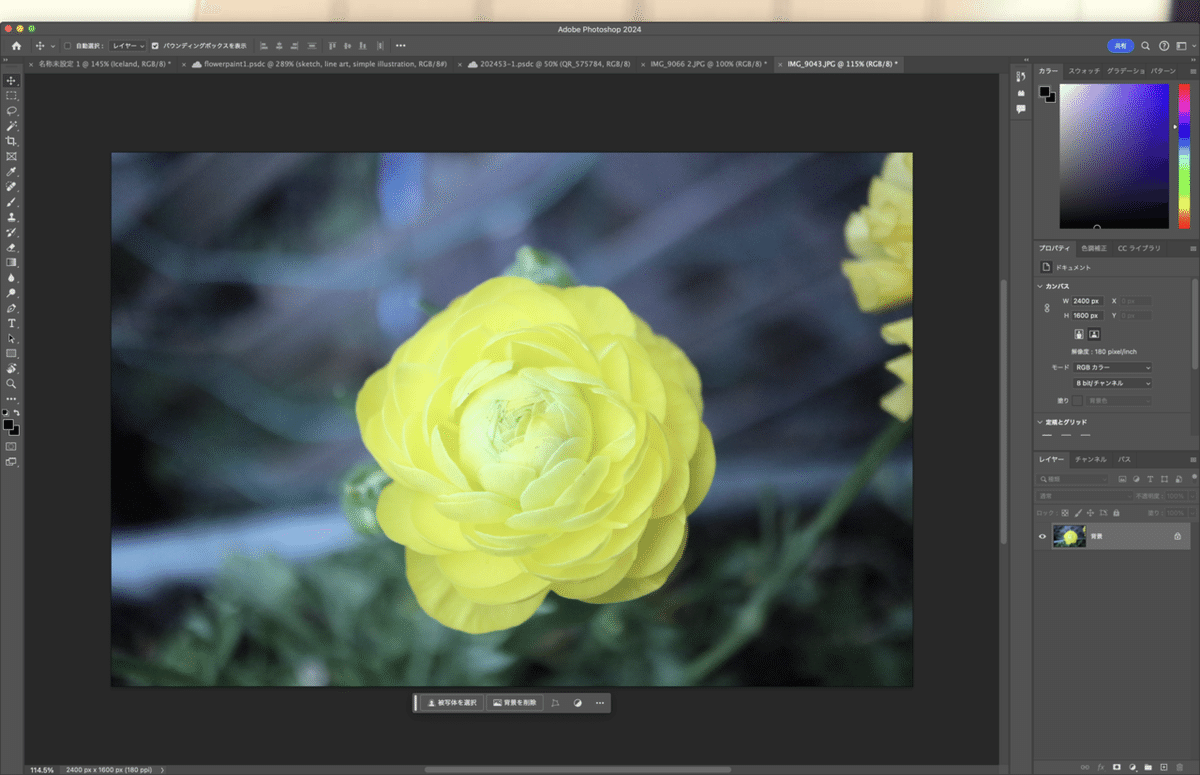
被写体を選択でサクッと選択
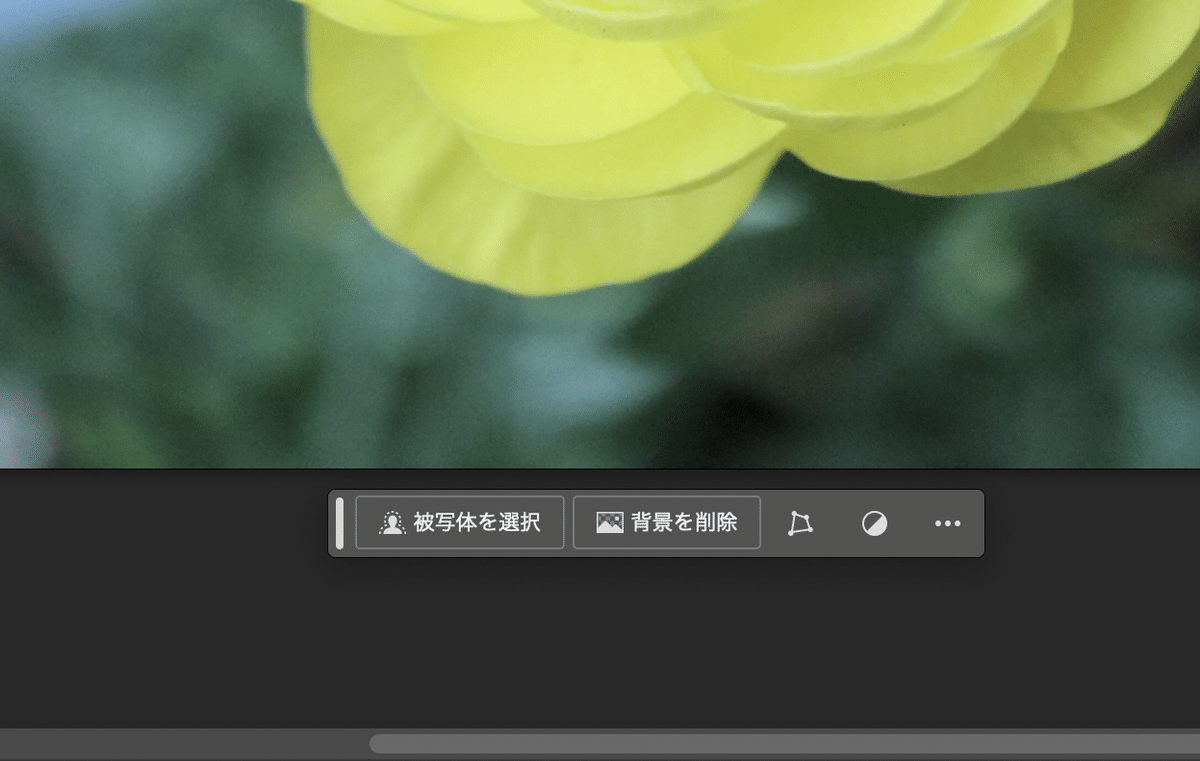
選択範囲から消したいところはクリックすると減らせます
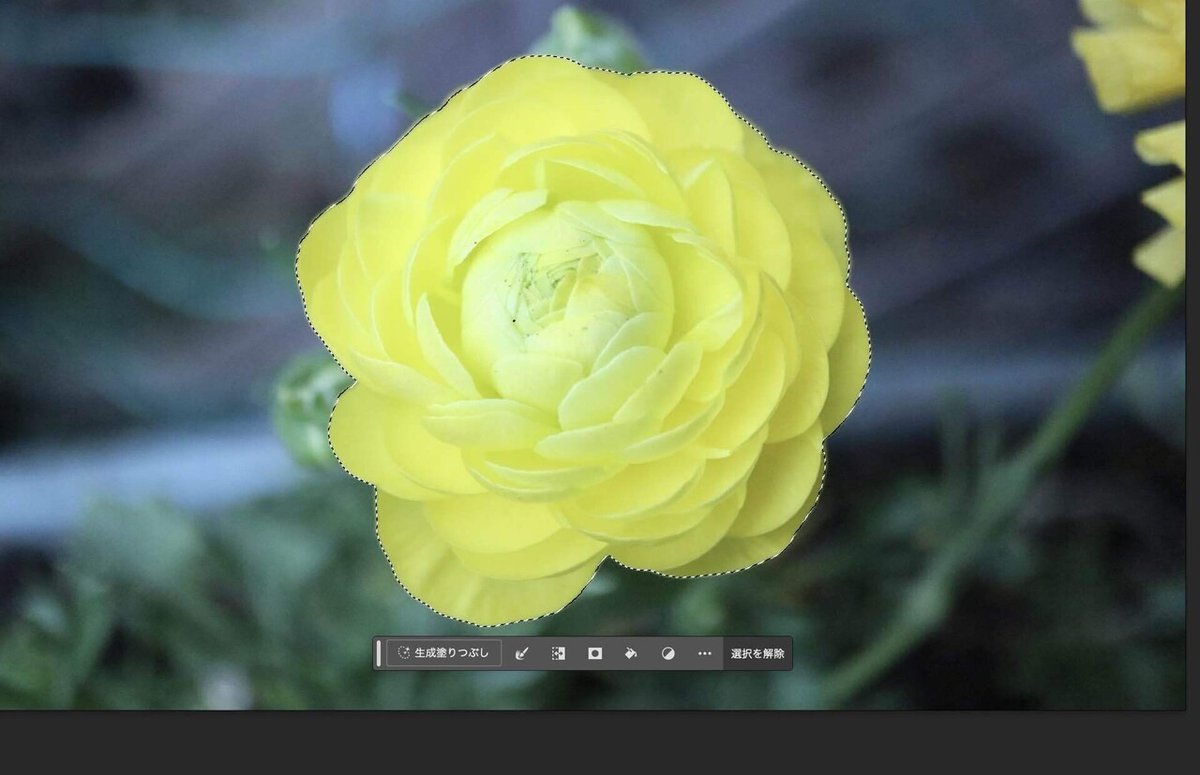
まず選択範囲を反転するらしい

そして右下の塗りつぶし
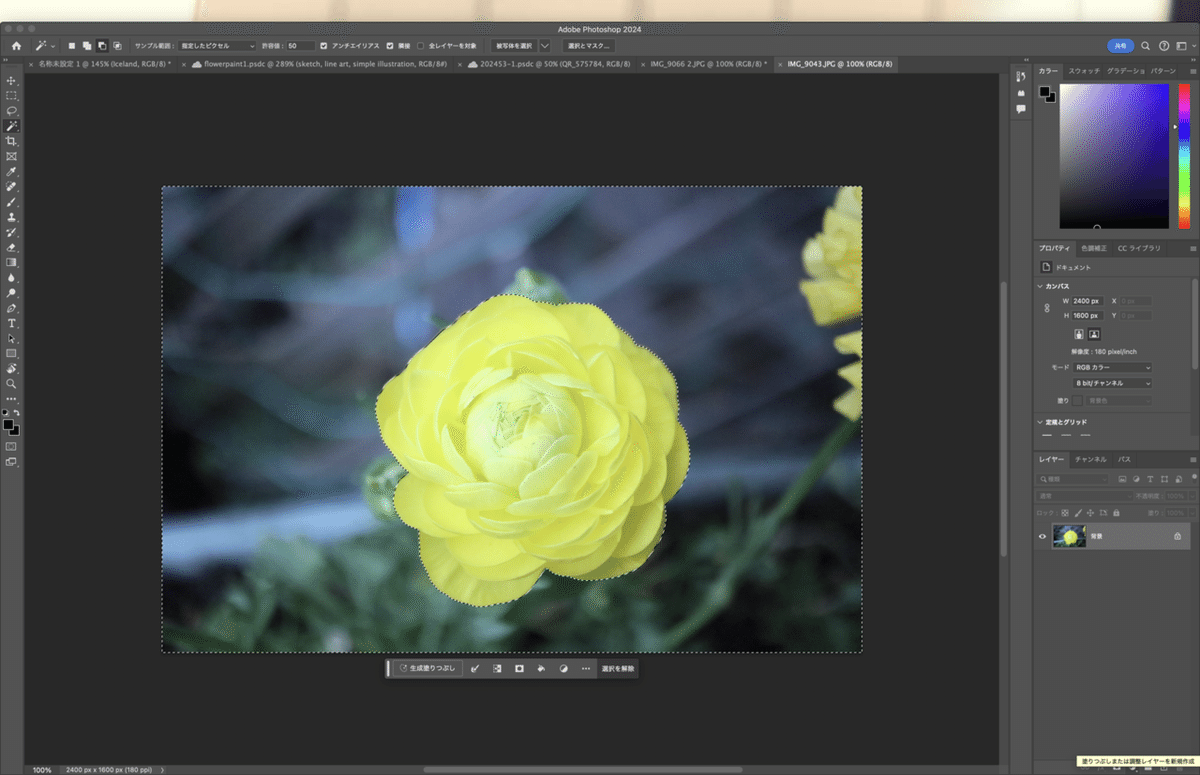
ポップアップにH:0 S:0 B:100を入力してOK
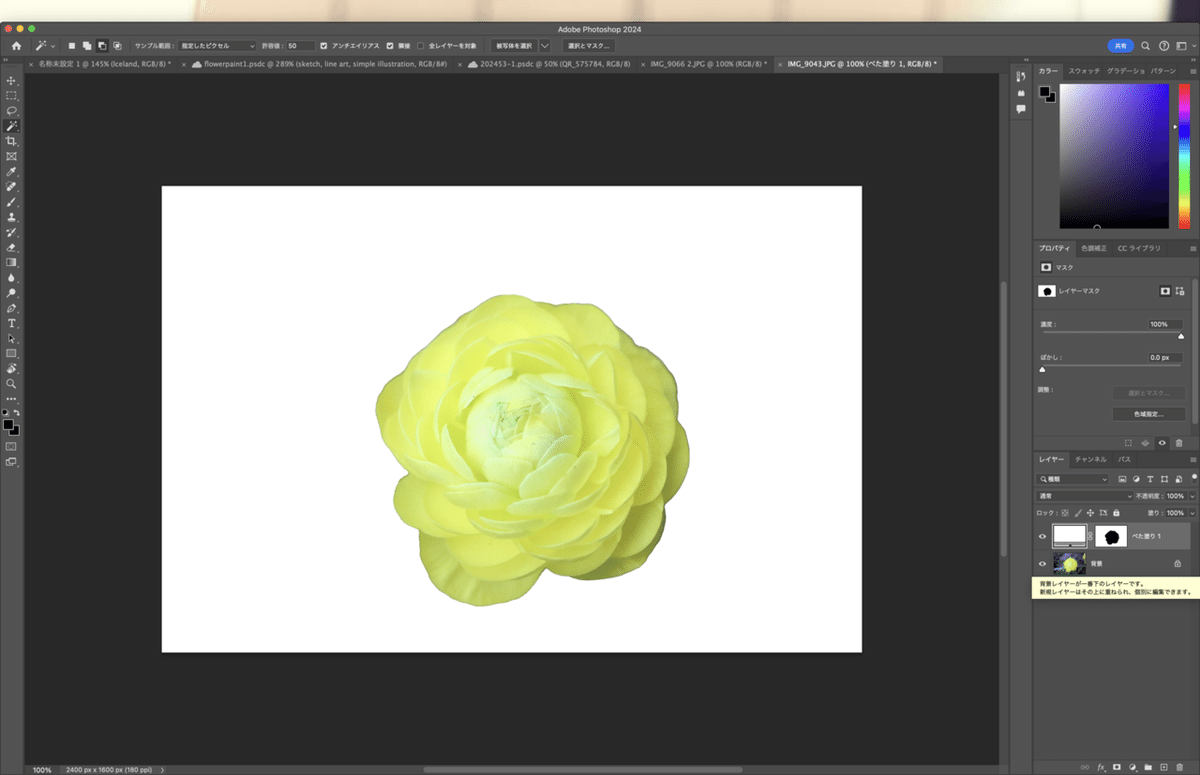
シフトキー押しながら背景レイヤーをクリックして右クリックからスマートオブジェクトに変換
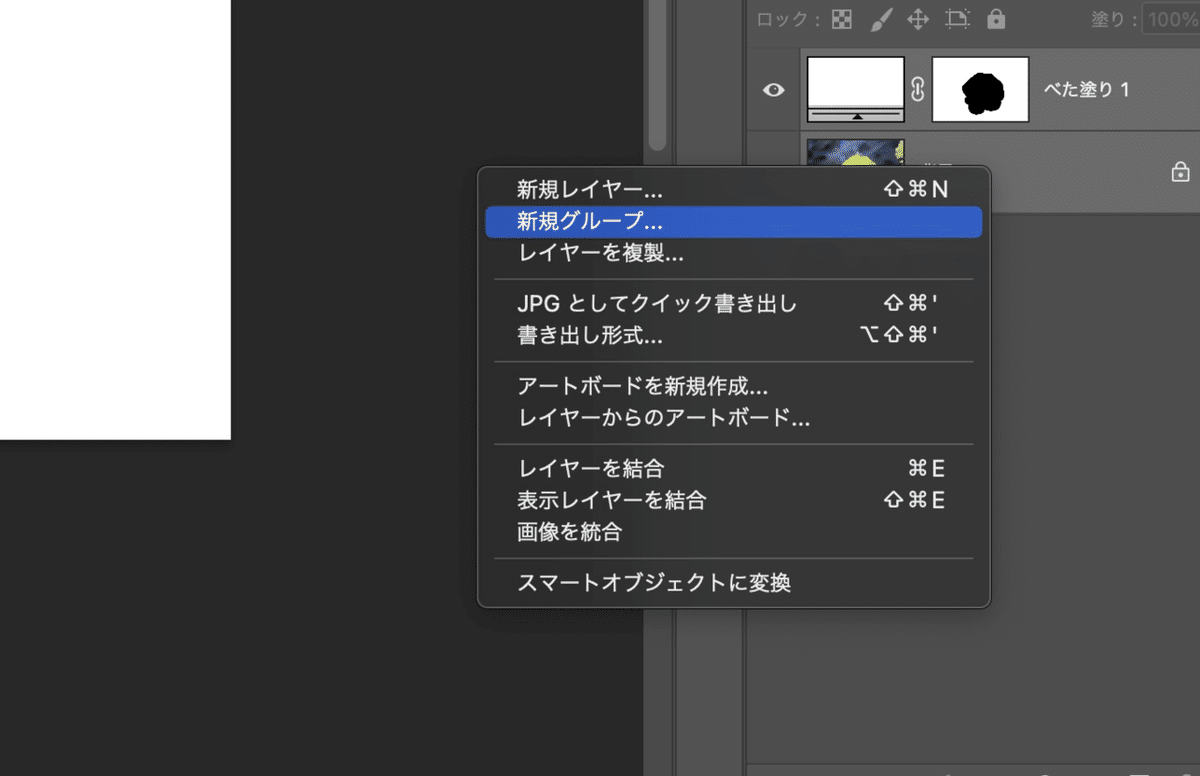
イメージ▶︎色調補正▶︎シャドウ・ハイライト
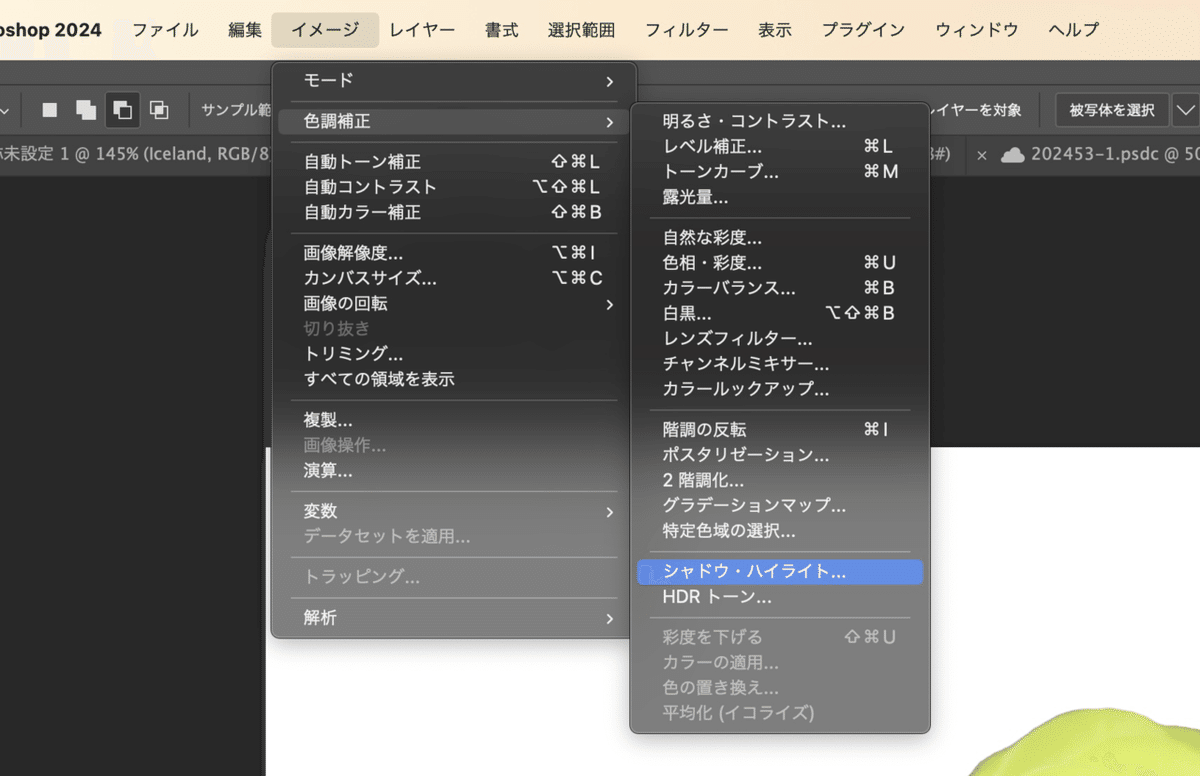
ポップアップは
シャドウ 量:100%
調整 カラー:0
シャドウのクリップ:2%
に変更

続いて
フィルター▶︎ぼかし▶︎ぼかし(詳細)
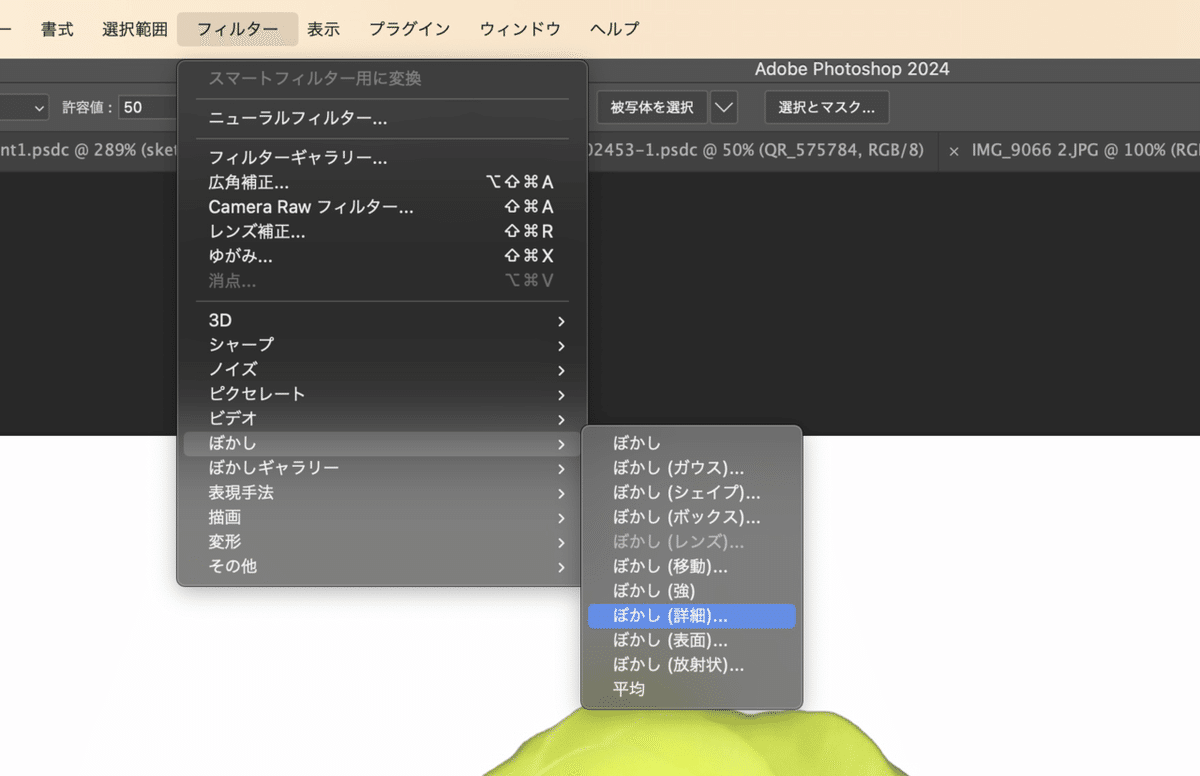
半径は32、しきい値は50に調整

そして
フィルター▶︎その他▶︎ハイパス

半径は5pixelらしいです
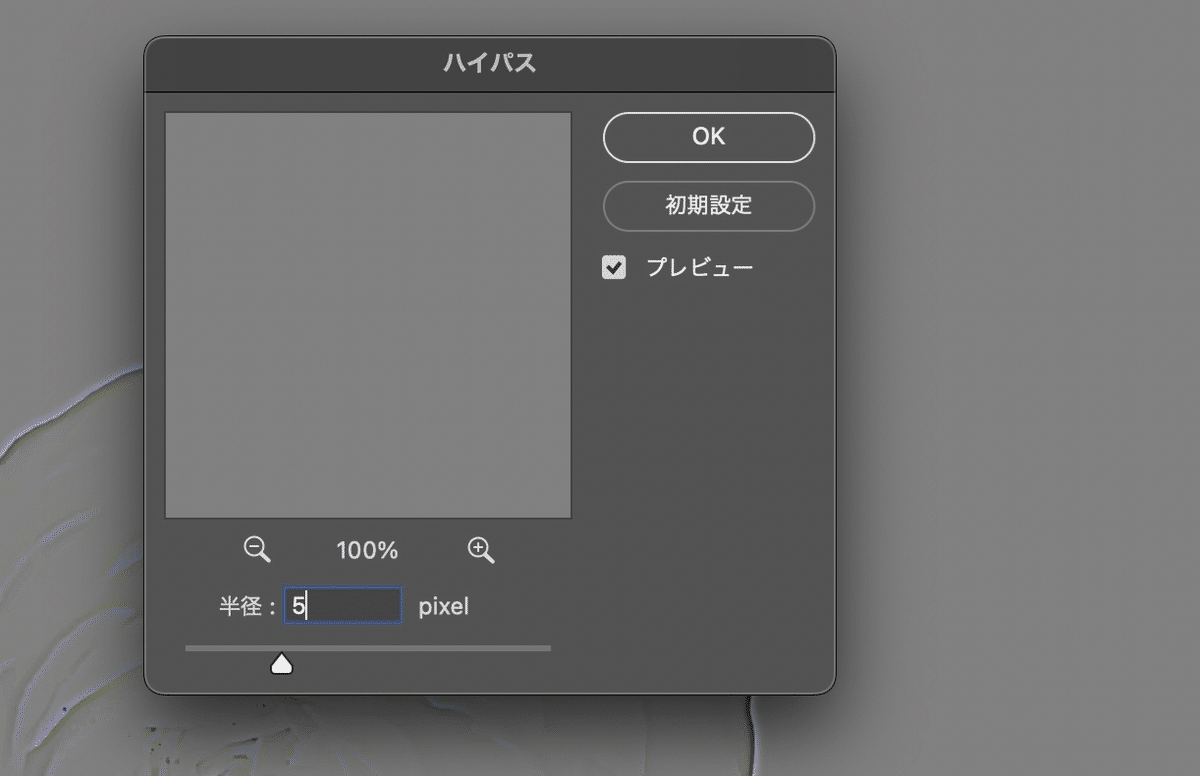
次は
イメージ▶︎色調補正▶︎2階調化
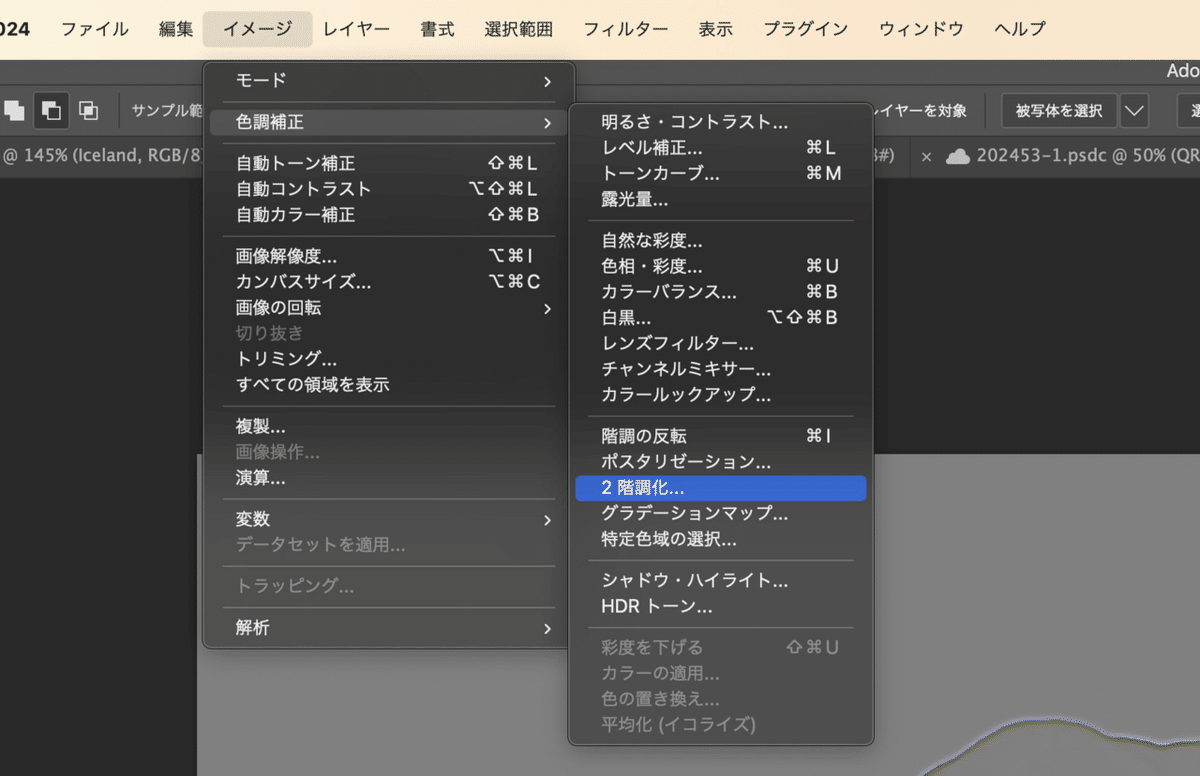
ポップアップの数値を125に
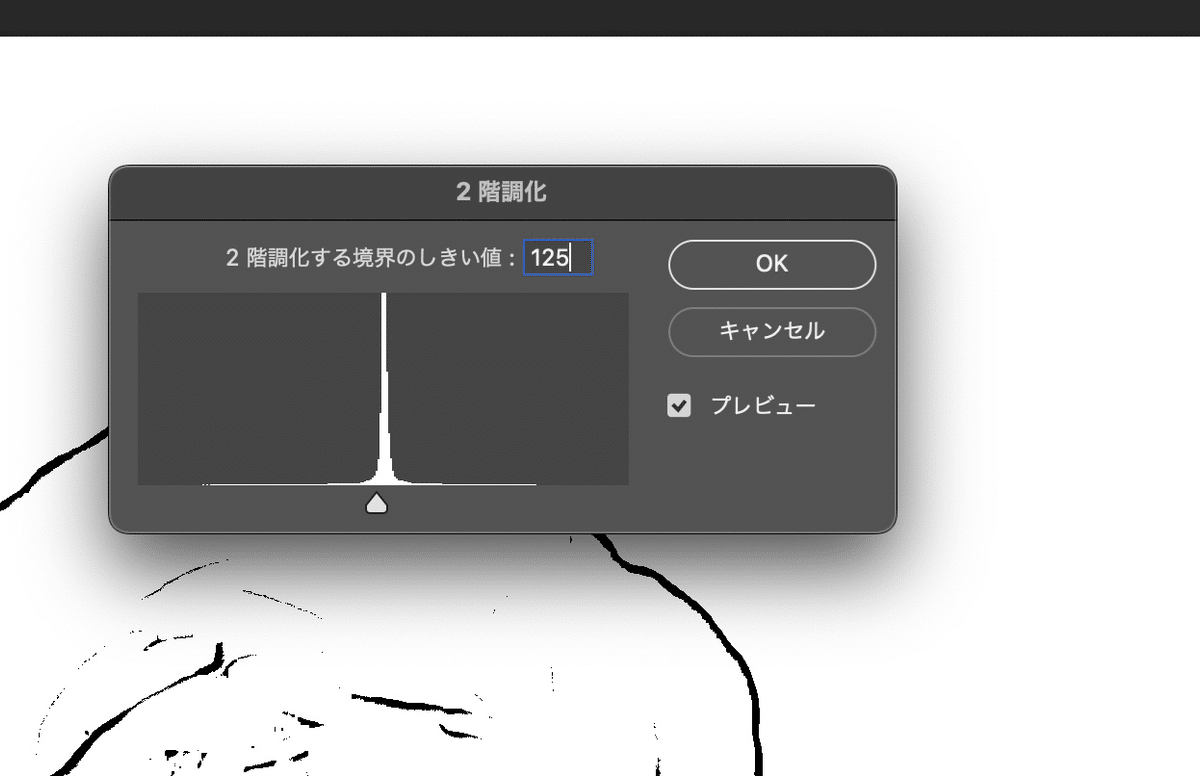
そしてQキーを押します
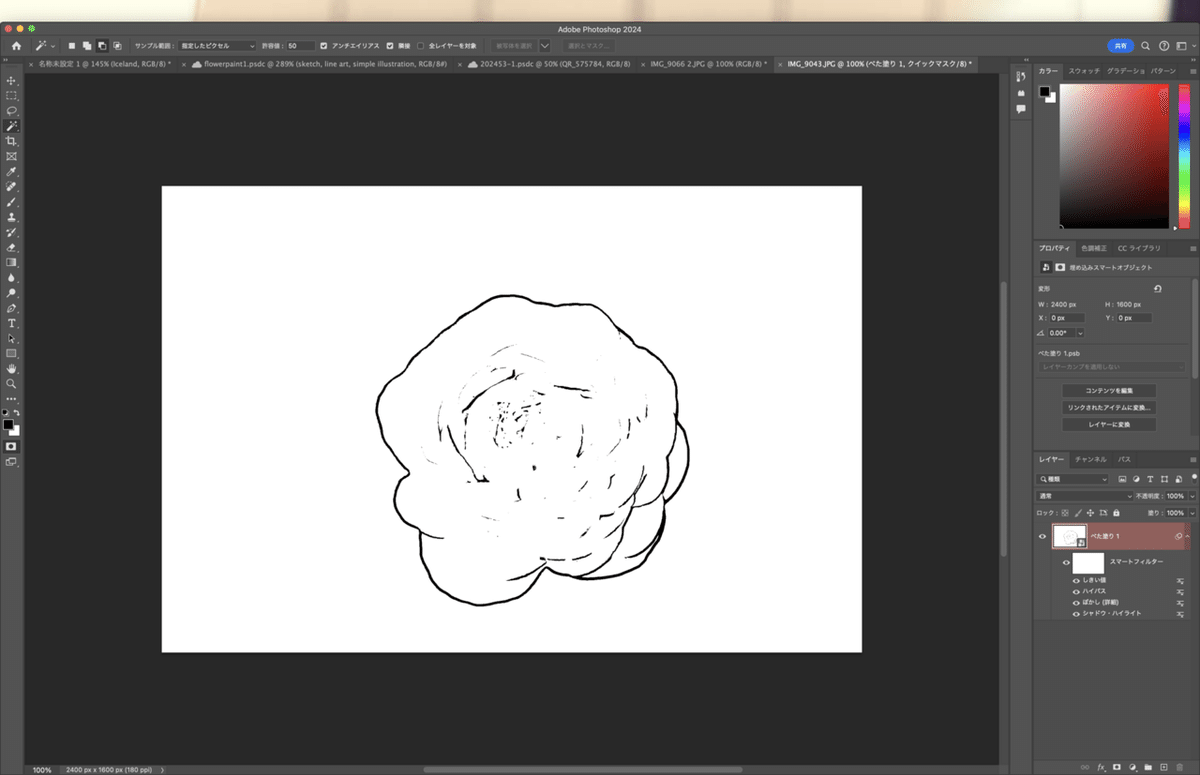
レイヤーが赤くなったのを確認して
編集▶︎塗りつぶし

ポップアップからプルダウンでカラーを選択

Bの項目だけを49に変更
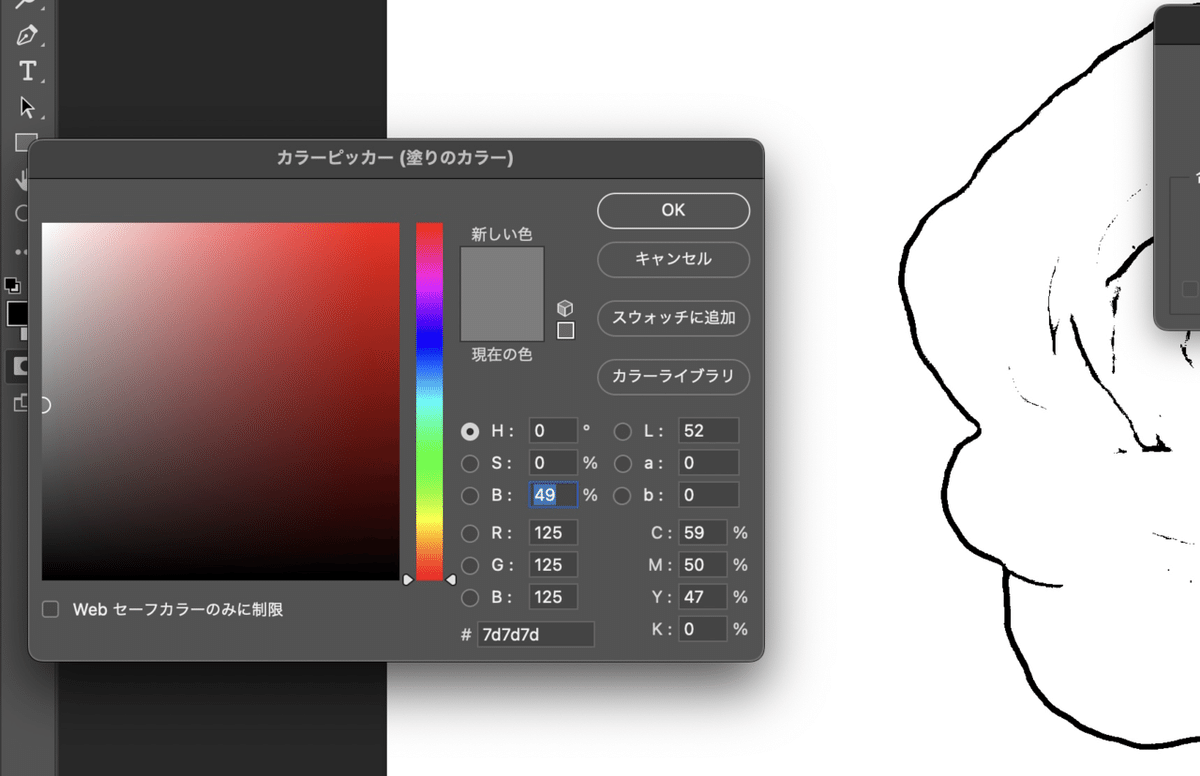
そしてOKを押すと全体が赤くなります
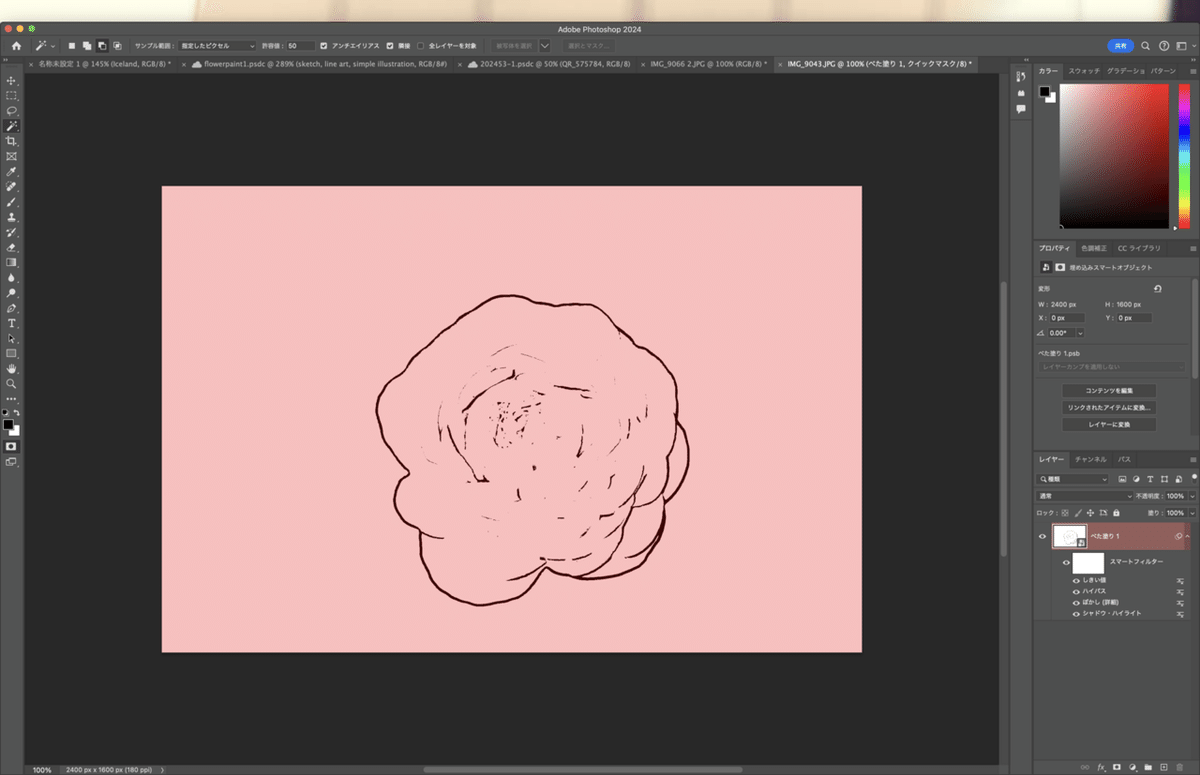
Qキーを押すと元通り
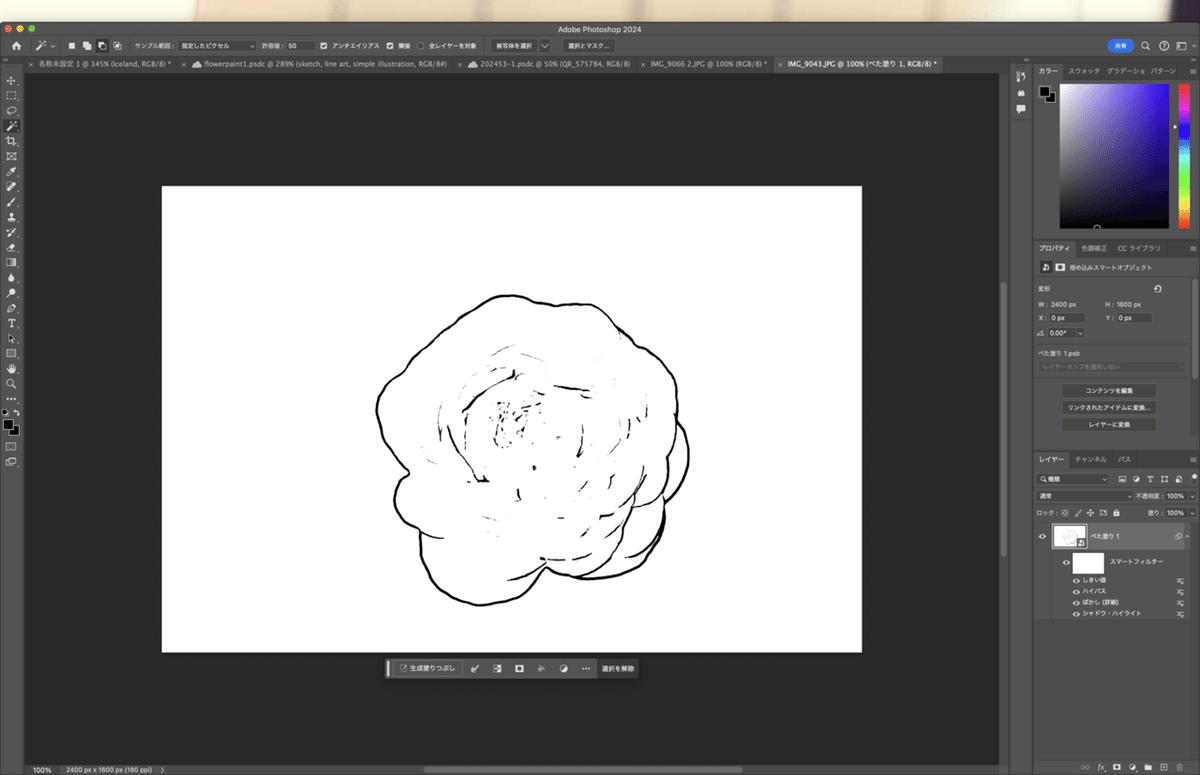
さて、ここからがクライマックスのAI生成。
コンテキストタスクバーに出ている
生成塗りつぶし
をクリック
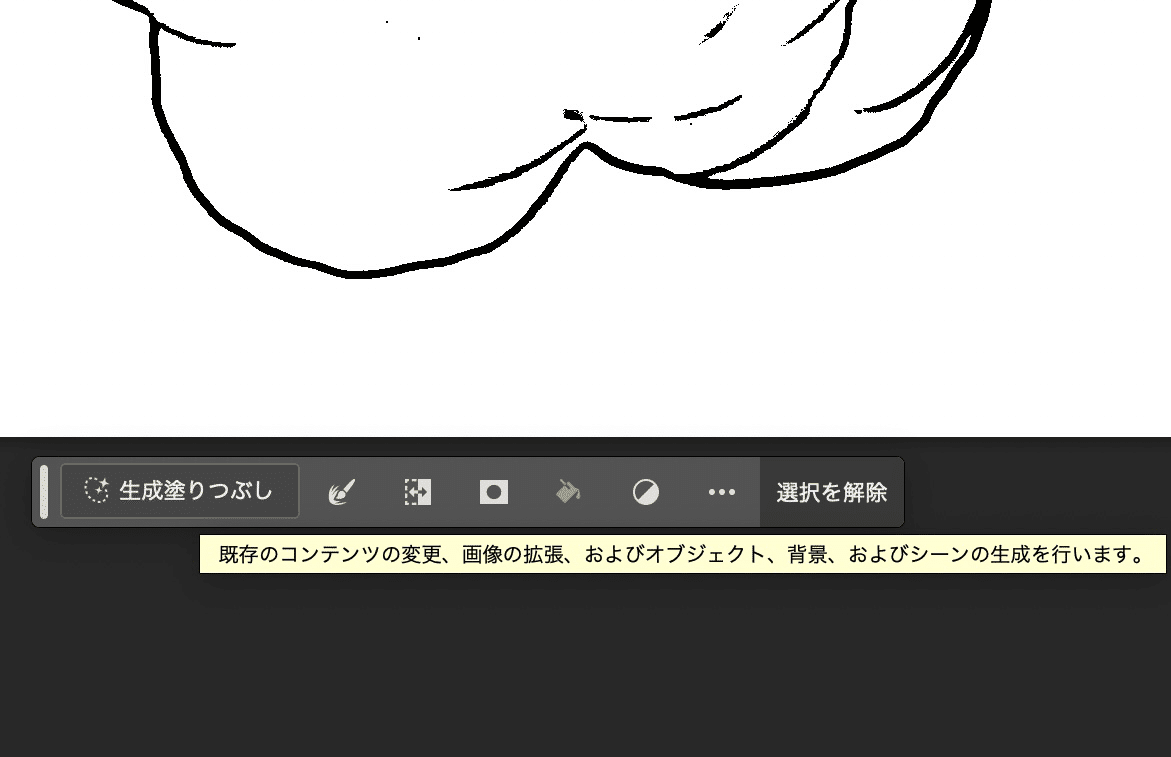
テキストボックスが表示されるので
「simple, line art, illumination」と入力してエンターキーを押すと生成が始まります
今気づいた!スペル間違ってた!
このせいで失敗したわけではないと思います笑


ネット環境にもよるけど数分待つつもりでいると良いと思います。
候補が表示されました。
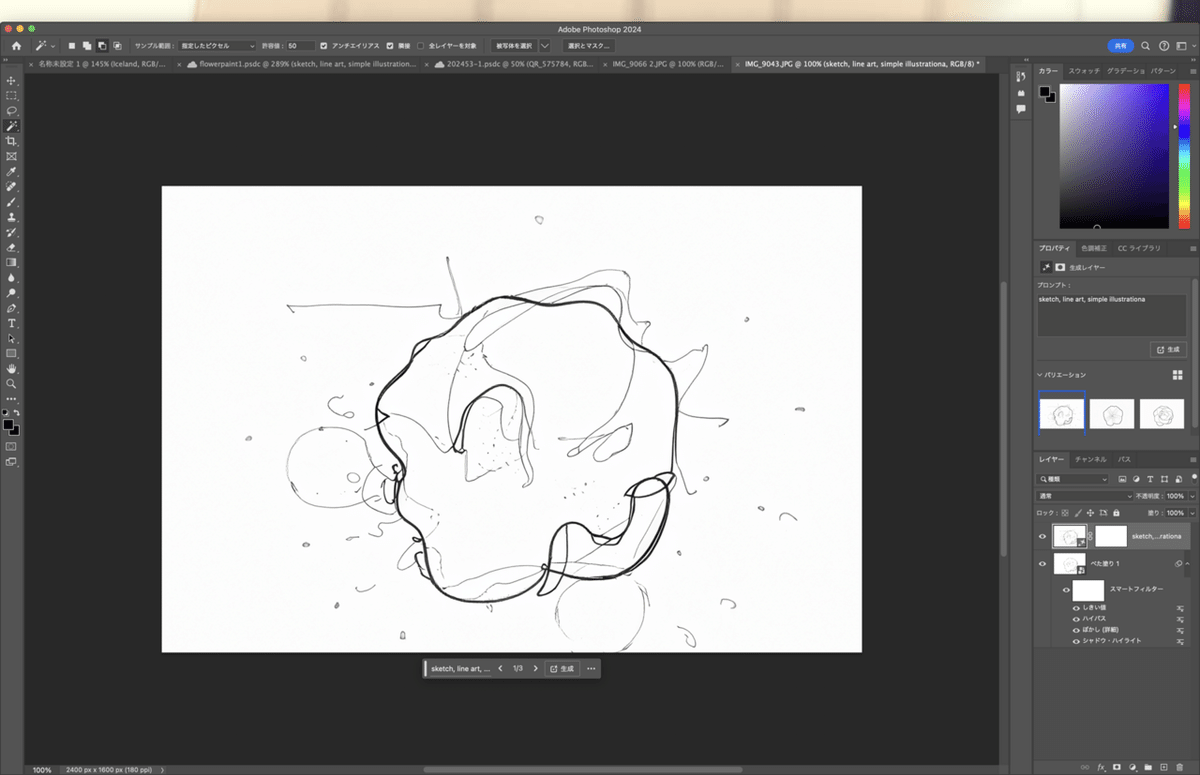
もっと候補を出してほしい場合は候補の上の「生成」をクリックすると3つずつ候補が増えていくという仕組み
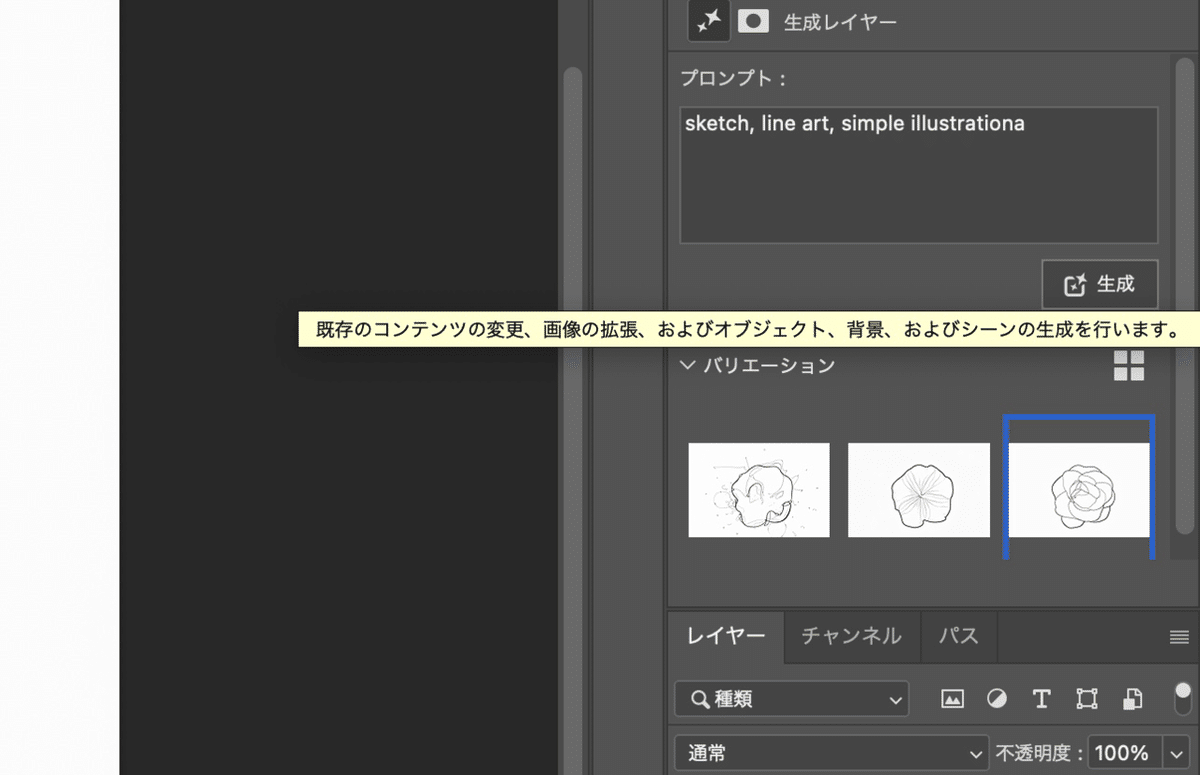
作業工程で
花びらの内側部分が消えていたのが
気になったので
その部分を変えるため
少し工程を削ってリトライしたら
抽象画みたいなのが作れました。
花の外側にも線描いてくれたりして。
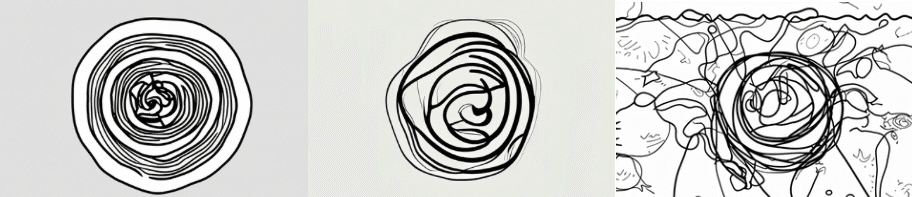
これをパターンにしていけたらいいと思って作ったけどその用途には向いてなさそう。でもオシャレで部屋とかに飾るのには良さそう。
理想の線画を生成してもらう方法があるのか、もう少し試行錯誤してみます。
どこを変えたらいいかご存知の方いらしたらぜひ教えてください🙇♀️
この記事が気に入ったらサポートをしてみませんか?
