
Excelでテキストボックスを検索するマクロ
Excelを使用していると、セル内のテキストは簡単に検索できますが、テキストボックスやオートシェイプ内のテキストは通常の検索機能では見つけることができません。検索してもほしいものがなかったのでChatGPTを使ってExcel内のテキストボックスやオートシェイプ内のテキストを検索するVBAを作ってみました。
検索すると検索結果がユーザーフォームに表示され、ダブルクリックで該当するシェイプを選択し、シート上の該当箇所に移動します。
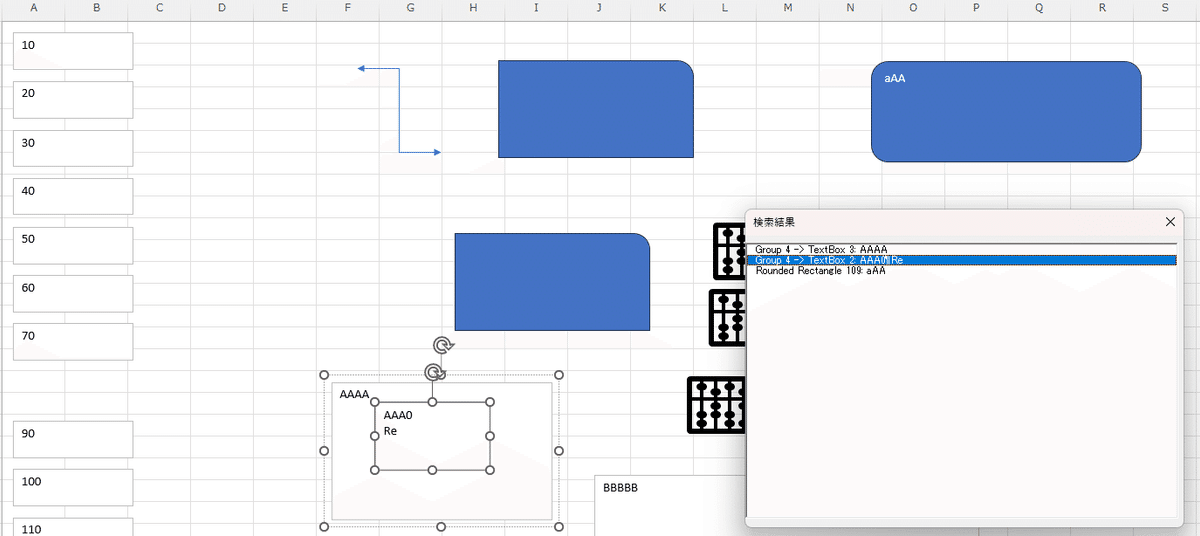
マクロの概要
このマクロは、指定されたテキストを含む全てのテキストボックスやオートシェイプを検索し、見つかった場合に置換するかどうかをユーザーに確認するポップアップを表示します。さらに、グループ化された図形内のテキストや、異なるタイプの図形も処理します。検索結果がユーザーフォームに表示されます。ダブルクリックで該当するシェイプを選択し、シート上の該当箇所に移動します。
苦労したポイント
テキストボックスとオートシェイプの違い:テキストボックス内のテキストとオートシェイプ内のテキストは扱いが異なり、同じ方法で検索することはできない。
グループ化されたシェイプ:複数のシェイプをグループ化すると、その中に含まれる個々のシェイプへのアクセス方法が変わるらしい。
エラー処理:検索中に発生する可能性のあるエラーを適切に処理し、マクロが途中で停止しないようにする必要がありました。テキストが含まれないカギ接続などの回避。
これらの課題を克服するために、ChatGPTを活用してエラー処理や機能の実装を行いました。
フォームの作成手順
マクロを実行するためには、ユーザーフォームを作成する必要があります。以下に手順を示します。
VBAエディターを開く:
Alt + F11キーを押してVBAエディターを開きます。
新しいユーザーフォームを追加:
挿入メニューからユーザーフォームを選択します。
作成されたフォームの名前を(frmResults)にしリストボックス(lstResults)を追加します。
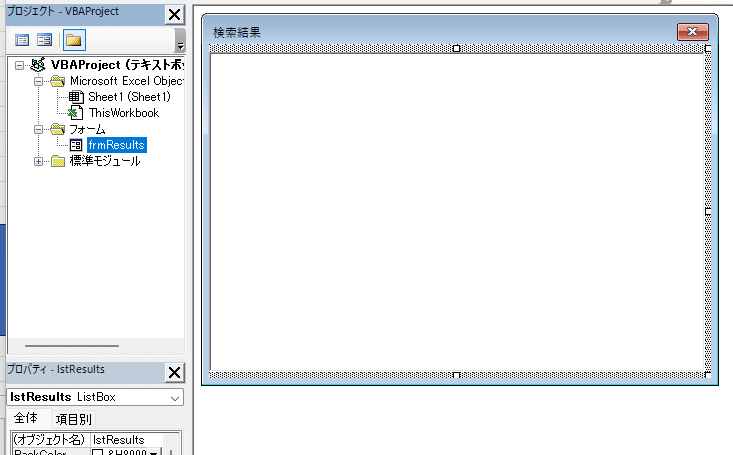
フォームのコードを追加:
作成したフォームのコードウィンドウに以下のコードを追加します。
Public Sub InitializeResults(results As Collection)
Dim i As Integer
lstResults.Clear
' 検索結果をリストボックスに追加
For i = 1 To results.Count
lstResults.AddItem results(i)(0) & ": " & results(i)(1)
Next i
End Sub
Private Sub lstResults_DblClick(ByVal Cancel As MSForms.ReturnBoolean)
Dim shp As Shape
Dim ws As Worksheet
Dim selectedPath As String
' リストボックスの選択が有効かどうかをチェック
If lstResults.ListIndex <> -1 Then
' 選択された図形のパスを抽出
selectedPath = GetShapeName(lstResults.value)
' 選択された図形を選択
Set ws = ActiveSheet
On Error Resume Next
Set shp = GetShapeByPath(ws, selectedPath)
On Error GoTo 0
If Not shp Is Nothing Then
CenterShapeInView ws, shp
shp.Select
Else
MsgBox "選択された図形が見つかりません: " & selectedPath, vbExclamation
End If
Else
MsgBox "有効な項目が選択されていません。", vbExclamation
End If
End Sub
Private Sub cmdClose_Click()
Unload Me
End Sub
Function GetShapeName(item As String) As String
' 余分なスペースをトリムして名前を返す
GetShapeName = Trim(Split(item, ": ")(0))
End Function
Function GetShapeByPath(ws As Worksheet, shpPath As String) As Shape
Dim shp As Shape
Dim parts() As String
Dim i As Integer
parts = Split(shpPath, " -> ")
Set shp = ws.Shapes(parts(0))
For i = 1 To UBound(parts)
Set shp = shp.GroupItems(parts(i))
Next i
Set GetShapeByPath = shp
End Function
' 図形をビューの中央に移動する関数の例
Sub CenterShapeInView(ws As Worksheet, shp As Shape)
Dim win As Window
Set win = ws.Parent.Windows(1)
Dim cell As Range
Set cell = shp.TopLeftCell
' ウィンドウの高さと幅を取得
Dim winHeight As Double, winWidth As Double
winHeight = win.Height
winWidth = win.Width
' セルの高さと幅を取得
Dim cellHeight As Double, cellWidth As Double
cellHeight = ws.Rows(cell.Row).Height
cellWidth = ws.Columns(cell.Column).Width
' 中央にするためのスクロール位置を計算
Dim scrollRow As Long, scrollCol As Long
scrollRow = cell.Row - (winHeight / 2 / cellHeight)
scrollCol = cell.Column - (winWidth / 2 / cellWidth)
' スクロール位置が負にならないように調整
If scrollRow < 1 Then scrollRow = 1
If scrollCol < 1 Then scrollCol = 1
win.scrollRow = scrollRow
win.scrollColumn = scrollCol
End Sub
マクロの実装手順
次に、テキストボックスやオートシェイプ内のテキストを検索するマクロを実装します。以下の手順で進めます。
標準モジュールを追加:
挿入メニューから標準モジュールを選択します。
新しいモジュールに以下のコードを追加します。
Dim searchResults As Collection
Sub SearchTextInTextBoxes()
Dim ws As Worksheet
Dim shp As Shape
Dim searchText As String
Dim found As Boolean
' ユーザーに検索するテキストを入力させる
searchText = InputBox("検索するテキストを入力してください:", "テキストボックス内検索")
If searchText = "" Then
MsgBox "検索テキストが入力されていません。", vbExclamation
Exit Sub
End If
' アクティブなシートを設定
Set ws = ActiveSheet
found = False
Set searchResults = New Collection
' シート内のすべてのシェイプをループ
For Each shp In ws.Shapes
SearchShape shp, searchText, found, ws
Next shp
' 結果の表示
If found Then
' ユーザーフォームを表示
Load frmResults
Call frmResults.InitializeResults(searchResults)
frmResults.Show vbModeless
Else
MsgBox "検索テキストは見つかりませんでした。", vbInformation
End If
End Sub
Sub SearchShape(shp As Shape, searchText As String, ByRef found As Boolean, ws As Worksheet)
Dim subShp As Shape
Dim result As Variant
On Error Resume Next
If shp.Type = msoGroup Then
' グループの場合、グループ内のシェイプを再帰的にチェック
For Each subShp In shp.GroupItems
SearchShape subShp, searchText, found, ws
Next subShp
ElseIf shp.Type = msoTextBox Or shp.Type = msoAutoShape Or shp.Type = msoFreeform Then
' 指定したテキストフレームにテキストがあるかどうかを返す
If shp.TextFrame2.HasText = msoTrue Then
' シェイプ内のテキストを取得
Dim shapeText As String
shapeText = shp.TextFrame2.TextRange.Text
' シェイプ内の文字列から検索
If InStr(shapeText, searchText) > 0 Then
found = True
' シェイプのパス(親シェイプがある場合も含む)を含めて保存
result = Array(GetShapePath(shp), shapeText)
searchResults.Add result
End If
End If
End If
On Error GoTo 0
End Sub
Function GetShapePath(shp As Shape) As String
Dim parentShp As Shape
On Error Resume Next
Set parentShp = shp.ParentGroup
If Not parentShp Is Nothing Then
GetShapePath = GetShapePath(parentShp) & " -> " & shp.Name
Else
GetShapePath = shp.Name
End If
On Error GoTo 0
End Function
マクロの実行方法
マクロの実行:
Alt + F8キーを押してマクロダイアログを開き、SearchTextInTextBoxesを選択して実行をクリックします。
検索結果の確認:
検索結果がユーザーフォームに表示されます。ダブルクリックで該当するシェイプを選択し、シート上の該当箇所に移動します。
この記事が気に入ったらサポートをしてみませんか?
