
【組立解説】レバータイプアーケードコントローラー組立キット
こんにちは、ぴくるすです
今回はレバータイプコントローラー【Lotus Lever】の組立キット解説記事となります。
自作に興味はあるが不安もある、という方でも安心して最後まで組み立てられるような記事を目指します。
初めましての方に簡単に紹介させていただくと僕は普段アクリル製のアーケードコントローラーを製作・販売しております。
主にケース/組立キット/完成品の販売を行っています。
僕自身アクリル製に強い憧れがあり製作を始めました。バイアスがかかっているかもしれませんがアクリル板で出来たコントローラーは所有欲がかなり満たされます。
僕のようにアクリル製コントローラーを求めている方は多いのではないかと思っています。ですが、アクリル板メインで作られたコントローラーは材料費が高い為僕のショップも含めいいお値段します。
僕の原動力は「色んな物を設計・製作する中で技術的に成長し理想の一台を完成させたい」「たくさんの方に喜んでもらいたい」という所から来ています。
なので完成品も相場よりは安めには設定していますが、組立キットは時間的コストを削減し、少しでも安くアクリル製コントローラーを普及出来ればと思いメインで販売している商品となります。
よかったら覗いてみて下さい
Booth
BASE
早速解説に入っていきます。
・組立キット内容物
書き並べると多く感じますが実際の組み立てはすごく単純です。内容物はさらっと読み飛ばして頂いて構いません。
・アクリル板(天板x2・底板・横板x4)
・3Dプリント製支柱
・ケース用M4ネジ(レバー用(長)と天板用(長)x10・底板用(短)x7)
・レバー用M4ナットx4
・オプションボタンx3
・ラズベリーパイピコUSB-Cタイプ基板(GP2040-CE最新ファームウェア入り)
・ピコ取り付け用マウンタ
・ピコマウンタ用M2ネジx4(基板固定用)
・USB-Cケーブル(オス-オス)
・USB-Cコネクタ(メスーメス)
・GND用配線10本綴り2束(黒)
・配線15本(白)
☆Tips☆
ネジのM2/M4とは?
ネジ部分の直径になります。
M2=直径2mm
M4=直径4mm
・購入にあたり用意して頂くもの(4点)
・プラスドライバー
・USBケーブル(type-C) PCとの接続用です
・レバー(三和電子 動作位置可変スイッチ採用レバー【JLX-TPML-8YT-SK】取り付け確認済)
・ボタン(24mmx14個、30mmx1個)
・(底板用の滑り止めウレタンシートやテープなど)
性能とコスパを考え作るなら三和ボタンOBSFシリーズ(AP約0.85mm)
より高性能や静音性を求めるなら手に入りやすさも加味してQANBA製 Gravity KS(AP約0.8mm)がおすすめです。最近はSiTongというメーカーのkailh Lofree Ghost軸のボタンもおすすめです。大人気ゲーマーフィンガーなど他にも様々なボタンがありますので色々調べてみると面白いです。
☆Tips☆
アクチュエーションポイント(AP)とは?
ボタンをどれだけ深く押したら反応するのか?というものです。数字が小さいほど素早い反応をするということになります。
☆M4.M2どちらも締められるおすすめドライバー☆(アフィリンクではありません)
・ケースの組立

・支柱/OPボタン取付
1.まずはアクリル板についている保護シートを剥がし、支柱を取り付けていきます。
※保護シートは重ね合わせる面を最後に剥がすとほこりが入りにくくなります。
※あとで調整するので固く締めない様に注意してください。
2.OPボタンを取り付けます、端子の向きを中心に向かって付けると配線がまとめやすいです。
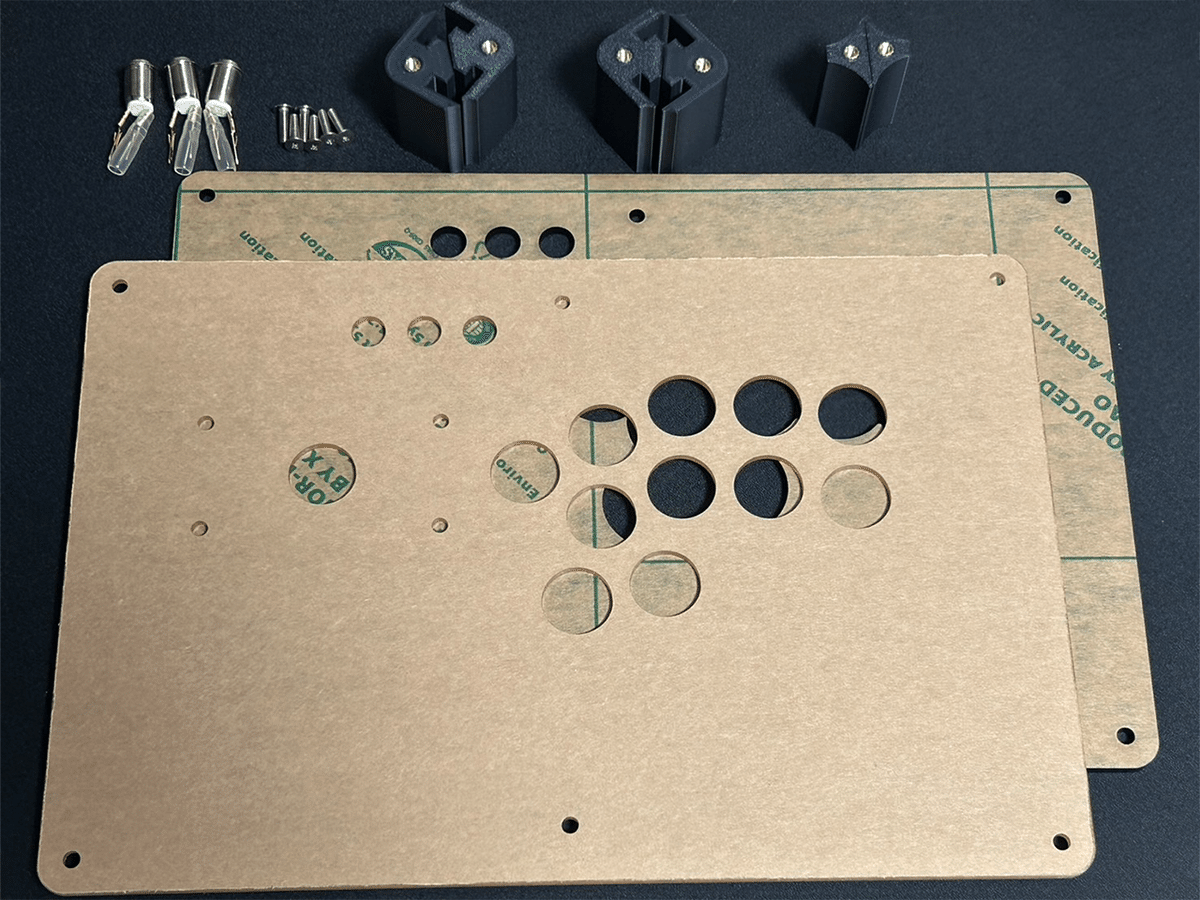
・基板/USBマウンタ取付
1.画像のように基板をマウンタに取り付けます。
USB差し込み口が左を向くように

2.USBマウンタをアクリル板に取り付け、支柱にはめ込みます。

3.USBケーブルでUSBマウンタと基板を繋ぎます。
4.基板マウンタには両面テープが貼ってありますので剥がしてアクリル板に貼り付けます。レバーやボタンに干渉せず配線し易ければ問題無いので決まりはないですが、画像くらいの位置がおすすめです。

・ボタン取付/GND配線
1.まずはボタンを取り付けます。見づらいかもしれませんが、画像のような向きで取り付けると最後に上手くまとめられます。
2.GND用10本綴りの配線をボタン、オプションボタンに繋いでいきます。
繋いだら手前に折り曲げていきます。

・レバー取付/配線

黄色い所で上下左右それぞれの入力感度を5段階調整出来るコスパ含め最高のレバーです。
1.レバーを本体へ取付
M4ネジ(長)とナットを使いレバーを取り付けます。こちらは増し締めまでして問題ありません。
☆Tips☆
ネジの締め方の順番は対角(例.右上→左下→右下→左上)で締めていきます。また1巡目仮止め→2巡目本締めと1度に締めこまない様に最低2巡で締めるようにしましょう。
また、締め込み過ぎるとアクリル板は割れる恐れがあるのでボルトが取れない程度の締め込みで問題ありません。

2.レバーの配線
レバー側は爪を上に向けて刺します。黒い線が右側に来ます。
基板側は画像2枚目に記載の通り緑黄赤オレンジ黒の順でGP2(左上から4番目)から差し込んでいきます。
バンドでまとめてあげます。2周巻くと丁度良いです。


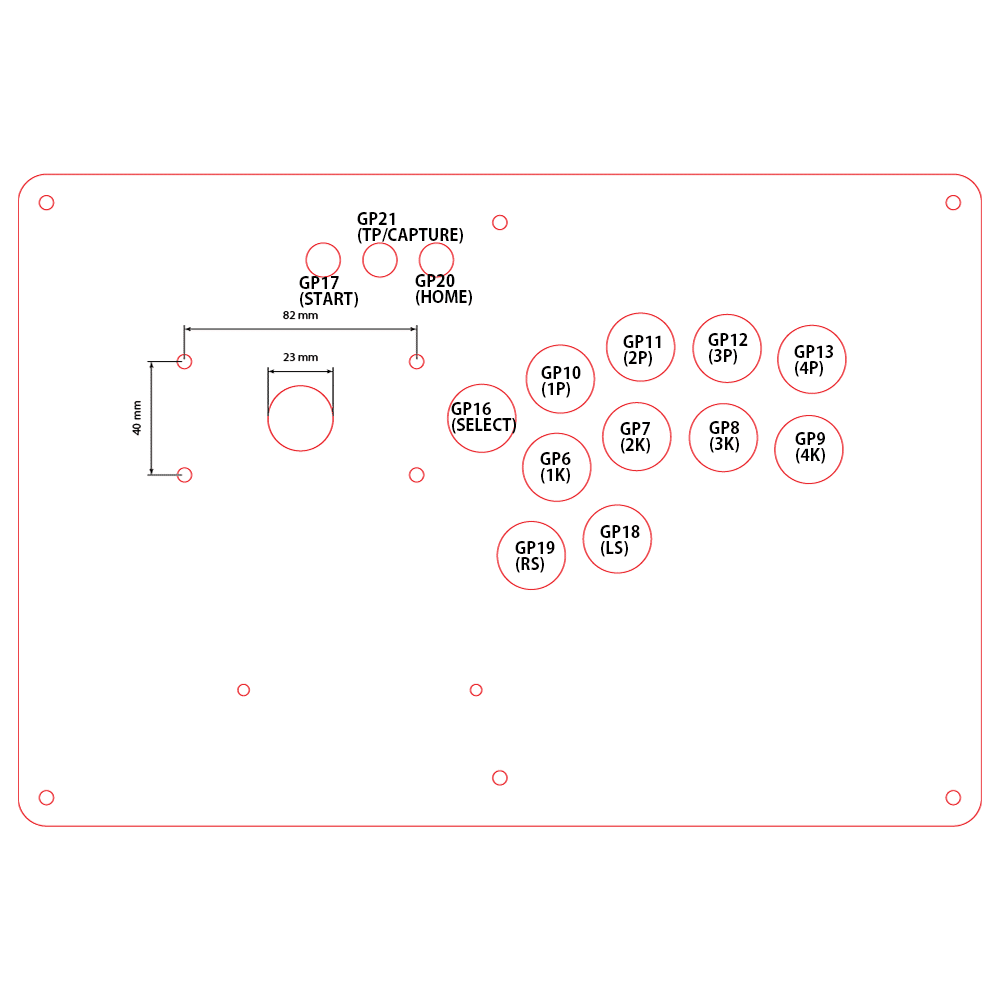
・ボタンの配線
1.まずは基本の8ボタンの配線です。
上図に記載の通りGP6~9までがキック・10~13までがパンチです。
GP9と10の間にはGND用(黒い配線用)のピンがありますので1本差し込みます。
配線したらバンドでまとめてあげます、こちらは1週で。

2.拡張ボタン3つとOPボタン
GP17と18の間にGND用ピンがありますので1本差します。
こちらも上図を見ながら配線し、まとめてあげます。2周がGood。

・レバーボール取付
・画像の説明通り友回りしないよう固定してレバーボールを取り付けます。
レバーシャフトのカバーなどはボール取付前に通して置くことを忘れない様に注意して下さい。

・底板取付
1.まずは残ったサイドパネルを支柱へはめ込みます。
2.底板の中心辺り穴がありますのでネジを使い支柱を取り付けます。長い辺が横になるようにしましょう。
3.支柱と板の間に配線が噛み込まない様に底板を置きます。
4.底板をネジで固定していきます。
天板の支柱は増し締めはしていない状態と思いますので、ネジの入りが悪いようでしたらここで支柱を動かして調節します。
5.天板のネジを増し締めします。


ということで完成です。いかがだったでしょうか?
慣れてくれば30分くらいですが、初めての方は1時間~1時間半くらいはかかるかもしれません。とはいえ、自分で組み上げたコントローラーはより一層愛着が湧くので楽しんで組み上げて頂ければと思います。
注意事項&トラブルシューティング
・ボタンから端子を取り外す
・端子側に小さなでっぱりがあるので押しながら抜きます。少し抜きづらいですが、配線の破損に繋がりますので力任せに抜かない様に気を付けてください。

・設定&アップデート方法
別で記事を用意しましたのでこちらを見て頂ければと思います。
またPCとPS5で併用される方の為の設定も解説しています。
下記項目と合わせて参考にして頂ければと思います。
・PS5用配線方法&コンバーターでのPS5接続方法
PS5ではコンバーター利用で使うことができます。
動作確認済みコンバーターはBrook WINGMAN FGCとなります。
PS5利用では配線が少し違います。
元々GP16(SELECT)があった場所にGP21を
予備として残っていたオプションボタンにGP16を配置します。
PS5への接続方法
1.GP11(2P)ボタンを押しながらUSB接続(初回のみです)
2.接続後はHOMEボタン(PSボタン)を長押しすることでコントローラーとして使用ができる様になります。

・補足
・天板のカスタム
・天板のカスタムについても記事がありますので気になる方は参考にして頂ければと思います。
個人的にかなり満足度が高いので天板カスタムおすすめです。
・アクリル板の面取り
組立キットについては辺の面取り未加工なのでこちらの記事を参考にして頂ければと思います。
最後までありがとうございました。
スキして頂けると製作の励みになりますのでもし良ければよろしくお願いします。
この記事が気に入ったらサポートをしてみませんか?
