
Zoomのとっても簡単な使用&活用方法
Zoomとは、遠隔地の相手と顔を合わせながら話ができ
テレビ電話のような役割をはたすウェブ会議ソフトになります。
Zoomの便利なところはパソコンと付属機器、ネットが繋がる環境があればどこでも使用可能なところです。
つまり場所と移動という負担が全くかからなく会話やミーティングができるのです。
ウェブ会議ソフトと聞くと、なんだかとても難しそうですが、使ってみるととても簡単で便利なことがわかります。
それでは使い方について基本的な操作方法・手順を紹介していきたいと思います。
Zoomの使用方法
1、Zoomのアカウントを登録する
2、話し相手先にそのミーティングのURLを送る
3、話し相手先にそのURLにアクセスしてもらう
このスリーステップになります。
Zoomに参加する前に
Zoomは、セミナー会場に行かないのですが
テレビ電話と同じなので身だしなみはきちんとしましょう。
・髪を整える
・服装もある程度の身だしなみで
・女性は化粧をしましょう。
髪がボサボサだと逆に目立ってしまいます・・・
Zoomセミナーにおける注意事項
1、顔出しアリで参加すること
なぜ顔出しありかというと、お互いの反応やリアクションを見るこ とができたほうが話の内容を進めることが円滑になるからです。
顔が見えないと、反応がわからなくて理解しているのか心配しなが らになりますので、顔出しはしていきましょう。
2、静かな環境で受講すること
賑やかな場所でおこなうと、相手の会話に集中できなくて
大事な内容を逃すことになります。
3、ながら参加は禁止
・家事をしながら
・仕事をしながら
・子供をみながら
このようなながらでの参加は内容が50%しか入ってこなく
Zoom自体がとても無駄な時間になります。
集中して聞くためにもながら参加はやめましょう。
Zoomの使い方〜事前準備編〜
Zoomを使用するには、パソコンにインストールする必要があります。
有料の機能もありますが基本は無料になります。
Zoomアカウントの作成方法
主催者側は、Zoomのダウンロードと合わせてアカウントを登録する必要があります。
まず下記リンクにアクセスしましょう。
そうすると

このような画面がでてきますので
右上の『サインアップは無料です』をクリックしてメールアドレスを登録してアカウントの設定をしていきましょう。
アカウントの作成が終わった後に表示されるページに
『Zoomミーティングを今すぐ開始』というボタンがありますのでそちらを
クリックしてください。
Zoomの使い方
1、パソコンでの参加
2、スマホでの参加
この2種類があります。
まず
1、パソコンでの参加について説明していきたいと思います。
アカウントを作成してログインすると

1、通話ID
通話を開始した時のIDが表示されます。
2、ミーティングトピック
現在のミーティングトピック(誰が主催者か)が表示されます。
3、ホスト
通話をはじめた人のアカウントの名前が表示されます。
4、招待URL
このミーティングに他の人を招待したい場合に、このURLを相手に送ります。
5、マイク操作
マイクのオン、オフの切り替えのほか、接続するマイクやスピーカーを選択することができます。
基本的には今のイヤホンやマイクが自動的に設定されます。
6、招待ボタン
こちらをクリックすると、他の人を招待できるようになります。
招待ボタンをクリックすると
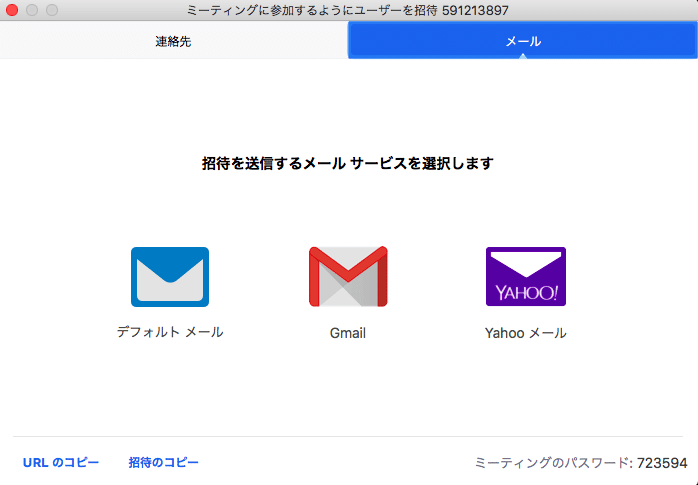
このようにデフォルトメール、Gメール、Yahooメールのいずれかを使う場合は該当アイコンを選ぶことでメールを作成することができます。
選択をすると

このような文章で相手にメールを送ることができます。
簡単ですね。
7、参加者の管理ボタン
参加者を確認することができたり、参加者の権限を操作することができます。参加者の音声をミュート(音が聞こえないようにする)にしたりすることができます。
8、画面共有ボタン
自分の画面を共有することができます。
リモートコントロールして相手のパソコンを操作することもできます。
9、チャット
音声ではなく、文章のやり取りをすることができます。
全員にメッセージをおくったり、個別に送ることもできます。
LINEのようなものになります。
ポイントをメモしておくのにも使えます。
また『詳細』アイコンからは参加者のチャット機能制限が可能です。
制限をかけると、参加者は主催者とだけチャットができる状態に設定できます。
10、レコーディング
通話の内容を録音したり映像を録画することができる機能です。
レコーディングアイコンをクリックすると、録画が始まります。
録画が始まると、メイン画面左上にこのようなアイコンが登場します。

録音データーについては、通話が終わったタイミングでパソコン内にフォルダが作られ、自動で保存されます。
11、ミーティングの終了
ビデオ通話や音声通話の終了操作が行えます。
通話を終了したいときに『ミーティングの終了』をクリックすると、
パソコンの画面中央にウィンドウが開きます。
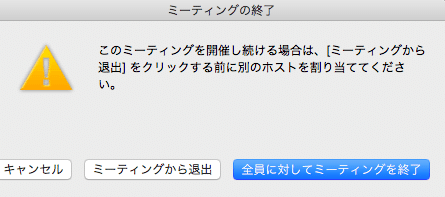
この『全員に対してミーティングを終了』を押すと通話を終了させます。
次に、スマホでの参加について説明していきたいと思います。
2、スマホでの参加方法
検索窓に『zoom』と入力して『zoom cloud meeting』を選んでみましょう。
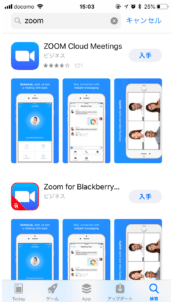
この状態で入手を選んでインストール完了を待ちましょう。


zoomを起動すると
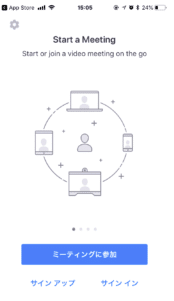
このような画面があらわれます。
・ミーティングに参加
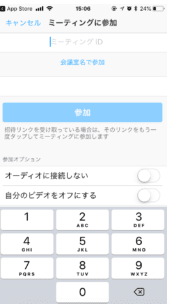
会議に参加するだけならユーザー登録やログインをする必要はなく
こちらに相手先からきいたミーティングIDを打ち込めば参加することができます。
・サインアップ
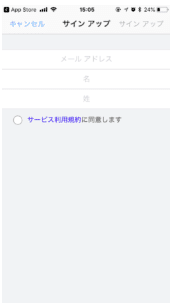
参加をするだけならサインアップの必要はありません。
自分が配信者になる場合にアカウントの作成が必要になってきます。
Zoomはパソコン版、スマホ版に関わらずユーザーが共通になりますのでパソコン版をお持ちの場合はすでに作っていただく必要はありません。
・サインイン
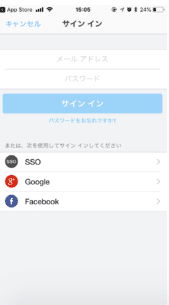
Zoomにすでにアカウントをお持ちの場合はこちらからメールアドレスとパスワードでサインインができます。
GoogleやFacebookでもログインが可能になっています。
まとめ
Zoomの使い方は以上になります。
とても簡単な故に、とても便利な機能がたくさんついていますので
ぜひ使いこなして自分のビジネスを加速させていきましょう。
この記事が気に入ったらサポートをしてみませんか?
