
おうちの Wi-Fi
2019 年に [PRESS] で掲載していたものを再編集しました。
DDNS の記事でも少しご紹介したおうちの無線ルーターと Wi-Fi 環境に関して掘り下げて書いてみようと思います。
長らく Aterm を利用しています
僕は ISDN の時代から NEC 製の Aterm を愛用しています。別に BUFFALO 製のルーターでも IO-DATA 製のものでも、Cisco はちょっと手が届かないけど、ASUS などの海外製であっても最近の機種であれば、より優れたものに出会えると思うのですが、GUI に慣れてしまっていて、無線 LAN ルーターに関しては 8年近く NEC 製を買い換えて使い続けています。

特に親機として新調した Aterm WG2600HP2 は、数値的なスペックは低いもののレスポンスがよくサクサク繋がるので機能的にもデザイン的にも大変気に入ってます。
親機の上流は ONU(光終端装置) が繋がっています。また、ゲストネットを含めた宅内の Wi-Fi を提供しています。そして子機の WF1200HP の方は、押入れを改造した作業スペースに設置しまして、サーバーとワークステーションに有線ケーブルで繋がっています。
間取りはこんな感じです。
子供部屋と作業部屋の間に廊下があり、有線の LAN ケーブルを配線するとふすまが閉まらなくなるので無線が必要でした。
ワークステーションとサーバーに USB の無線子機を取り付ける方法も検討したのですが、ワークステーションとサーバーは有線で接続したいという願望があり、無線子機を導入しました。
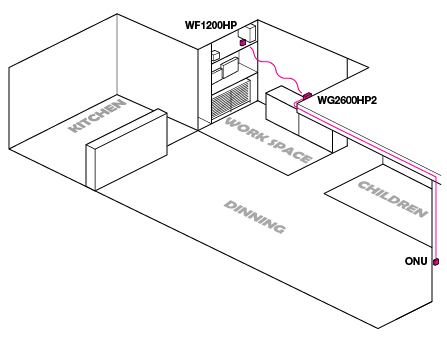
最も通信をしそうな、メインの IT 機器が無線子機の配下にあるという、少し奇妙な配置になっていますが、意外と有線 LAN ケーブルで配線しづらい間取りにお住まいの方も結構いらっしゃるんじゃないでしょうか。例えば、テレビとか PS3 とか。
ということで、NEC ルーターの子機設定方法をご紹介します。
WF1200HP の子機設定

ルーターモードから CONVERT モードに切り替える
まず、ハードウェア的な切り替えを行います。
購入した当初は、ポートがついて面にあるスイッチが RT(ルーター) になっているはずです。これを CNV (コンバート)にモード変更します。その後、本体の電源ケーブルを抜き差ししてルーターを再起動します。

WF1200HP をコンバートモードにすると初期 IP アドレスが 192.168.1.245 になります。192.168.1.245 にアクセスします。
※ 初期 IP アドレスは機種によって違いますので、取扱説明書を参照ください。
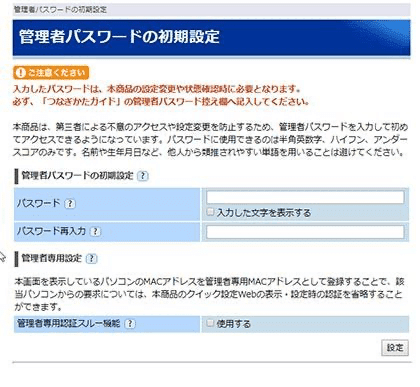
初回は管理者パスワードを設定する必要があります。パスワードを設定したのち、[設定] ボタンを押下します。
ページが遷移してユーザー名とパスワードを求められます。IDは admin です。パスワードは 今設定したものを入力してください。
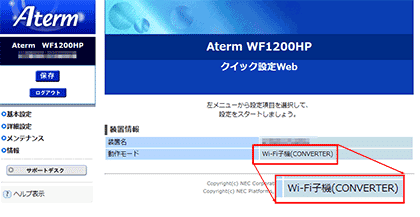
動作モードに「Wi-Fi子機(CONVERTER)」と表記があれば切り替え成功です。次に 基本設定メニュー を開きます。

中継機能:中継機にすると、親機から受けた電波信号を再度流すレピーターモードになります。今回は子機から電波をリピートしないので、チェックは入れません。
中継モード:5Ghz 帯でアクセスさせたいので、Wi-Fi TVモード中継のまま
ネットワーク名(SSID):親機のアクセスポイント名を入力してください。
親機をステルス設定していなければ、「アクセスポイント検索」をクリックすると見つかります。
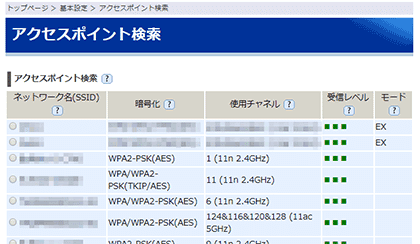
暗号化機能:アクセスポイント検索をすると自動で入力されます
[設定] ボタンを押下します。警告メッセージが表示されますが、[OK] を押して [左上] のオレンジの [保存] ボタンを押下してください。
これで親機に繋がります。
無線の電波は目にみえない
話は少し変わりまして。
無線機器というものは大抵、高性能なビームフォーミング機能を持ち合わせていないため四方八方に電波を飛ばしています。そして、無線の電波は互いに干渉してノイズを受け合いデータが欠損します。
マウスやキーボードは無線の方がスタイリッシュで扱いやすいかも知れませんが、無線ルーターがあるからといっての横に置いているデスクトップのパソコンを無駄に無線接続すると、双方が無駄に電波を飛ばすので混雑の原因になりますし、2.4GHz 帯だと電子レンジの影響を受けて遅延したり、科学的は立証されていませんが体にも悪そうです。
とはいえ、無線はスタイリッシュですよね。我が家の無線機器を棚卸してみました。
🎮 Nintendo 3DS (長男)
🎮 Nintendo 3DS (次男)
長男の iPad
次男の iPhone6
長男の Nintendo Switch
🖲おかえりダッシュボタン
チャレンジパッド
📱iPhone X (僕)
📱iPhoneX (妻)
無線 LAN ルーター (親機)
無線 LAN ルーター (子機)
🎮 PS4
Nintendo Wii U
Amazon Echo Dot
💻 ノートPC
なんと、15 台も無線機器がありました。PC の⌨️キーボードと🖱マウスは有線ですが、スピーカーは Bluetooth です。この電波だらけの我が家を無線ルーターが支えてくれると思うと、ルーターの価値観も変わってきます。
ハイエンドルーターでも安く思えてきませんか?(笑)
調整機能という機能
無線ルーターによっては、出力する電波の強度を調整する機能がついていることがあります。NEC ルーターはエントリーモデルでも搭載されていることが多いです。我が家の WF1200HP にも電波の強さを調整する機能がついていています。
そのため環境改善にどこまで役に立つか分かりませんが、電波強度を 25% に絞って利用しています。親機の WG2600HP2 と子機の WF1200HP は直線距離にして 2.5m 程度しか離れてないので、特に子機の電波を宅内全てに飛ばす必要がありませんから。
電波強度を調整する
最後に電波調整を行います。先述の通り、我が家は親機と子機の距離が直線で 2.5m ~ 3m ほどしか離れていません。そのため、送信出力を 調整して不要な電波の垂れ流しを防ぎます。
管理画面にある 詳細設定 を開きます。送信出力 が、100% になっているので変更すると電波強度を変えれます。我が家は 12.5% で特に問題なく快適に使えています。
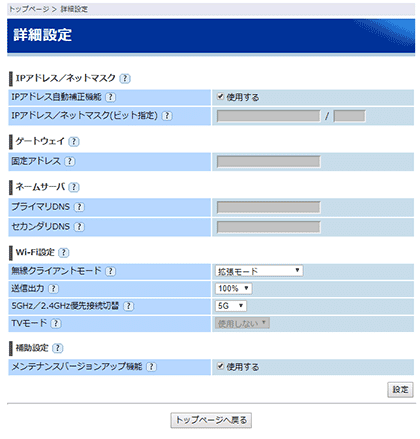
Wi-Fi ヒートマップ
見えない無線を見える化できると便利です。この記事を書いているときに Wi-Fi の電波状況をヒートマップとして描画できるアプリを見つけたのでご紹介します。Androld 版もあるようです。
Wi-Fiミレル
I-O DATA DEVICE, INC.
間取りは自炊が必要
残念ながらアプリに家の間取り図を作ってくれるような機能はなく、間取り図は自作してライブラリから追加しました。少し雑ですが、Illustrator で書きおこしました。

iPhoneX を使って計測
計測した端末は iPhoneX です。WG2600hp2 に 5Ghz で繋いでいます。規格は、IEEE 802.11ac で繋がっていると思います。部屋の隅々まで繰り返し計測して完成しました。

体感通りの結果です。寝室は感度が低めなようで、物置と寝室は子供たちが大きくなったら 1 人部屋として使う予定なので、レピーターが必要いるかもです。
ベンチマークもやってみました
最後に、ペンチマークもやってみたので結果を掲載しておきます。
ダブル IP で繋がっていて受信は 100メガを超えていましたが、上がりが遅いようでした。
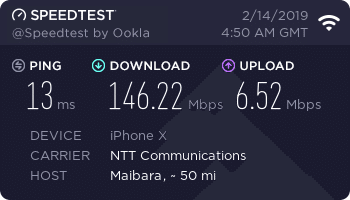
以上、おうちの Wi-Fi についてつらつら書きました。
この記事が気に入ったらサポートをしてみませんか?
