
【逆光エフェクトの方法】シネマティックな動画編集
5分もあればできちゃう。
今回は、動画編集ソフトであるAdobe After Effect CC(アフエク)を使用して次の映像のような逆光エフェクトのかける方法を解説します。
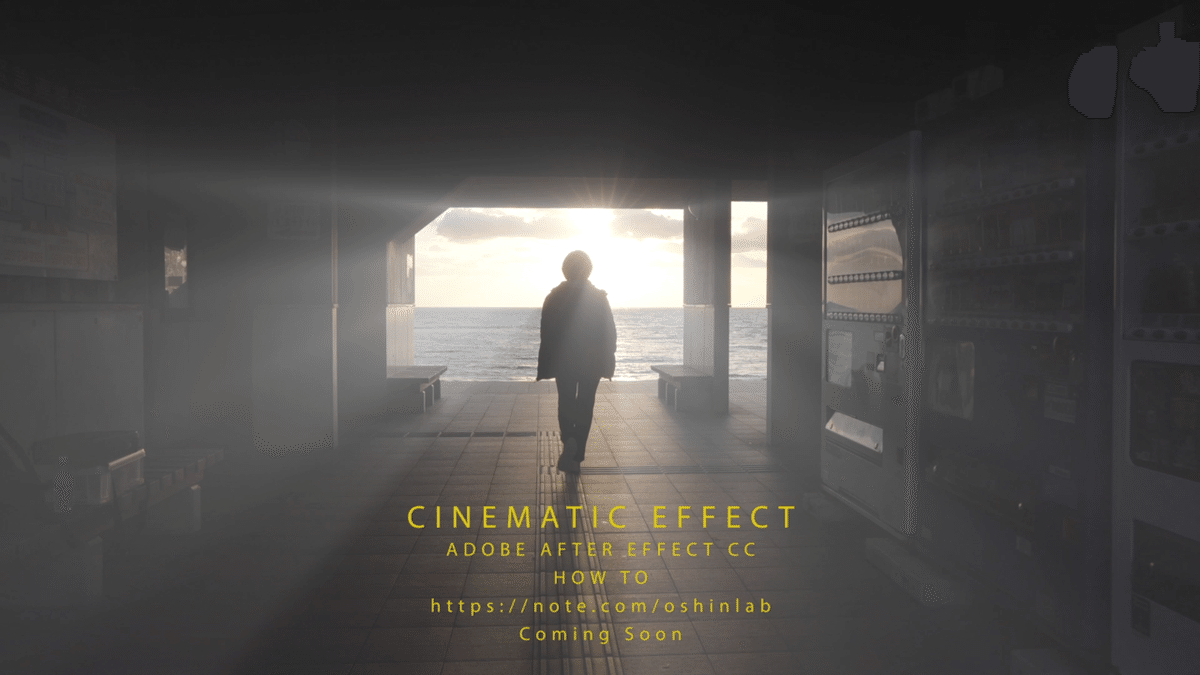
5分もあれば簡単にこんな凄いシネマティックな演出ができます!
ぜひ、あなたの動画編集の「スキルアップ」や「演出の引き出し」として役立てて頂けると嬉しいです。
はじめに
動画で解説をご希望の方は、次の動画をご覧ください。
ComingSoon
手順1.コントラストの効いた動画素材を用意してトラックに配置
手順 2.新規「調整レイヤー」を作る

手順3.逆光を掛けたい動画トラックの上の段に、調整レイヤーを配置

手順4.調整レイヤーのモードを「スクリーン」に変更

手順5.調整レイヤーにエフェクトの「色抜き」をかける
エフェクト>カラー補正>色抜き
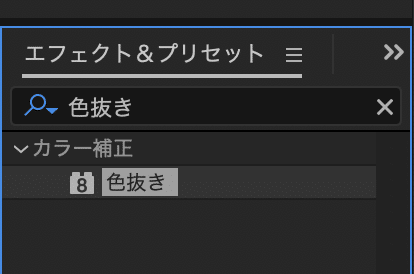
色抜きを100%にしてモノクロにします。

手順6.調整レイヤーにエフェクトの「トーンカーブ」をかけてアンダー部分をより暗くする。

手順7.調整レイヤーにエフェクトの「CC Radial Fast Blur」をかける
エフェクト>ブラー&シャープ>CC Radial Fast Blur
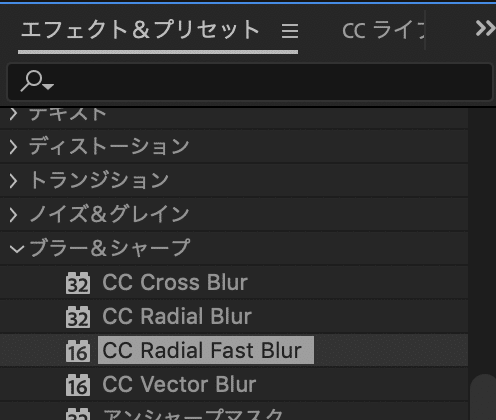
・センターを光源位置に合わせます。
※キーフレームをオンにして、時間に合わせて位置を決めていきます。

・光源の時間軸の位置調整が済んだら、Amountを100にします。

手順8.逆光の強度を調整
※調整レイヤーの不透明度を調整することで、逆光の強度を調整できます。
※不透明度もキーフレームを打っていきます。

以上が逆光エフェクトの方法でした。
内容が難しかった方は、記事のはじめにご紹介した動画解説がわかりやすいので、ぜひそちらをご覧ください。
それでは最後までお読みくださりありがとうございました。
今日も良き動画ライフを☆
コーヒー買えたら幸せです!><
