
【実験中】推しのパラパラマンガのウィジェットを作る方法
このnoteでは、推し活アプリOshibana(オシバナ)で、推しのパラパラマンガのウィジェットを作る方法についてご紹介していきます💁♀️💛
推しのパラパラマンガウィジェットは🧙実験中の機能なので時々不安定です🙏
気になることは、アプリ内のフォームやツイッターで運営まで教えてくれると助かります🐤💌
ホーム画面の推しが動く!
ウィジェットに「推しのパラパラマンガ」を設定できる機能です🙌
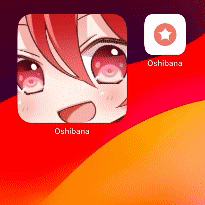
ホーム画面の推しに動いてほしい!という要望にお応えして、推しをアニメーションできるようにしました!ただし、動画から10枚の画像を抽出して、パラパラ動かせるような感じです🙏(動画からの抽出のみで、自分で設定した画像を順番に動かしたりとかはまだできません)
こういう動かし方をしたい!とか、もっとこうなればいい!というご意見は、アプリ内のフォームやツイッターで運営まで教えてくれると助かります🐤💌
みんなの声を集めて、これからどんどん良いものにしていきたいので、よろしくお願いします!
推しのパラパラマンガウィジェットの作り方
では、早速推しのウィジェットをパラパラマンガみたいに動かしてみましょう🤙🎶
1️⃣ 推しの詳細画面を開く
Oshibanaの推し一覧画面から、キーボードを作りたい対象の推しをタップします。推しの一覧は、カード型や一覧型で表示されています。
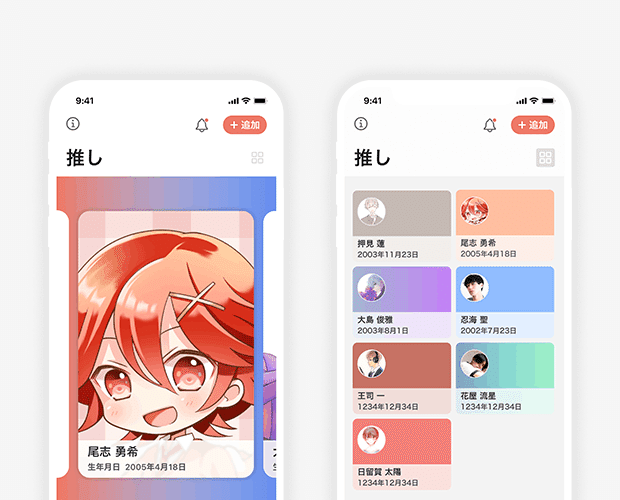
2️⃣ [ウィジェット]のパネルを開く
推しの詳細画面に入ったら、[ウィジェット]のパネルをタップして開きます。
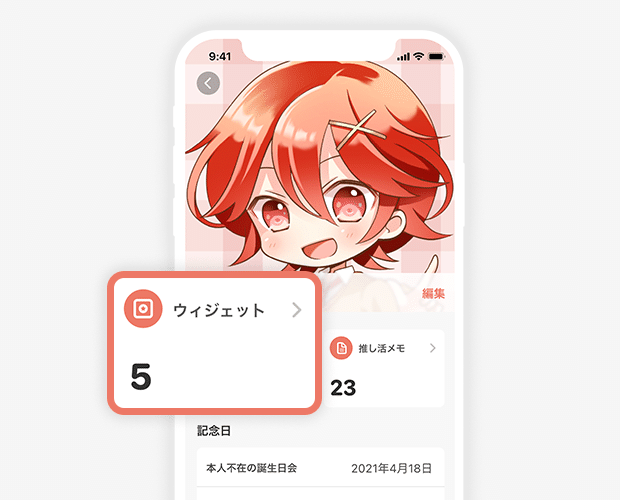
3️⃣ [+追加]ボタンを押す
「ウィジェット一覧」の画面に入りました。左下にある[+追加]ボタンをタップしましょう。
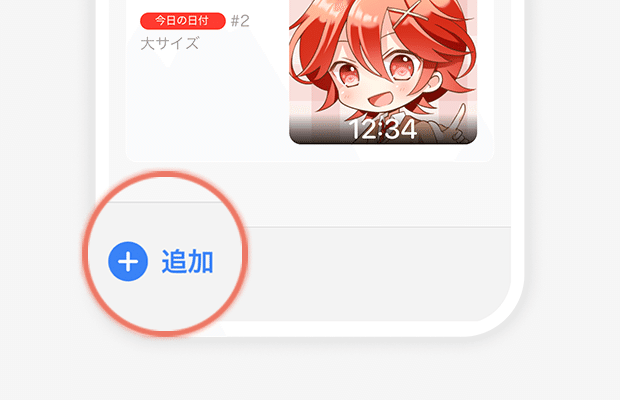
4️⃣ ウィジェットの種類を選ぶ
ウィジェットの種類を選ぶ画面になりますので、作りたいウィジェットをタップします。ここでは「パラパラマンガ」を選びます。

5️⃣ サイズ選択をする
作りたいウィジェットのパネルをタップすると、サイズ選択の画面が出てきます。ここでは例として「小」を選び、[ウィジェットを作成]ボタンをタップしましょう。

6️⃣ パラパラマンガを設定する
[パラパラマンガを設定❶]をタップすると動画を選ぶ画面になりますので、自分の持ってる動画の中から、パラパラマンガにしたい動画をタップ❷します🎞

※動画は何秒の動画でも選択可能ですが、長ければ読み込みに時間がかかります。事前にiPhone内で切り抜いた動画を準備しておくと早いです🧨
ビデオのプレビューが流れますので、その内容で間違いなければ、右下の「選択」で動画選択を完了させましょう。
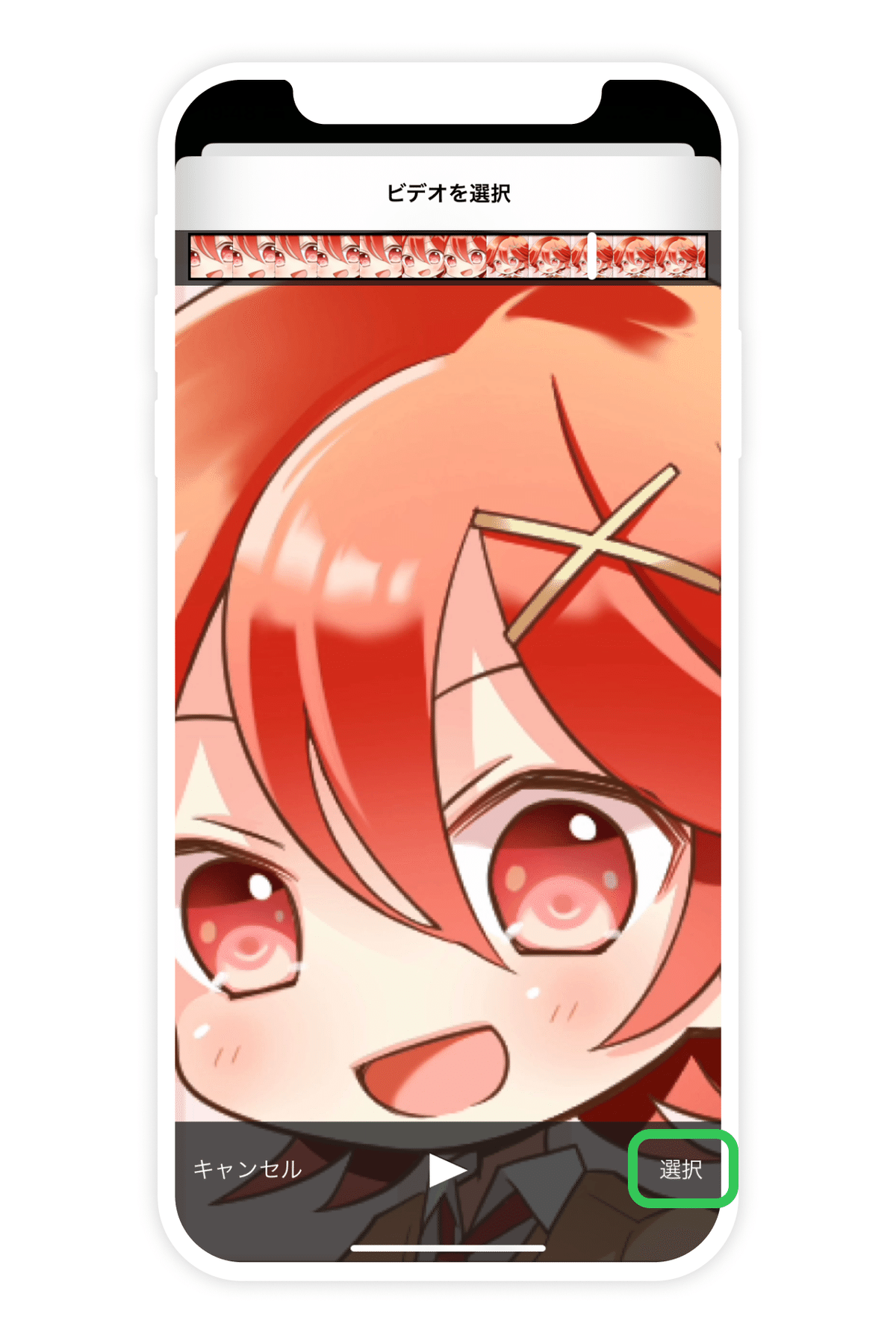
7️⃣ 動画が画像に変換されます
動画を選択すると、動画がコマ送りの画像へと切り抜かれます。(1秒間の動画を10枚に切り抜いて表示させます)
切り抜かれた画像の中から、コマ送りさせたい画像を最大10枚まで設定する事が可能です❶!
※画像は2秒毎に次の画像へと変わって、ホーム画面ではパラパラマンガのように設定されます。プレビューを見ながら、確かめてみてくださいね🎠

設定したい画像を選択できたら右上の[完了]をタップ❷します。
タップしたら「ウィジェットを編集」の画面に戻るので、プレビューの内容を見て問題なければ右上の「保存」を押しましょう!
※ウィジェットの保存には時間がかかる場合があるので、保存が完了するまでお待ちください!
ウィジェットをホーム画面に表示させるには?
ここで作成したウィジェットをホーム画面に表示させる方法は、以下のnote記事で解説します。
■お知らせ
推しのプロフィールを細かく設定できるようになりました📝見てみてね🎀
https://note.com/oshibana0487/n/n6ff65f8803d4
